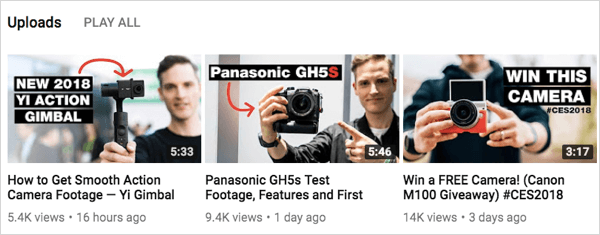Kako dodati ili ukloniti padajući popis u Excelu
Microsoft Ured Produktivnost Microsoft Excel Junak / / October 12, 2023

Objavljeno
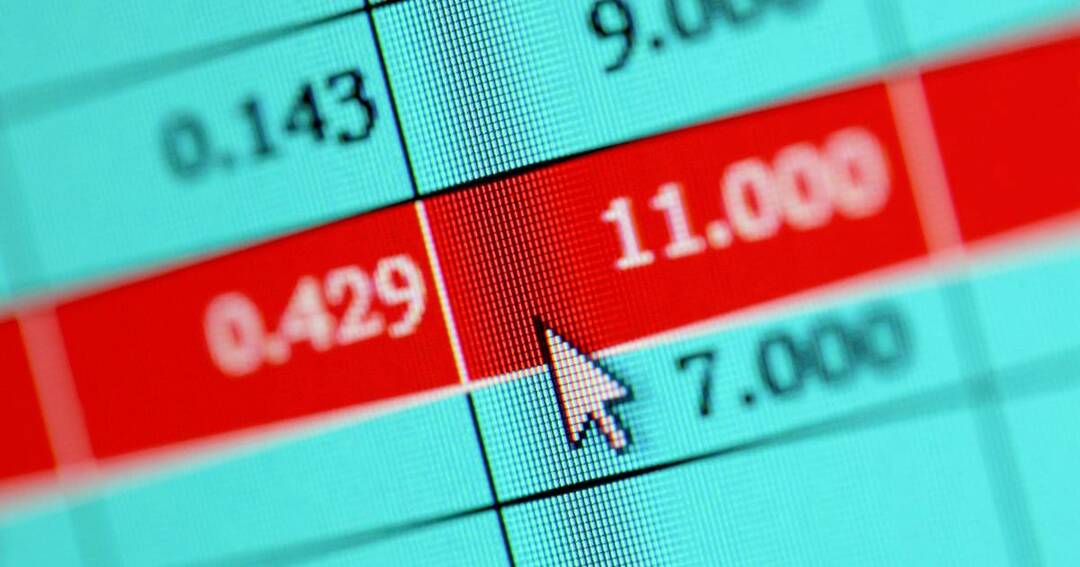
Padajući popisi neprocjenjivi su alati za pomoć pri unosu dosljednih podataka u proračunske tablice. Evo kako dodati, promijeniti ili ukloniti padajući popis u Excelu.
Kada izradim proračunsku tablicu u Excelu, ideja je pojednostaviti i bolje organizirati neke dijelove svog života. Bilo da se radi o osobnom proračunu, pripremi za fakturiranje klijentu ili izradi popisa mojih filmova i videoigara, Excel može promijeniti pravila igre.
Tamo su puno savjeta za pomoć učinite Excel još učinkovitijim alatom za vas. Kako bi vaše proračunske tablice bile još moćnije i učinkovitije, važno je osigurati da su sve određene vrijednosti unesene na isti način. Bez obzira radi li se o kasnijem filtriranju podataka ili pretrazi kroz njih, ključno je osigurati da se svi moji Blu-ray diskovi zovu isto. Zato znanje o tome kako dodati (ili ukloniti) padajući popis u Excelu može biti tako zgodno. Hajdemo sami proći kroz korištenje ove napredne značajke.
Dodajte padajući popis u svoju Excel proračunsku tablicu
Za ovaj primjer upotrijebit ću inventar filmova. Imam neke filmove na VHS-u, neke na DVD-u, a neke na Blu-rayu. Za pomoć filtriranje, sortiranje i pretraživanje kasnije kroz katalog, imam stupac za "Vrstu medija".
Dodat ću padajući popis za "Vrstu medija" kako bih mogao biti siguran da uvijek imam Blu-ray i ostale formate napisane na isti način. To radite pomoću provjere valjanosti podataka.
Kako dodati padajući popis u Excelu:
- U proračunskoj tablici s padajućeg popisa odaberite ćelije koje želite koristiti.
- Ili izaberite Podaci > Provjera valjanosti iz trake izbornika ili Provjera valjanosti podataka ikona u Podaci vrpca.
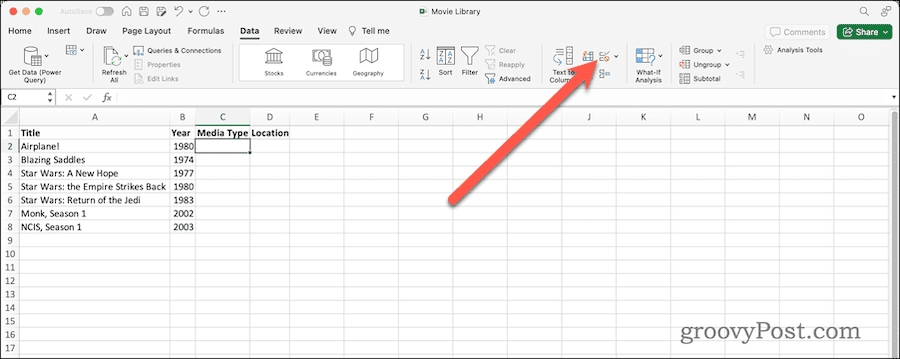
- Pojavit će se dijaloški okvir Provjera valjanosti podataka. Pod, ispod Kriteriji provjere > Dopusti, izaberite Popis.
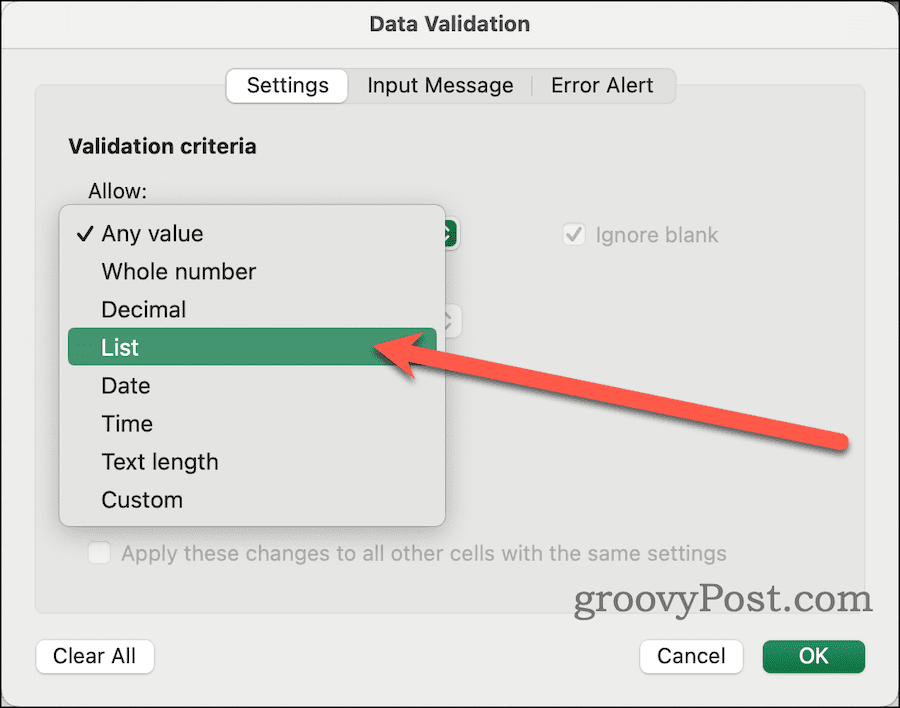
- Dalje, u Izvor polje, unesite vrijednosti koje želite dopustiti, odvojene zarezima.
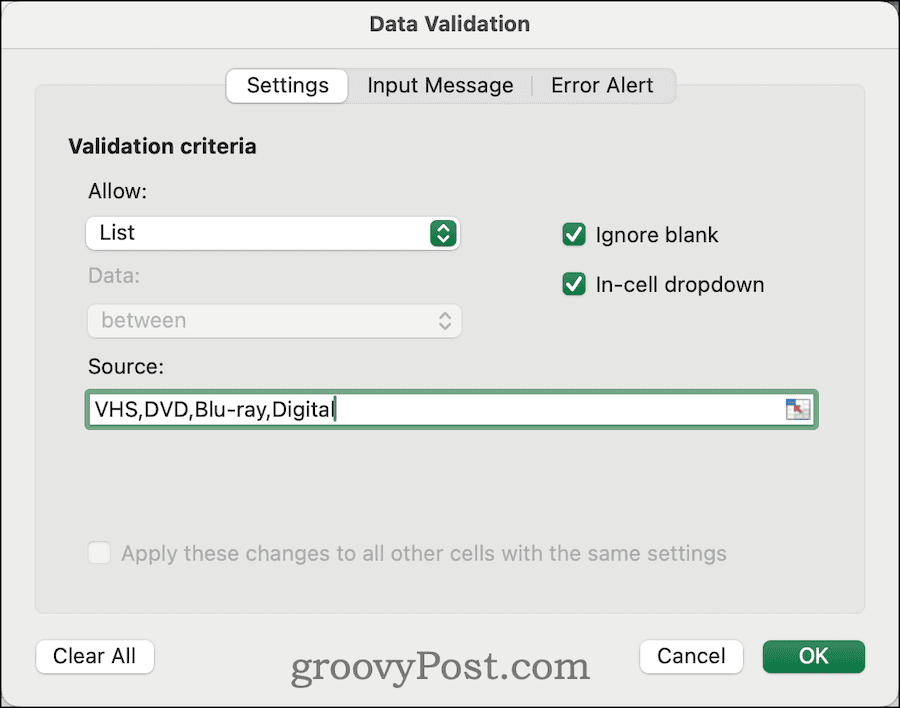
- Ako se vrijednosti nalaze na drugom listu, možete ih odabrati i tamo klikom na ikonu s desne strane okvira za unos, zatim na ćeliju ili ćelije koje sadrže dopuštene vrijednosti.
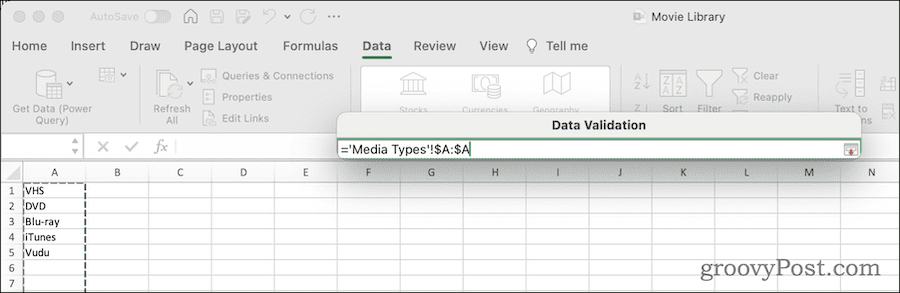
- Ako želite da se padajući popis pojavi kada kliknete na ćeliju, provjerite Padajući izbornik unutar ćelije je provjereno.
- Klik u redu da dovršite svoj padajući popis.
Kada završite, možete kliknuti vrijednost s padajućeg popisa umjesto da je upisujete. Naravno, i dalje možete upisati vrijednost.
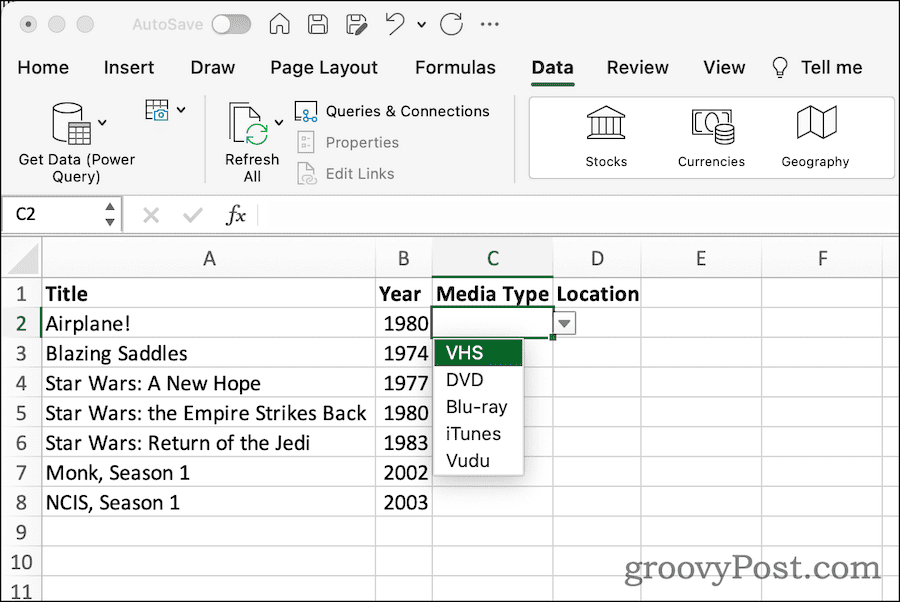
Ako unesete tekst koji ne odgovara jednoj od vrijednosti koje ste naveli za padajući popis, Excel će vas upozoriti na pogrešku provjere valjanosti podataka. Iz tog razloga često je dobra ideja provjeriti Zanemari prazno je omogućeno u Provjera valjanosti podataka dijalog.
Promjena ili uklanjanje padajućeg popisa u Excelu
Ako odlučite da više ne želite potvrdu podataka koju vam nudi padajući popis, lako ju je ukloniti. Također je jednostavno dodati ili ukloniti vrijednosti s popisa prihvatljivih unosa.
Kako promijeniti dopuštene vrijednosti na padajućem popisu
- U proračunskoj tablici odaberite ćelije pomoću padajućeg popisa.
- Kao i prije, birajte Podaci > Provjera valjanosti iz trake izbornika. Alternativno, kliknite na Provjera valjanosti podataka gumb u Podaci vrpca.
- Ako ste unijeli popis vrijednosti u Izvor: polje, uredite taj popis. U suprotnom uredite raspon uključenih ćelija.
Lako, zar ne? Sada, što ako želite potpuno ukloniti padajući izbornik? To je također jednostavno učiniti.
Kako ukloniti padajući popis iz proračunske tablice
- Vratite se na proračunsku tablicu i odaberite ćelije koje koriste vaš padajući popis.
- Klik Podaci > Provjera valjanosti na traci izbornika. Također možete jednostavno koristiti ikonu Provjera valjanosti podataka u Excelu Podaci vrpca.
- Klik Očistiti sve.
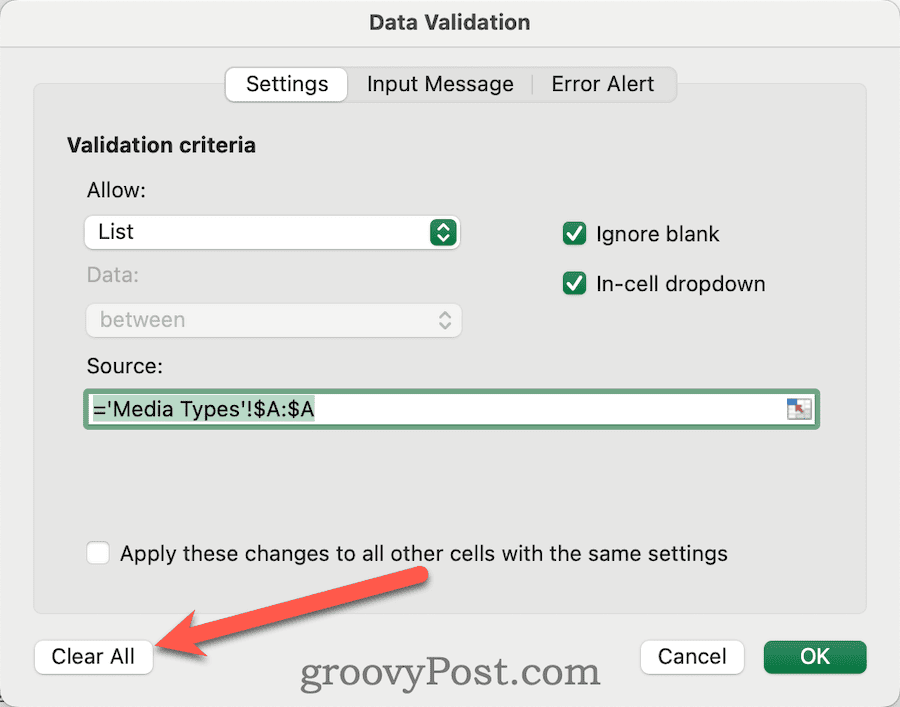
- Klik u redu, a padajući popis više nije prisutan u ćelijama.
Naprednije postavke provjere valjanosti podataka u programu Excel
Ponekad možda stvarate ovaj padajući popis za nečiju korist. Ako je to slučaj, možda ćete morati prilagoditi ono što se pojavljuje dok oni unose podatke.
Excel nudi čak i neke napredne značajke izvan funkcija i formula. Među njima ćete pronaći da čak možete prilagoditi poruku koju netko vidi kada unosi vrijednosti. Također možete promijeniti ono što upozorenje prikazuje i tekst koji se prikazuje kada se unese nevažeći unos.
Evo kako možete koristiti značajke da svoju proračunsku tablicu doista učinite jednostavnom za korištenje.
Kako promijeniti ulaznu poruku za padajući popis
- Odaberite ćelije koje sadrže vaš padajući popis, a zatim unesite Provjera valjanosti podataka dijalog kao u prethodnim uputama.
- Klik Ulazna poruka s dostupnih kartica.
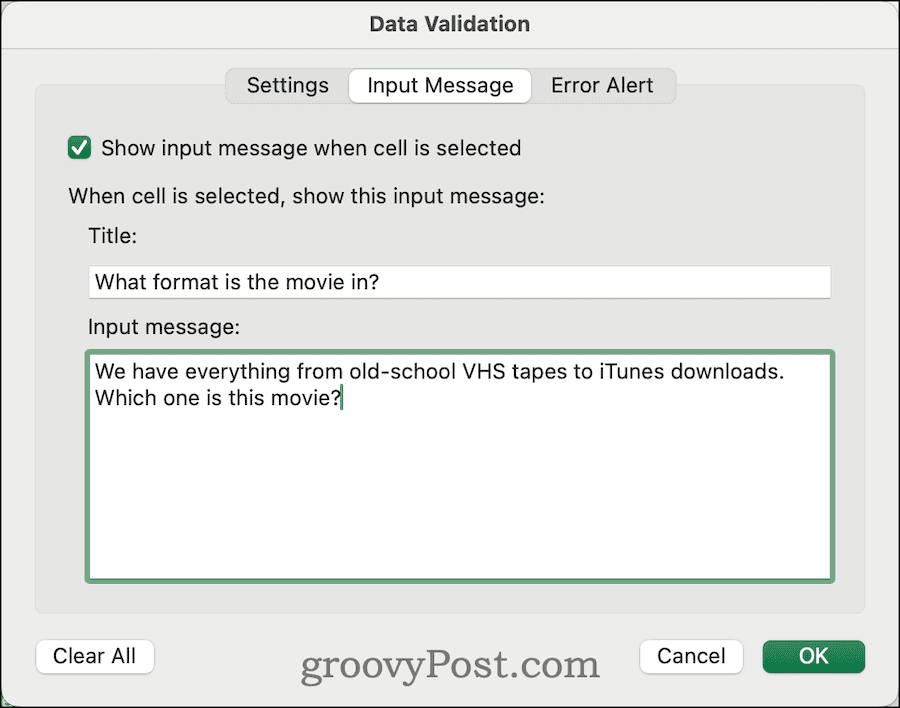
- Kako biste bili sigurni da se poruka pojavljuje svaki put kada je jedna od ćelija odabrana, uključite potvrdni okvir za Prikaži ulaznu poruku kada je ćelija odabrana.
- Ako želite, unesite naslov i poruku za unos za prikaz.
Nakon konfiguracije, Excel će iskočiti s porukom poput ove ispod kada se odabere ćelija, uključujući padajući popis.
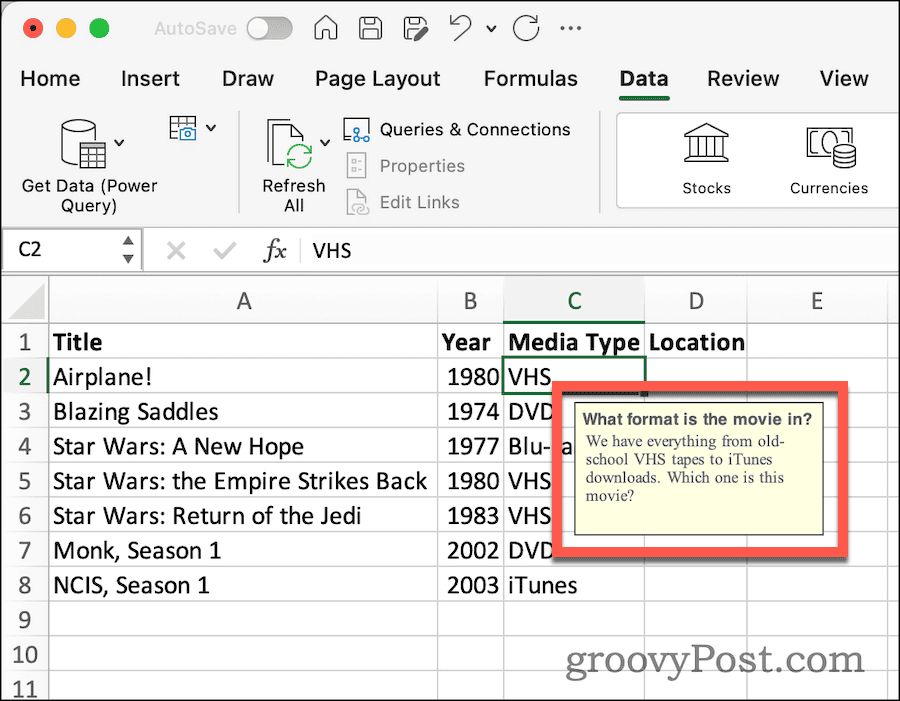
Zatim, poruka o pogrešci. Zadana poruka o pogrešci kada netko unese nevažeći tekst je u redu, ali možda ćete je htjeti malo prilagoditi. Ja osobno uvijek volim dodati malo zalogaja, ali to možda nije vaš stil.
Međutim, ako želite prilagoditi ta upozorenja o pogrešci, evo kako to možete učiniti.
Kako postaviti prilagođeno upozorenje o pogrešci za padajući popis
- Od Provjera valjanosti podataka dijalog, izaberite Upozorenje o pogrešci.
- Budi siguran Prikaži upozorenje o pogrešci nakon unosa nevažećih podataka je provjereno. Naravno, ako ne želite da se prikazuje poruka o pogrešci, možete poništiti okvir.
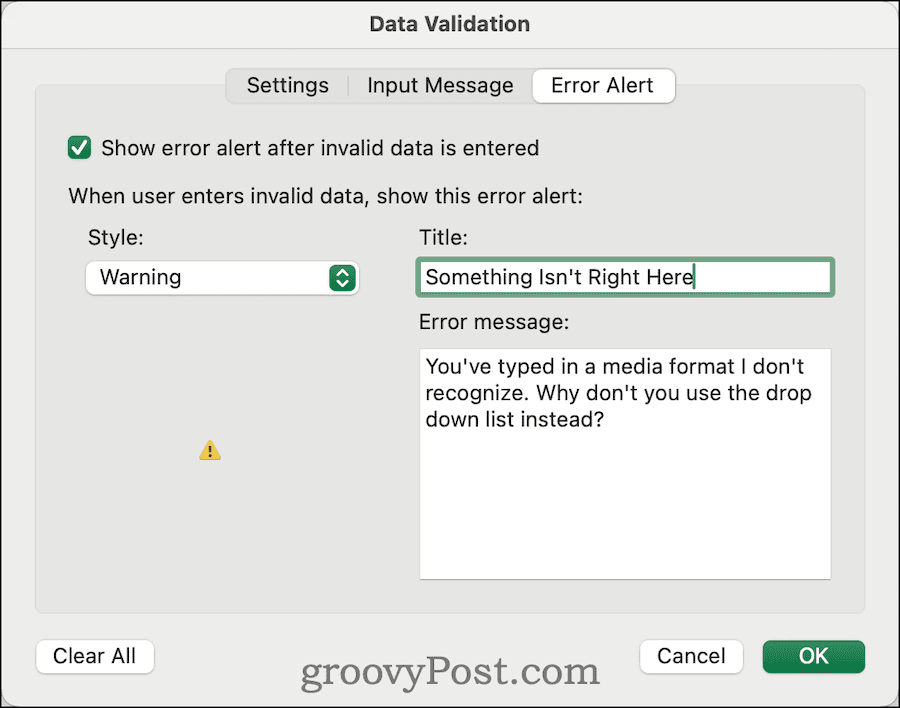
- Odaberite stil koji želite za upozorenje o pogrešci. Time se mijenja prikazana ikona. Dostupni stilovi uključuju:
- Stop, koji prikazuje crveni krug s bijelim x u sredini.
- Upozorenje, koje prikazuje žuti trokut oko crnog uskličnika.
- Informacije, standardni plavi krug s bijelim "I" unutar njega.
- Zatim prilagodite naslov i poruku o pogrešci svojim željama.
- Za završetak kliknite u redu.
Nakon što to učinite, vidjet ćete prilagođenu poruku o pogrešci svaki put kada u jednoj od padajućih ćelija unesete podatke koji se ne podudaraju s vrijednostima koje ste naveli.
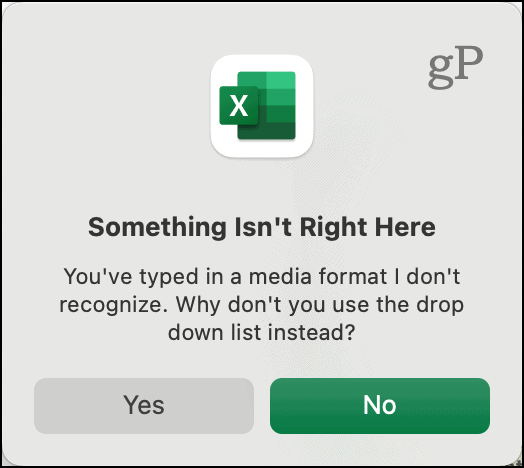
Neka Excel odradi vaš težak posao
Excel ima mnogo snage. Kada pokušavate izdvajati, prikupljati ili analizirati podatke, svakako je korisno dopustiti vašem softveru za proračunske tablice da se nosi s teškim poslovima umjesto vas. Možeš naći djelomični tekst odgovara pravoj formuli, izračunati nečiju dob na temelju njihovog datuma rođenja i još mnogo toga.
Koji je vaš omiljeni Excel savjet ili trik? Javite nam u komentarima ispod.