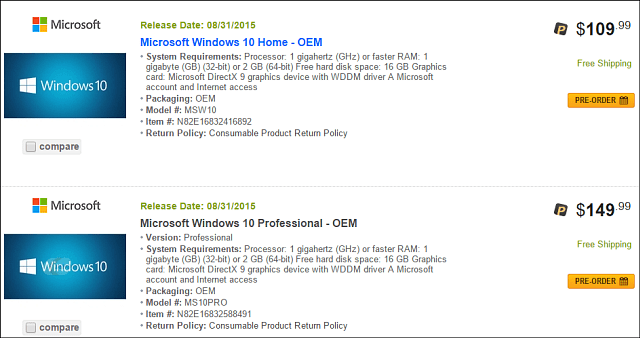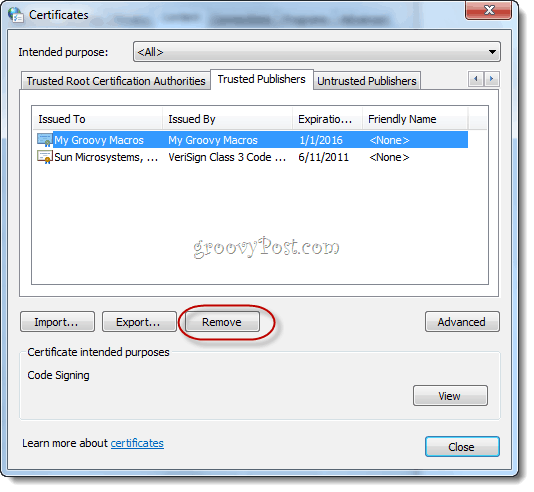Kako ručno pauzirati sinkronizaciju datoteka OneDrive u sustavu Windows 10
Microsoft Windows 10 / / March 17, 2020
Ažurirano dana

OneDrive će automatski sinkronizirati vaše datoteke s računala na oblak u sustavu Windows 10. Ali ako trebate staviti kočnice na velikim datotekama koje se kreću po vašoj mreži, možete.
OneDrive na Windowsu 10 omogućuje vam sinkronizaciju datoteka i mapa na računalu s oblakom. To vam omogućuje pristup datotekama s bilo kojeg mjesta. Ali sinkronizacija tih datoteka zauzima propusnost. OneDrive sinkronizacija automatski se zaustavlja kad uvrstite svoje računalo Način štednje baterije ili ako ste na a Izmjerena veza. Ali ponekad ćete morati zaustaviti OneDrive u sinkronizaciji datoteka ako je vaša veza spora. Ili ako velike datoteke gutaju vašu propusnost kad želite gledati Netflix. Dobra vijest je da možete ručno pauzirati. Evo kako.
Pauzirajte sinkronizaciju datoteka OneDrive u sustavu Windows 10
Da biste ručno zaustavili postupak sinkronizacije datoteka, kliknite ikonu oblaka OneDrive na programskoj traci. Zatim kliknite gumb Više i proširite izbornik Pause Syncing. Tamo možete odabrati vremensko razdoblje koje želite zaustaviti postupak sinkronizacije datoteka. Imate mogućnost izbora između 2 sata, 8 sati ili 24 sata.
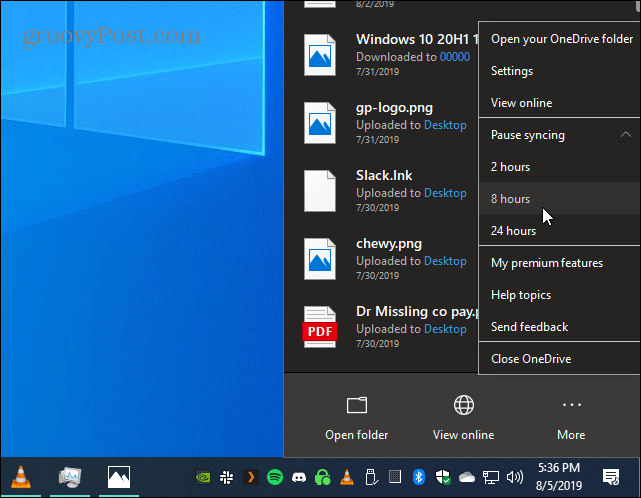
Kada je sinkronizacija pauzirana, ikona OneDrive postat će siva i na ikoni programske trake prikazati gumb "pauza". Ako ga kliknete, na vrhu će se također pojaviti i obavijest o tome da datoteke ne sinkroniziraju. Ako ga želite ponovo pokrenuti, samo kliknite gumb pauze na obavijesti.
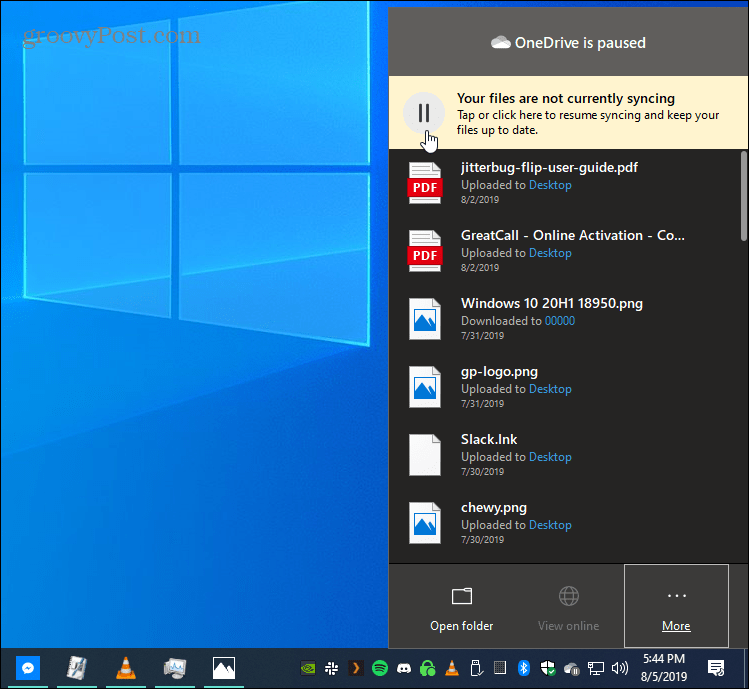
Ili također možete ponovo pokrenuti sinkronizaciju datoteka klikom na ikonu OneDrive i odabirom opcije Više> Nastavi sinkronizaciju. Windows 10 ponovno će se povezati s OneDriveom i proces sinkronizacije će se nastaviti.
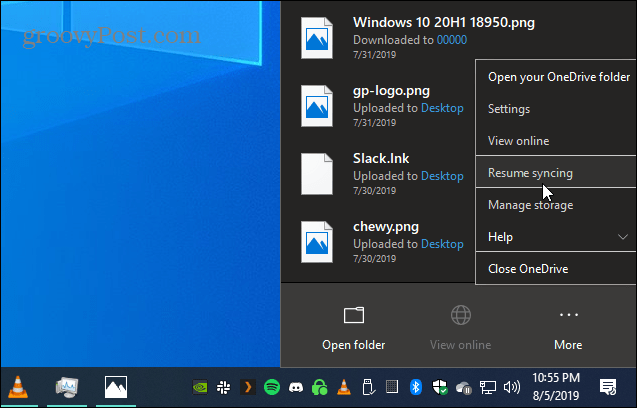
To je sve. A ako tražite veću kontrolu nad stavkama koje se sinkroniziraju s vašeg računala na OneDrive, pogledajte naš članak na kako odabrati koje se mape sinkroniziraju s OneDriveom.
OneDrive je solidna usluga u oblaku tvrtke Microsoft koja je ugrađena u Windows 10. Možete ga koristiti i za osiguravanje sekundarne sigurnosne kopije vaših fotografija. OneDrive je dostupan i za Android i iOS. Možete ga postaviti na automatski izradite sigurnosnu kopiju fotografija na bilo kojem mobilnom uređaju.
Također je vrijedno napomenuti da Microsoft donosi dodatnu sigurnost u OneDrive za vaše osjetljive podatke. Tvrtka je u lipnju objavila da dodaje OneDrive osobni trezor. Osigurat će dodatni sloj sigurnosti kodiranjem, dvofaktorsku provjeru identiteta i još mnogo toga. Trenutno je dostupan korisnicima u Australiji, Novom Zelandu i Kanadi. Sjedinjene Države i druge zemlje vidjet će ga kako će se predstaviti do kraja godine.