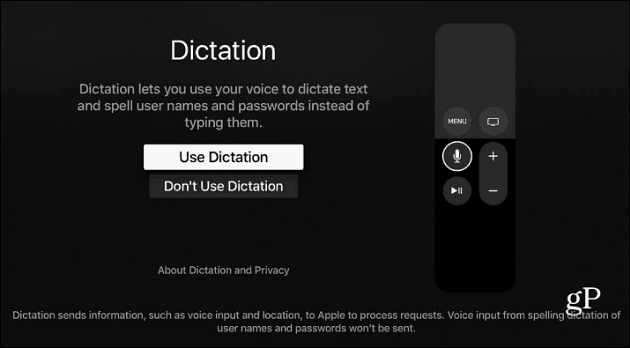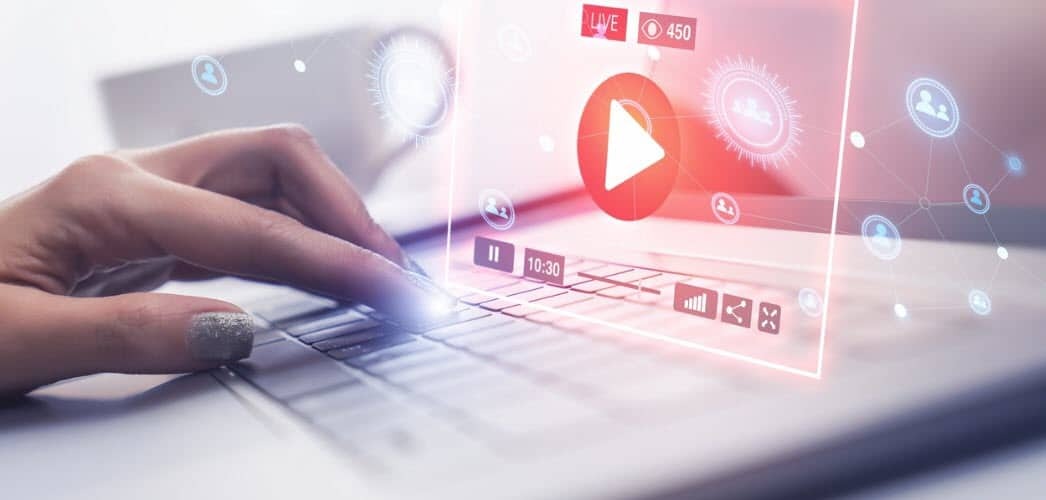Kako promijeniti svoje AirDrop ime
Jabuka Opskrba Bacanjem Iz Zraka Junak / / November 01, 2023

Objavljeno

AirDrop je jedinstvena značajka Applea koja vam omogućuje slanje gotovo bilo čega na druge Apple uređaje. Evo kako promijeniti naziv AirDrop uređaja.
Jedna posebno lijepa značajka Appleovih uređaja je AirDrop. To vam omogućuje da brzo i jednostavno prosljeđivanje datoteka, veze, slike ili videozapise na druge Apple uređaje. Brz je, jednostavan i ne zahtijeva gotovo nikakvo postavljanje. Čak i bolje, to ne degradira kvalitetu medija koji možda prenosite. Unatoč tome, postoji jedan dio toga koji možda nije toliko intuitivan koliko bih želio. To je promjena imena koje se prikazuje kada AirDrop-om pošaljete datoteku nekome. Bez obzira koji Apple uređaj koristite, možete promijeniti ime za AirDrop. Dopustite mi da vam pokažem kako to učiniti na vašem iPhoneu, iPadu ili Macu.
Tri vrste uređaja, dva načina za promjenu AirDrop imena
Promjena AirDrop naziva na vašem Macu ili iPadu vrlo je jednostavna, kao što ćete odmah vidjeti. Na iPhoneu je također lako, ali
Kako promijeniti AirDrop ime koje se prikazuje strancima na iPhoneu
Prvo ću vam pokazati kako promijeniti ime koje se pojavljuje kada AirDropom prenesete datoteku nekome koga nemate u svojim kontaktima.
- Na svom iPhoneu otvorite postavke aplikacija
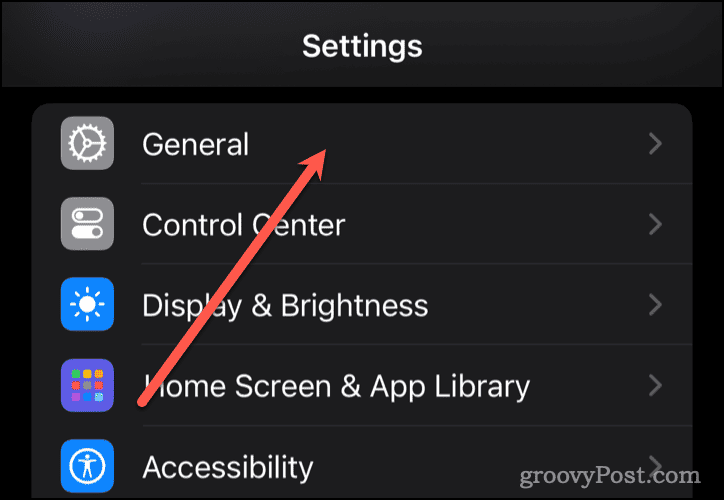
- Idite do Općenito > O > Ime.
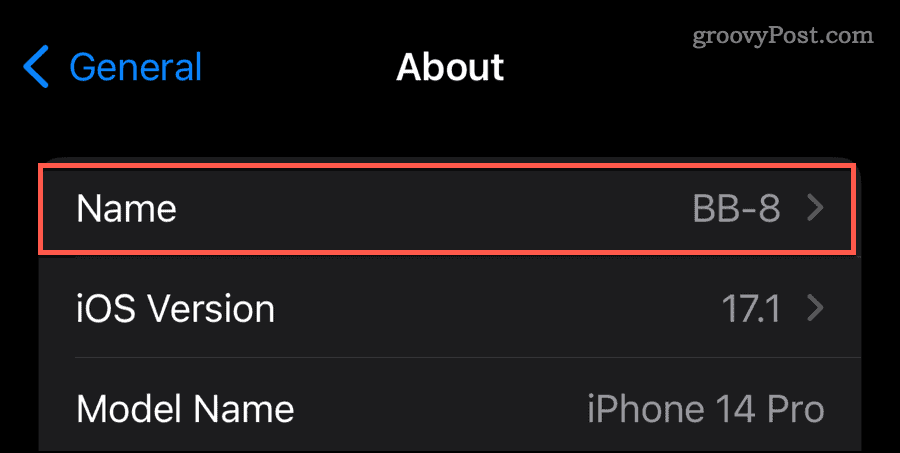
- Izbrišite prikazano ime, obično nešto poput "Jeffov iPhone".
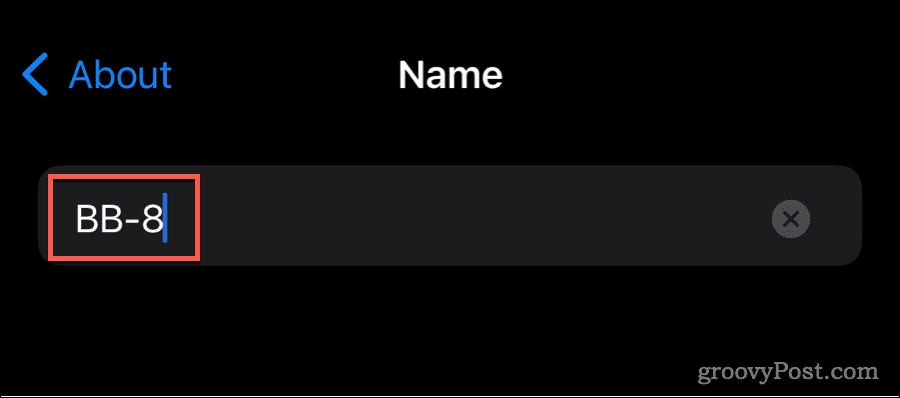
- Upišite ime koje želite koristiti.
To će se pobrinuti za ono što se pojavljuje kada koristite AirDrop s nekim tko nije u vašim kontaktima. Međutim, ako su u vašim kontaktima, stvari su malo složenije.
Apple je dizajnirao AirDrop na iPhoneu tako da kada nekoga AirDropom unesete vaš popis kontakata, vide prijenos koji dolazi s vašeg imena, kako je definirano u Moja kartica u Kontaktima. Ako želite da ljudi vide nešto drugačije, morate to promijeniti u Kontaktima.
Podešavanje AirDrop imena koje vide vaši kontakti
- Na svom iPhoneu otvorite Kontakti aplikacija
- Pri vrhu dodirnite Moja kartica.
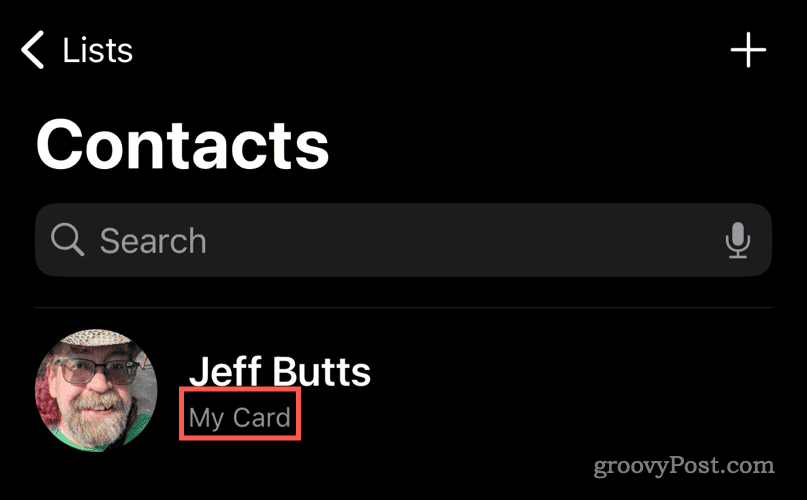
- Zatim dodirnite Uredi gumb u gornjem desnom kutu.
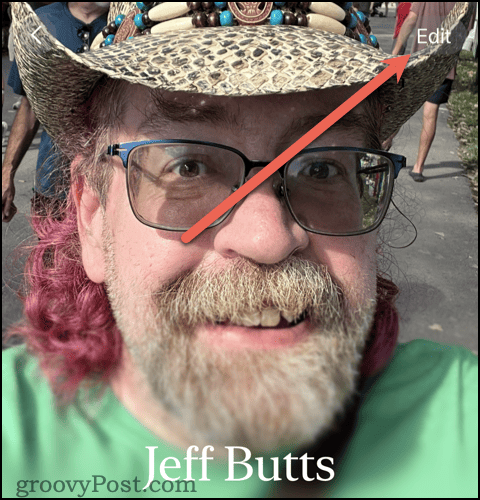
- Promijeni Prvi polje u svoje ime na ono što želite da bude prikazano kao vaše AirDrop ime vašim kontaktima.
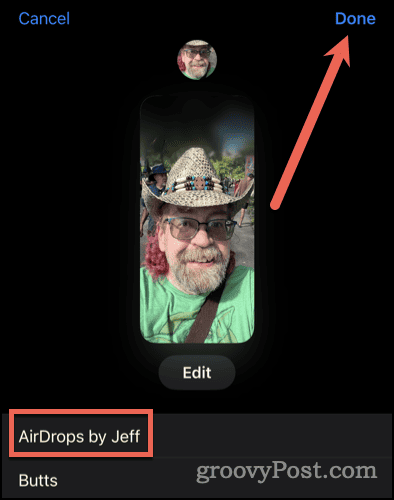
- Na kraju dodirnite Gotovo za spremanje promjena.
Jasno je da ovo možda nije idealno za svakoga. Uostalom, postoje i druge značajke iOS-a koje koriste polja imena iz Moje kartice. Automatsko popunjavanje u Safariju, na primjer, pokušat će automatski ispuniti vaše ime u odgovarajuće polje web stranice. Ako ste promijenili ime u nešto drugo, to neće dobro funkcionirati.
S druge strane, ako je netko u vašim kontaktima, možda neće biti važno koje se ime prikazuje kada AirDrop datoteku. Ako to već želite promijeniti, barem znate kako i koje su moguće posljedice.
Kako promijeniti AirDrop ime na iPadu
Promjena naziva AirDrop na iPadu mnogo je jednostavnija.
- Na svom iPadu otvorite postavke aplikacija
- Dodirnite Općenito > O > Ime.
- Izbrišite navedeno ime i zamijenite ga nekim po svom izboru.
To je to. Za razliku od iPhonea, AirDrop na vašem iPadu koristi samo ime navedeno u postavkama. Čak i ako šaljete datoteku nekome u svojim kontaktima, usluga AirDrop za iPad koristit će ime koje ste upravo konfigurirali.
Sada natrag na Mac
Konfiguriranje naziva AirDrop na Macu gotovo je potpuno isto kao na iPadu. Razlika je samo u nazivu aplikacije u kojoj mijenjate postavku.
- U macOS 13 Ventura i novijim, kliknite na Apple logo u gornjem lijevom kutu zaslona, a zatim odaberite Postavke sustava. Za starije verzije macOS-a odaberite Postavke sustava.
- Ići Općenito > O > Ime.
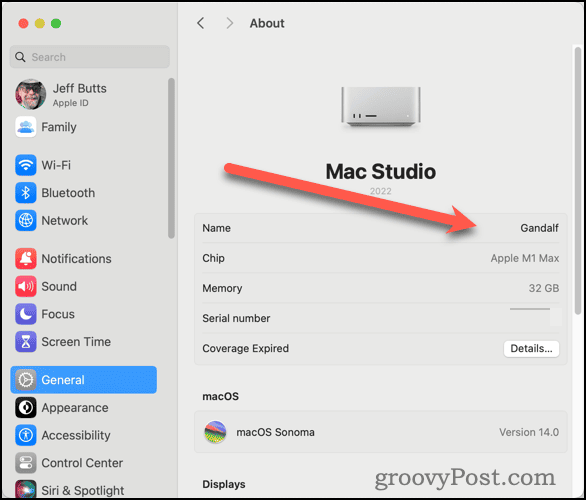
- Zatim će macOS od vas tražiti da unesete lozinku za korisnika s administratorskim pravima. Učini tako.
- Izbrišite trenutno ime, a zatim unesite željenu zamjenu. To će se također, usput, promijeniti ime hosta vašeg Mac računala na mreži.
- Zatvoriti Postavke sustava (ili Postavke sustava).
- Promjena bi trebala biti trenutna, ali možete se u to uvjeriti ponovnim pokretanjem Maca.
Lako, zar ne? Nakon što to učinite, ime koje konfigurirate je ono što će se pojaviti svaki put kada AirDrop datoteku nekome drugome. Za razliku od iPhonea, ime će se prikazati isto bez obzira nalazi li se primatelj u vašim kontaktima ili ne.
Promjena naziva vašeg AirDropa može promijeniti više od toga
Sada kada znate kako promijeniti svoje AirDrop ime na svim svojim podržanim Apple uređajima, morate biti svjesni još jedne stvari. Ova će se promjena prenijeti na više od same usluge AirDrop.
Zapravo, proces podrazumijeva promjenu naziva vašeg uređaja na gotovo svakom mjestu na bilo kojoj mreži. To znači naziv glavnog računala na vašoj lokalnoj mreži, kako je uređaj označen u aplikaciji Find My i moguće više.
Je li ovaj članak bio koristan?
Super, podijeli:
UdioCvrkutRedditLinkedInE-mailHvala!
Hvala što ste nam se javili.
Hvala što ste nam se javili.