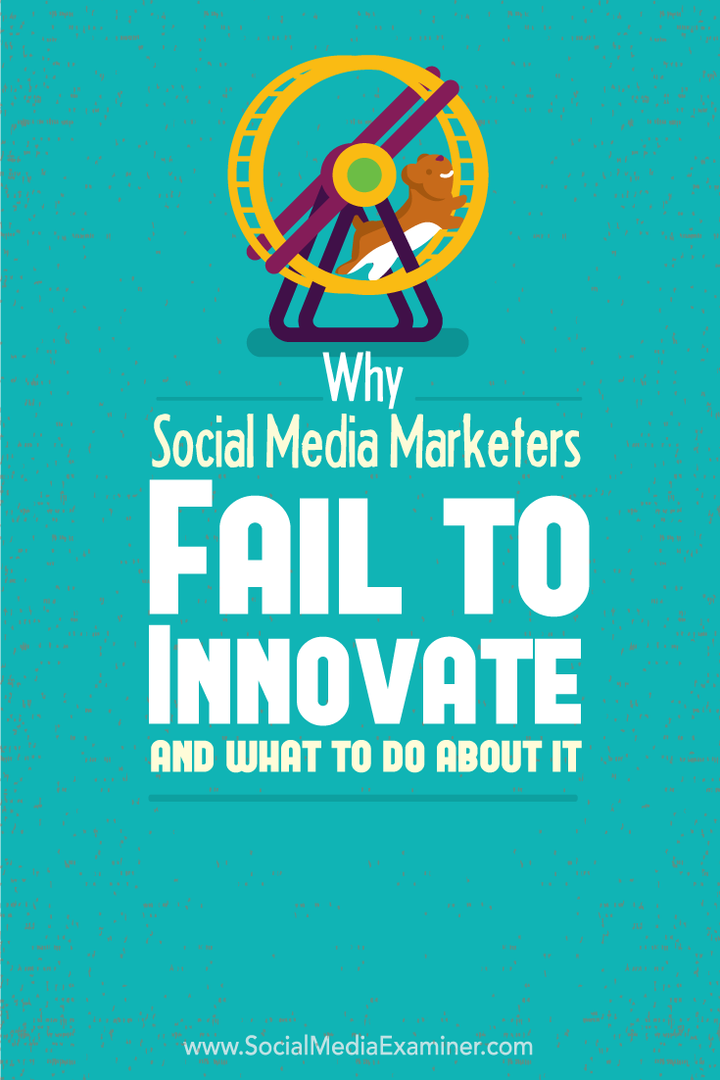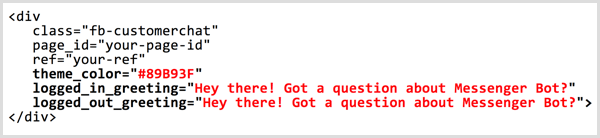Više savjeta i trikova za Apple TV za model 4. generacije
Kućna Zabava Apple Tv Rezanje Kabela / / March 19, 2020
Apple TV (četvrti gen) na kojem je pokrenut tvOS poboljšao je iskustvo korištenja set-top boxa u odnosu na stare modele. Evo više načina da biste dobili više od toga.
Novi Apple TV (4th gen) trčanje tvOS poboljšalo je iskustvo upotrebe set-top boxa u odnosu na 2. ili Modeli 3. generacije. Ako ste upravo dobili uređaj ili ste korisnik od prvog dana, evo još nekoliko savjeta i trikova koji će vam pomoći da ga više iskoristite.
Ako ste novi vlasnik, pogledajte naš članak: Savjeti za početak rada s novim Apple TV-om.
Savjeti i trikovi za Apple TV
Apple TV daleko je došao otkad sam pisao o svom prvi dojam uređaja. Tada se činilo da je Apple izdao nedovršeni proizvod. Međutim, nakon nekoliko ažuriranja i popisa novih aplikacija, puno je bolji uređaj za kućnu zabavu.
Uđite u Demo Mode
Želite li se vratiti i ponovno proživjeti dan kad ste prvi put vidjeli Apple TV u akciji u Appleovoj trgovini? Možete, stavljajući ga u demo način rada. Jednostavno krenite prema Postavke> Općenito i istaknite Oko a zatim četiri puta pritisnite tipku Play / Pause na daljinskom upravljaču. Zatim uključite Demo Mode.
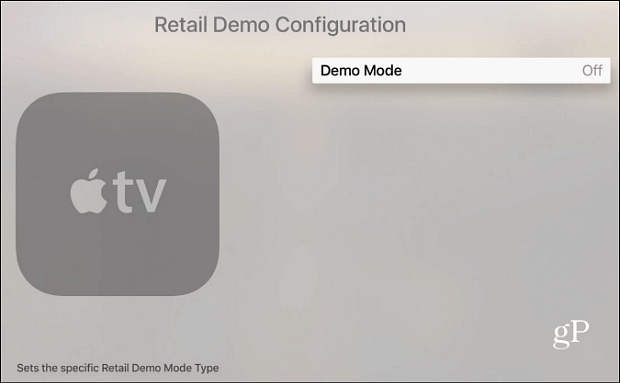
Zatim možete odabrati Apple Store ili Channel za maloprodajni demo način rada.
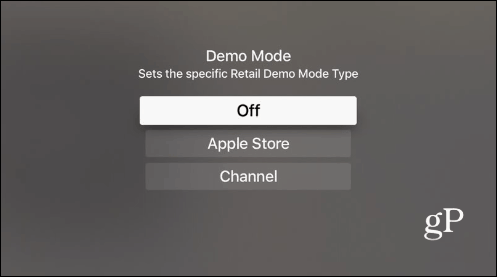
Na sljedećem zaslonu pomaknite se prema dolje i odaberite Primjena promjena. Vaš će se okvir ponovno pokrenuti, a kad se vrati, imat će čuvar zaslona u obliku Applea koji će se uporno petljati - baš kao što biste vidjeli u trgovini. Imajte na umu da je u demo načinu rada većina postavki nevidljiva i nedostupna.
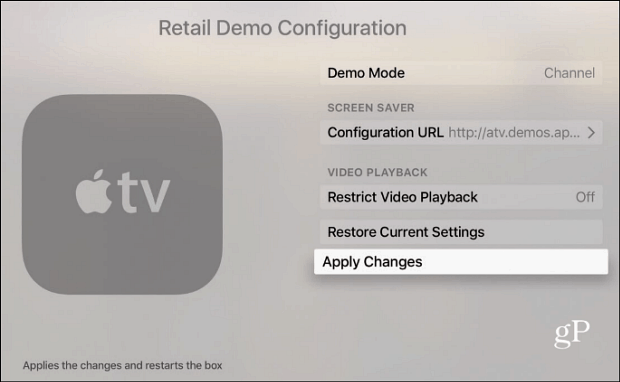
Također možete proći kroz sučelje i provjeriti pojedine značajke, ali to ograničava jako puno toga što možete učiniti. Na primjer, u demo načinu ne možete preuzeti nijednu aplikaciju.
Da biste isključili demo način rada i vratili se svom uobičajenom radu, slijedite iste korake navedene gore i isključite ga.
Savjeti za tipkanje
Najlakši način za upisivanje vašeg novog Apple TV-a je spojite Bluetooth tipkovnicu, posebno pri postavljanju svih računa. No ako je Siri daljinac jedino što imate, postoje načini za lakšu upotrebu zaslonske tipkovnice.
Da biste brzo prebacivali između malih i malih slova, na daljinskom upravljaču pritisnite tipku Play / Pause. Također možete pomaknuti pokazivač miša iznad bilo kojeg slova i pritisnuti touchpad i dobit ćete alternativne znakove.
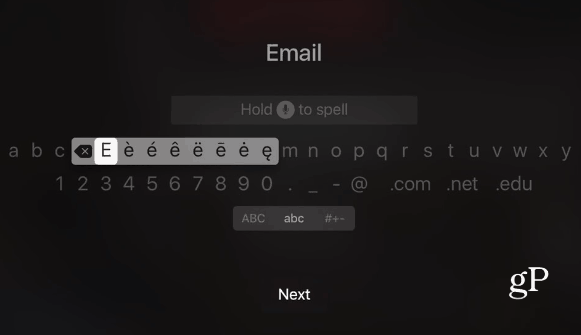
Koristite govornu diktaciju
Kada Apple TV je ažurirano na tvOS 9.2, jedna od dodatih značajki bila je Glasovna diktacija. Pomoću tog daljinskog upravljača možete unijeti vjerodajnice za prijavu za aplikacije poput Netflixa ili HBO Nowa.
Da biste omogućili diktiranje, idite na tekstno polje poput pretraživanja na Netflixu ili YouTubeu. Držite pritisnutu tipku Siri i odaberite Upotreba diktata. Nakon što je omogućeno, držite pritisnutu tipku Siri (mikrofon) i razgovarajte.
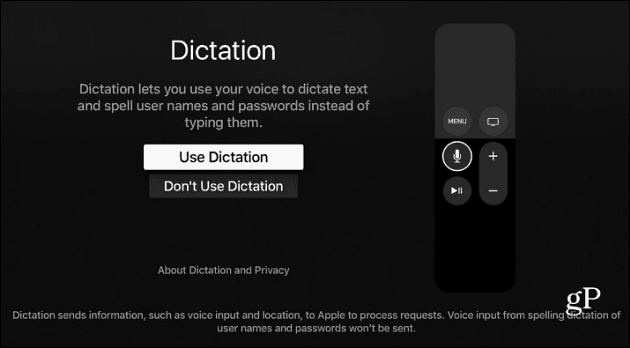
Učinite Siri unatrag da čuje što ste propustili
Događa se sve vrijeme dok gledate film. Smeta vam se i propustite nešto važno što lik kaže. S onim što bi moglo biti najslađe Siri, možete gledati emisiju unatrag 30 sekundi kako biste čuli propušteni dijalog.
Pritisnite tipku Siri (mikrofon) na daljinskom upravljaču i reći:"Što su rekli?". Film će se vratiti 30 sekundi i uključiti titlove. Potonje je imperativ ako jednostavno ne možete razabrati što lik govori. Izvrsna osobina koja bi svakome trebala biti korisna!
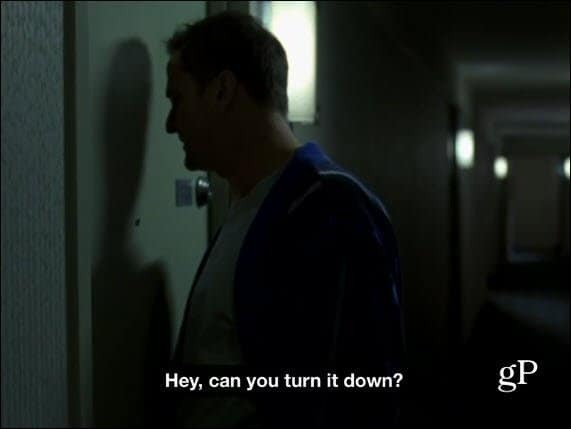
Ali to nije sve ...
Pogledajte ove druge savjete i trikove koji će vam pomoći da što više iskoristite svoj novi Apple TV.
- Awesome Screensaver Savjeti za novi Apple TV
- Besplatni trikovi App Store-a za novi Apple TV
- Kako započeti s Plex-om na Apple TV-u
- Upravljajte kada vaš Apple TV pređe u stanje mirovanja
- Kako se koristi iOS Remote App
Kako se Apple TV i dalje ažurira; dijelit ćemo više savjeta kako se značajke poboljšavaju.
A ti? Imate li novu kutiju? Koje su vaše omiljene savjete koje biste željeli podijeliti? Javite nam se u odjeljku za komentare u nastavku.