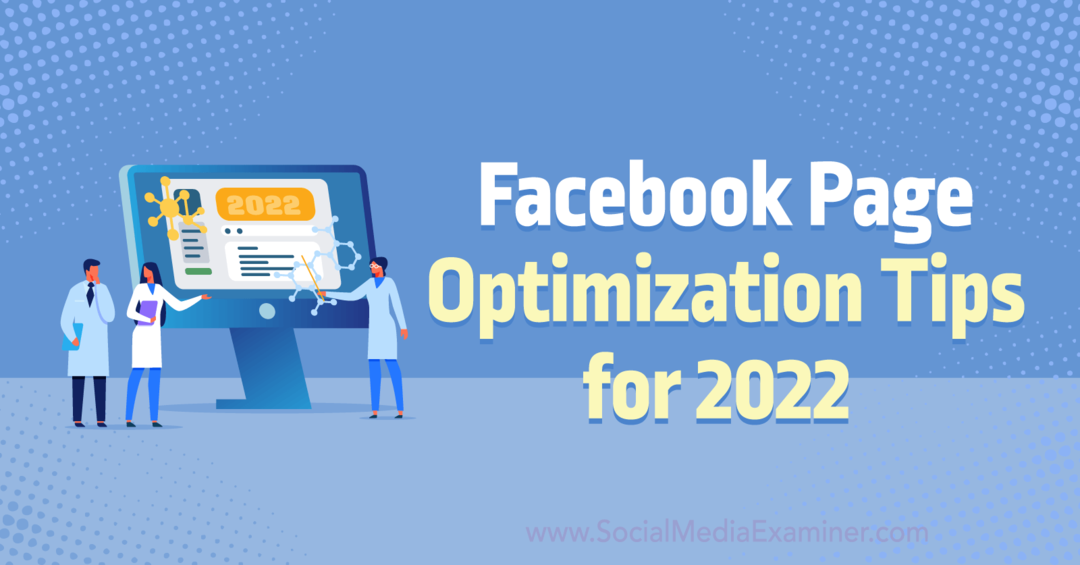Windows 10 Savjet: Pronađite svoje Wi-Fi mrežne lozinke
Microsoft Windows 10 / / March 18, 2020
Ako na prijenosnom računalu imate sustav Windows 10, ponekad biste trebali trebati spojiti drugi uređaj ili pronaći druge mrežne lozinke. Evo kako.
Ako na prijenosnom računalu imate operativni sustav Windows 10, ponekad ćete možda trebati spojiti drugi uređaj ili dati kolegi lozinku kako bi se mogli uključiti u mrežu.
Evo kako pronaći zaporku za mrežu koju trenutno koristite ili bežičnu mrežu na koju je vaše računalo prethodno povezano.
Savjet: Ako i dalje imate Windows 7 na prijenosnom računalu i trebate pronaći lozinku za Wi-Fi, pročitajte naš članak: Kako vratiti zaboravljene Wi-Fi lozinke u sustavu Windows 7
Za razliku od Windowsa 7, u sustavu Windows 10 kada kliknete na ikonu Wi-Fi u programskoj traci vidjet ćete popis dostupnih mreža, ali ne možete odabrati njihova svojstva.
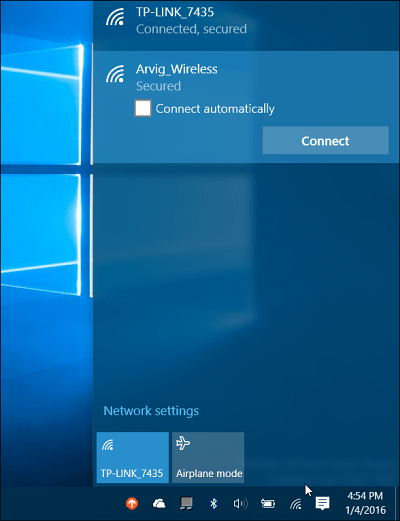
Pronađite lozinku za Wi-Fi mrežu s kojom ste povezani
Za pronalaženje mrežne lozinke idite na Postavke> Mreža i Internet a zatim na popisu povezanih postavki odaberite Centar za mrežu i dijeljenje.
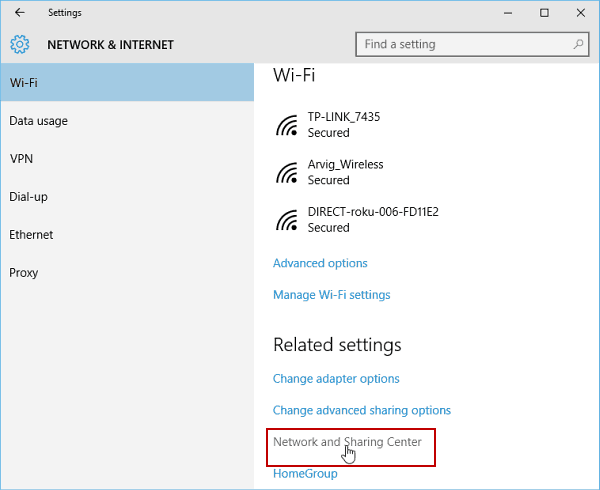
Alternativno možete desnom tipkom miša kliknuti ikonu Wi-Fi na sistemskoj traci u donjem desnom kutu i odabrati
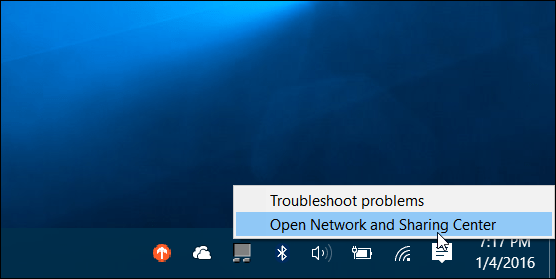
Kada se otvori centar za dijeljenje, odaberite mrežu na koju je vaše računalo povezano.
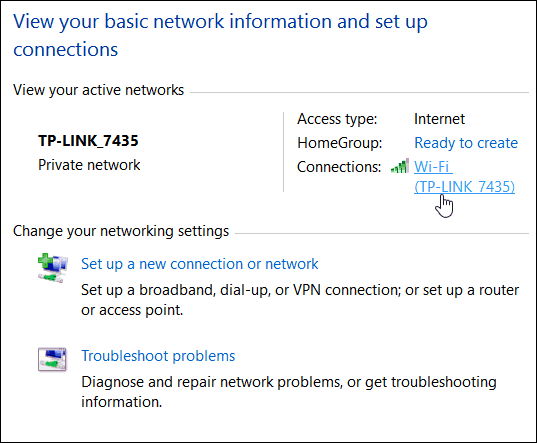
Zatim će se otvoriti prozori statusa Wi-Fi i odatle kliknite gumb Wireless Properties.
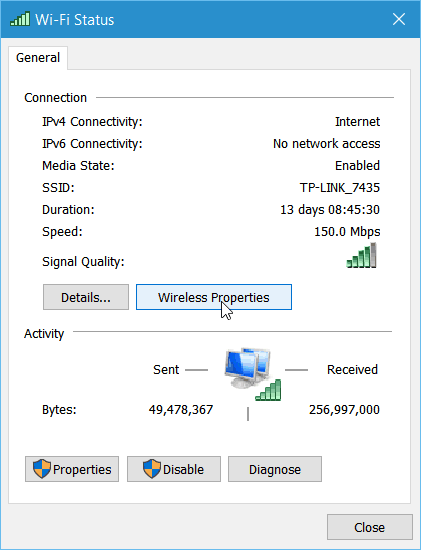
Sada u Svojstvima bežične mreže odaberite karticu Sigurnost i potvrdite okvir za prikaz znakova za otkrivanje lozinke.
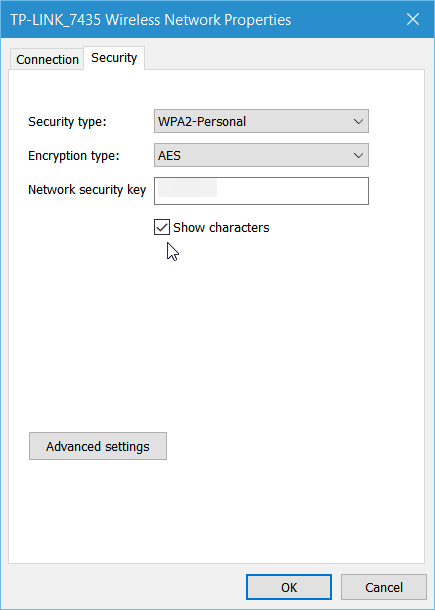
Dobivanje lozinke za Wi-Fi lakše je za Windows 7, ali imajte na umu da Microsoft tretira Windows 10 kao uslugu, a buduća ažuriranja sigurno dolaze. Ako se taj postupak promijeni, obavijestit ćemo vas.
Pogledajte spremljene lozinke za Wi-Fi mrežu
Ako tijekom radnog dana puno skakate i spajate se na više mreža, osim ako niste postavili računalo da se automatski poveže, prilično je dosadno zapamtiti sve lozinke. Uz malo magije naredbenog retka, možete pronaći i te lozinke.
Prvo otvorite naredbeni redak kao administrator skriveni izbornik za brzi pristup.
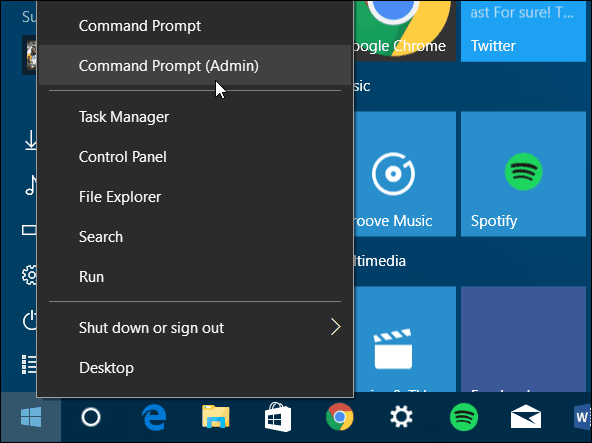
Kad se pojavi naredbeni redak Tip:netsh wlan pokazuju profile
Pritisnite Enter i prikazat će se popis mreža na koje ste prethodno povezani - u odjeljku Korisnički profili prikazan u nastavku.
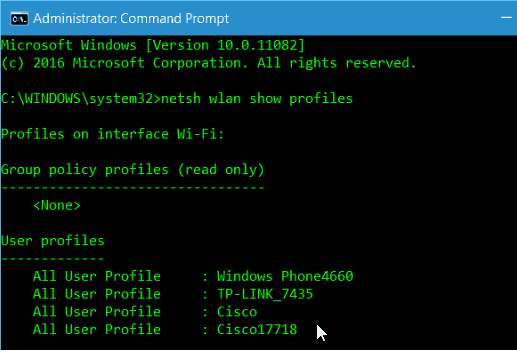
Tip:netsh wlan pokaži ime profila = Tipka-Profil-ime = jasno
Imajte na umu da je "Ime profila" koja god mreža s popisa za koji trebate znati zaporku.
Na primjer, u snimku zaslona ispod upisala sam: netsh wlan pokaži naziv profila = TP-LINK_7435 tipka = jasno
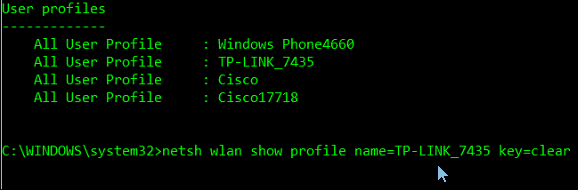
Pomaknite se malo prema dolje i pod odjeljkom Sigurnosne postavke vidjet ćete lozinku koja je navedena kao ključni sadržaj.
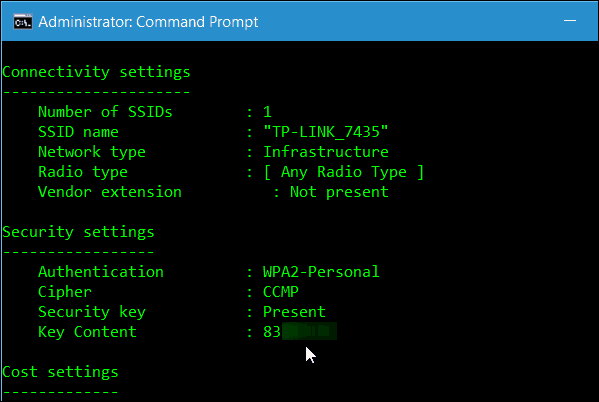
Ovi savjeti trebali bi vam pomoći u pronalaženju zaporki za Wi-Fi kada vam trebaju, bez potrebe za instaliranjem uslužnog programa treće strane.
Ako imate bilo kakve druge prijedloge ili pitanja, javite nam se u odjeljku za komentare u nastavku ili se pridružite našem besplatnom Forumi za Windows 10 za detaljnu raspravu o svim stvarima Windows 10.