Kako postaviti internetski prioritet u sustavu Windows 11
Windows 11 Junak Umrežavanje / / November 18, 2023

Objavljeno
Windows 11 obično čini dobar posao olakšavanja mrežnih postavki. Ako imate više mrežnih veza, operativni sustav određuje koja je od dostupnih opcija najbolja za korištenje. Međutim, što ako želite ručno postaviti internetski prioritet u sustavu Windows 11? Postoji nekoliko načina za to, pa prođimo kroz njih.
Zašto biste možda trebali postaviti drugačiji prioritet mrežnog adaptera
Ako vaše prijenosno ili stolno računalo ima više od jedne mrežne veze, moglo bi doći vrijeme kada ćete poželjeti dati prednost jednom nad drugim. Na primjer, možda biste radije koristili Ethernet vezu preko Wi-Fi mreže vašeg računala.
Također možete prilagoditi internet prioritet za rješavanje problema vaše mrežne veze. Ako mislite da vaš Wi-Fi hardver ne radi ispravno, promjena prioriteta mrežnog adaptera tako da najprije koristi Ethernet ili neki drugi Wi-Fi adapter može pomoći u utvrđivanju problema.
Dva načina za ručno postavljanje internetskog prioriteta u sustavu Windows 11
Postoje dva načina na koje možete promijeniti koji će se mrežni adapter prvi koristiti u sustavu Windows 11. Uslužni program Windows PowerShell nudi ovu funkcionalnost. Također se nalazi u apletu mrežne upravljačke ploče.
Ipak, prvo biste trebali provjeriti koji su trenutni prioriteti mrežnog adaptera.
Kako provjeriti mrežne prioritete koristeći PowerShell
Trenutačne prioritete najlakše možete provjeriti pomoću PowerShell-a.
- Klik Početak.
- Tip Powershell u polju za pretraživanje.
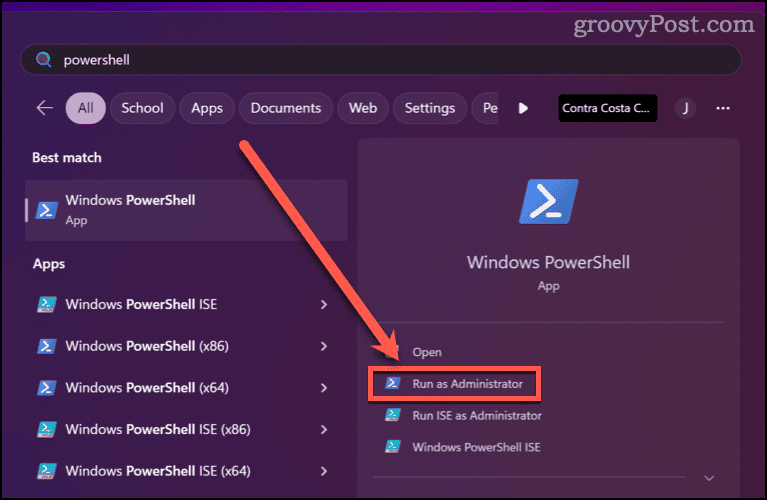
- Izaberi Pokreni kao administrator.
- Pokrenite naredbu Get-NetIPinterface u PowerShell prozoru.

Rezultati koji slijede govore vam o svakom mrežnom adapteru aktivnom na vašem računalu. Ispod stupca s oznakom InterfaceMetric, vidjet ćete prioritet za svaki. Niži broj znači da će adapter imati veći prioritet nad ostalima.
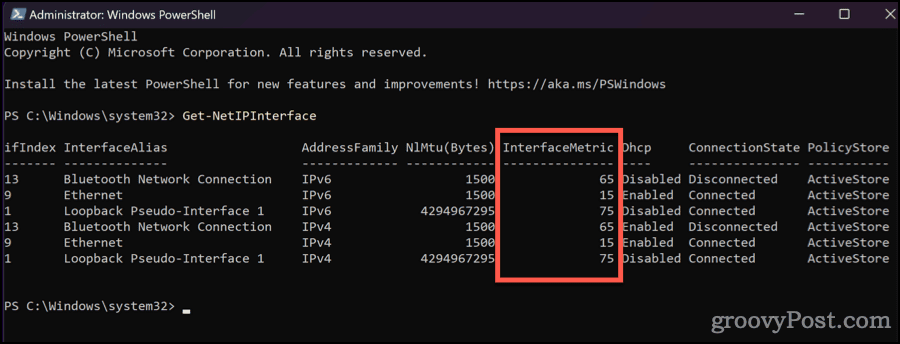
Gledajući moj izlaz, znam da moj Ethernet adapter ima najveći prioritet.
Kako koristiti PowerShell za postavljanje internetskog prioriteta u sustavu Windows 11
Možete promijeniti te prioritete upravo ovdje u PowerShellu.
- Naredba za postavljanje mrežnog prioriteta je sljedeća:
Set-NetIPInterface -interfaceIndex “XX” -InterfaceMetric “YY”
- Zamijeniti “XX” s trenutnim prioritetom mrežnog adaptera.
- Zamijeni "GG” s novom vrijednošću koju želite postaviti.
- Neće biti poruke potvrde, stoga provjerite jesu li promjene stupile na snagu ponovnim pokretanjem Get-NetIPinterface.
The Set-NetIPInterface naredba ima veliku moć ugrađenu u sebe, pa budite oprezni kada je koristite. Ako biste radije unijeli ove promjene pomoću appleta upravljačke ploče, čitajte dalje.
Kako promijeniti prioritete mrežnog adaptera na upravljačkoj ploči
- Klik Početak, i unesite ncpa.cpl u polju za pretraživanje.
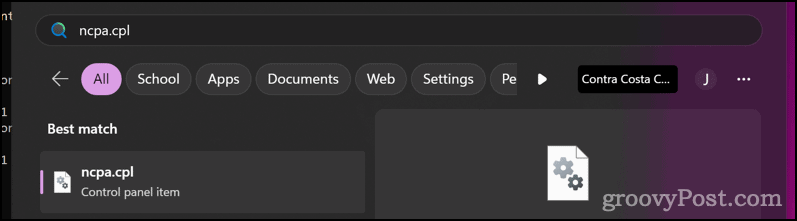
- Pritisnite aplet upravljačke ploče.
- Desnom tipkom miša kliknite mrežnu vezu koju želite promijeniti, a zatim odaberite Svojstva.
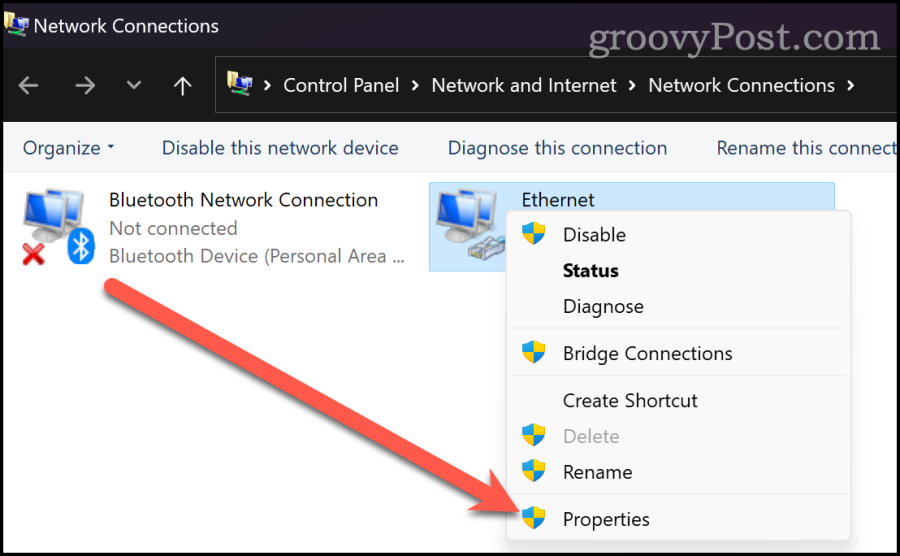
- Pronađite i odaberite jedno od njih Internetski protokol verzija 6 (TCP/IPv4) ili Internetski protokol verzija 6 (TCP/IPv4).
- Klik Svojstva > Napredno.
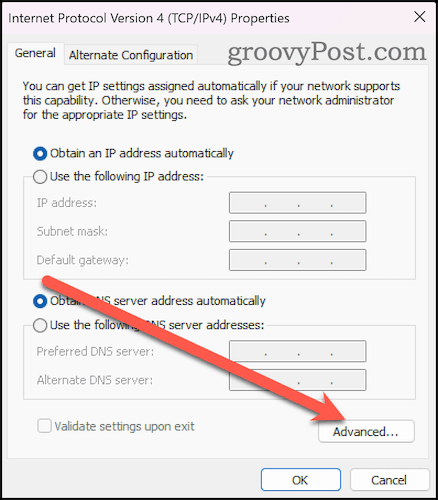
- Odznači Automatska metrika.
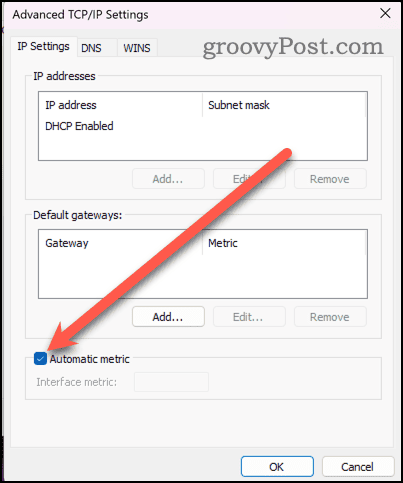
- Zatim upišite željeni prioritet u polje metrika sučelja polje.
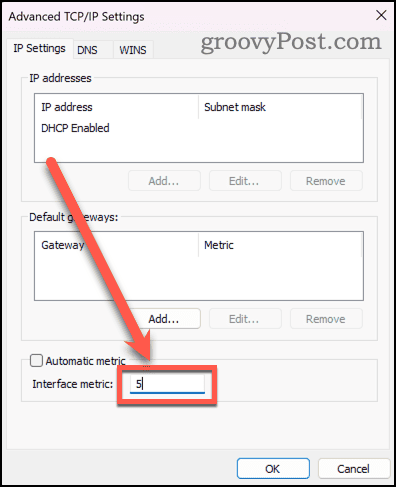
- Klik u redu za spremanje promjena.
Stjecanje boljeg razumijevanja onoga što je ispod haube
Ako ste zainteresirani za učenje više o tome što PowerShell može učiniti za vas u vašoj mrežnoj konfiguraciji, vrijedno je vašeg vremena da pročitate više o alatima. Microsoft nudi potpunu dokumentaciju na svojoj web stranici za oboje Get-NetworkIPInterface i Set-NetworkIPInterface.
Je li ovaj članak bio koristan?
Super, podijeli:
UdioCvrkutRedditLinkedInE-mailHvala!
Hvala što ste nam se javili.
Hvala što ste nam se javili.

