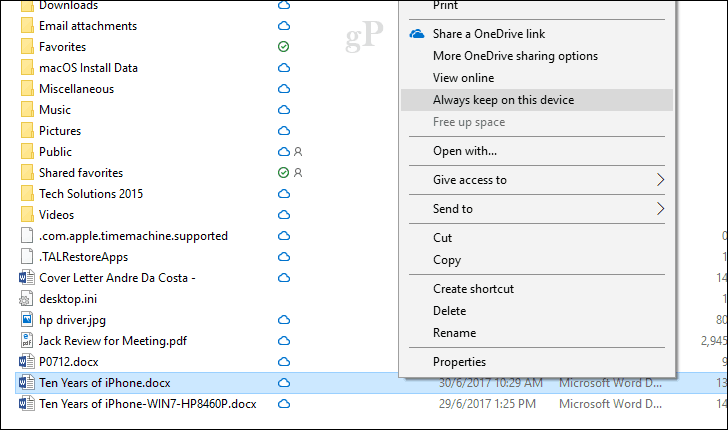Objavljeno
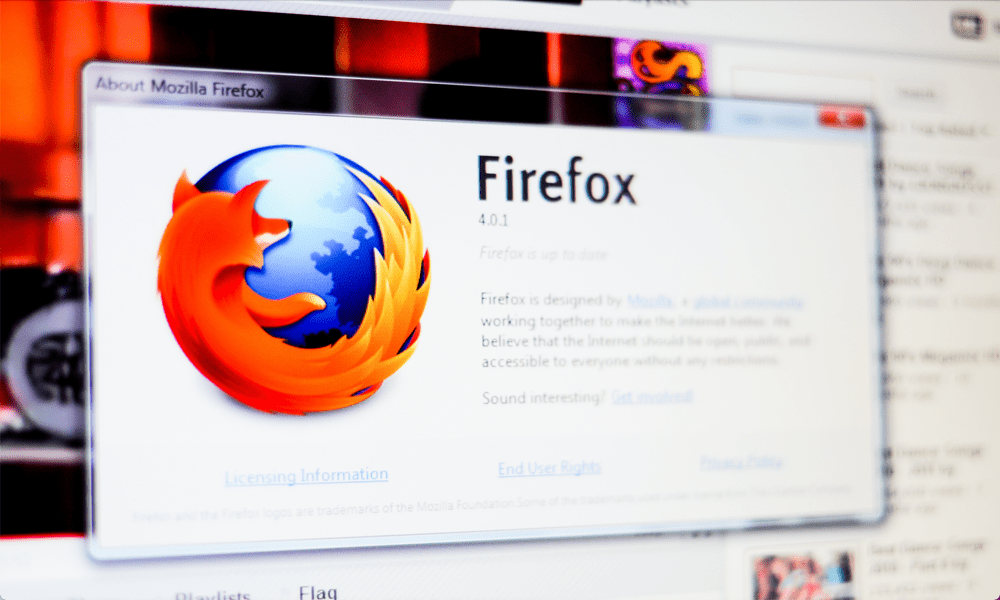
Mozilla Firefox izvrsna je alternativa pregledniku Chromeu ili Edgeu, ali ponekad može raditi teško i morate smanjiti upotrebu memorije Firefoxa.
Ako ste korisnik Mozilla Firefoxa i vaše računalo radi usporeno, možda biste trebali smanjiti korištenje memorije Firefoxa kako bi operativni sustav bolje reagirao. Iako Firefox nudi neograničeno pregledavanje, bezbroj otvorenih kartica i neograničen broj proširenja, resursi vašeg sustava su ograničeni.
To se posebno odnosi na starija ili manje snažna prijenosna računala. Ali postoje stvari koje možete učiniti kako biste pomogli pregledniku da koristi manje memorije i drugih resursa sustava. Osim toga, možete pomoći da web-mjesta za igranje igara, videozapise ili složene dokumente rade manje bezvoljno.
Dakle, ako želite uštedjeti sistemsku memoriju i druge sistemske resurse za bolji odziv Firefox iskustvo, pokazat ćemo vam korake za smanjenje upotrebe memorije Firefoxa u ovom vodiču. Koristimo Windows, ali većina ovih rješenja može se implementirati i na Mac.
Zatvori neiskorištene kartice
Jedno od prvih mjesta za početak smanjivanja upotrebe memorije je zatvaranje Kartice Firefoxa ne koristite. U pozadini mogu biti pokrenute kartice koje zauzimaju hrpu memorije koja se može koristiti negdje drugdje. Dakle, pregledajte otvorene kartice i zatvorite one koje vam ne trebaju.
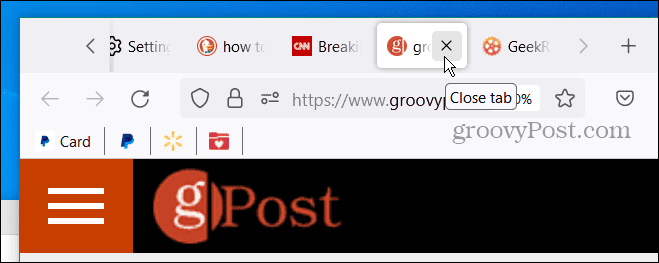
Završite Firefox proces i ponovno pokrenite
Slično tome, možda biste trebali završiti i ponovno pokrenuti proces Firefoxa. Do curenja memorije može doći ako preglednik (s više otvorenih kartica) radi dulje vrijeme. Dok možete zatvoriti (ili x) izvan Firefoxa, možda se neće potpuno isključiti, pa umjesto toga, koristite Upravitelj zadataka.
Za ponovno pokretanje Firefoxa
- Desnom tipkom miša kliknite prazno područje programske trake i odaberite Upravitelj zadataka iz izbornika koji se pojavi.
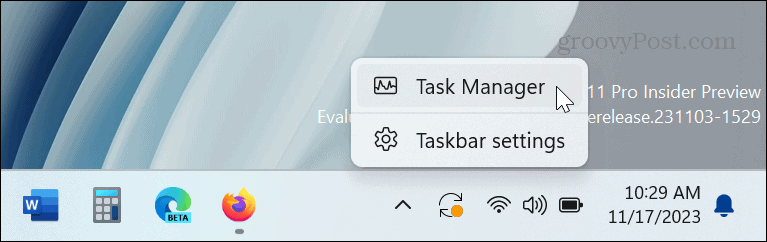
- Otvori Procesi karticu, desnom tipkom miša Firefox, i kliknite Kraj zadatka iz kontekstnog izbornika.
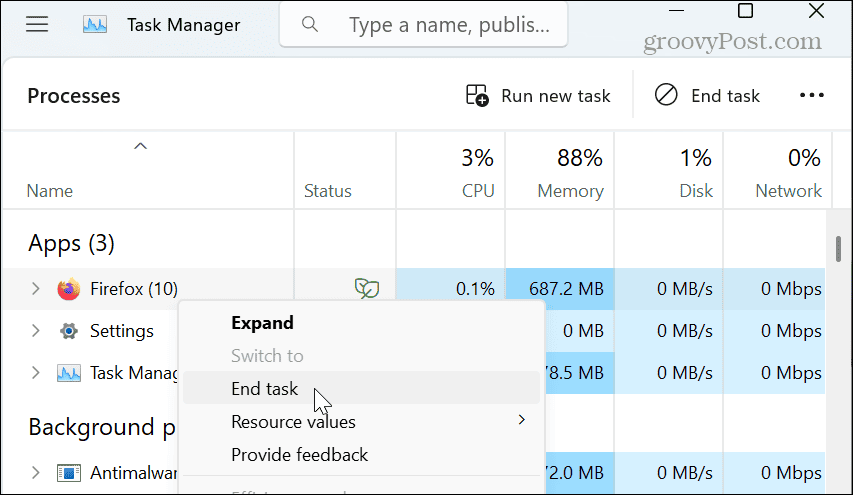
- Nakon što se Firefox potpuno isključi, ponovno pokrenite preglednik sa programske trake ili izbornika Start.
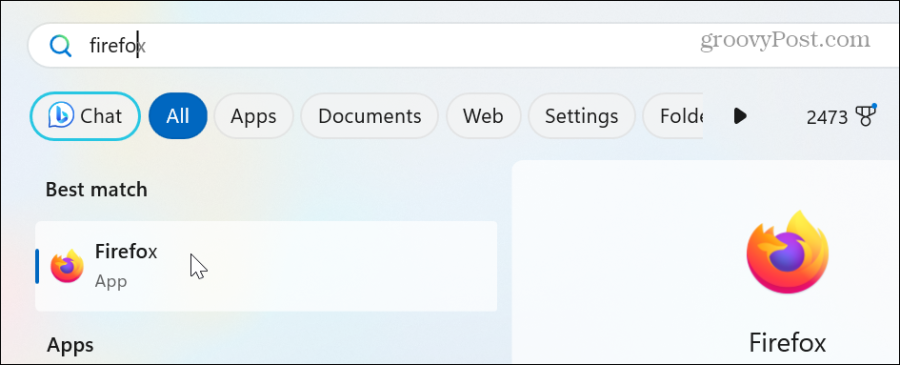
Koristite postavku minimiziranja memorije
Još jedan način smanjenja upotrebe memorije u Firefoxu je korištenje postavke minimiziranja upotrebe memorije ugrađene u preglednik.
- Pokreni Firefox, upišite sljedeće u adresnu traku i pritisnite Unesi:
about: memory
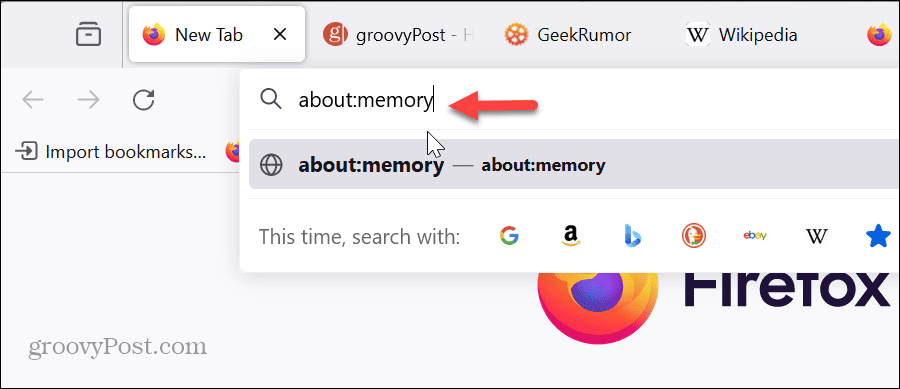
- Kliknite na Smanjite korištenje memorije gumb od Slobodna memorija odjeljak i vidjet ćete obavijest kada se završi minimizacija memorije.
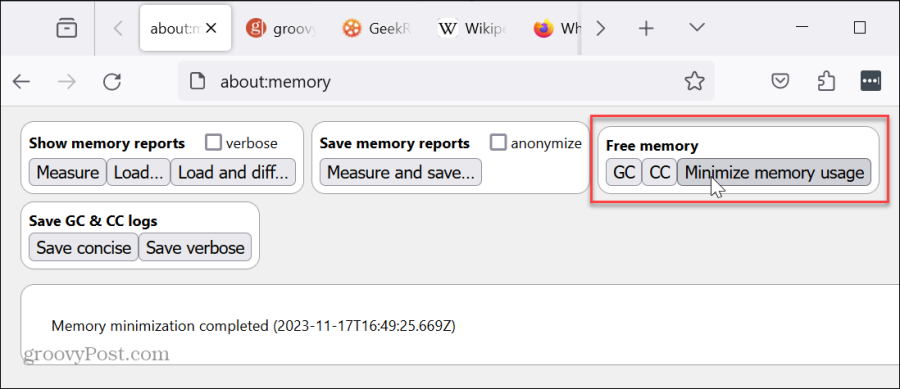
Onemogućite ili uklonite proširenja
Proširenja preglednika prekrasni su alati koji pružaju dodatnu funkcionalnost koja nije dostupna izvan kutije. Međutim, prekomjerna ili nepotrebna proširenja povećat će korištenje resursa preglednika.
Da biste onemogućili Firefox ekstenzije
- Kliknite na gumb izbornika u gornjem desnom kutu.
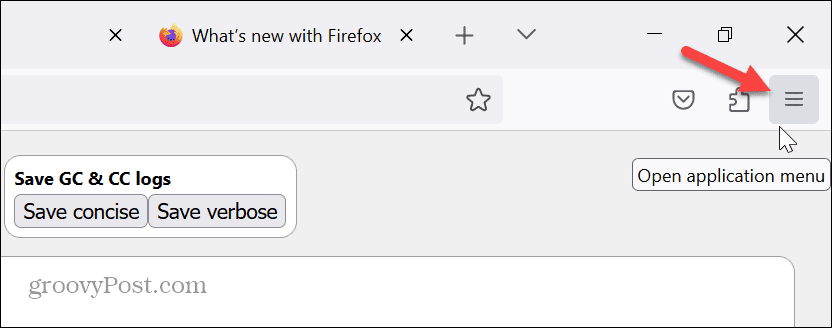
- Izaberi Dodaci i teme iz izbornika koji se pojavi.
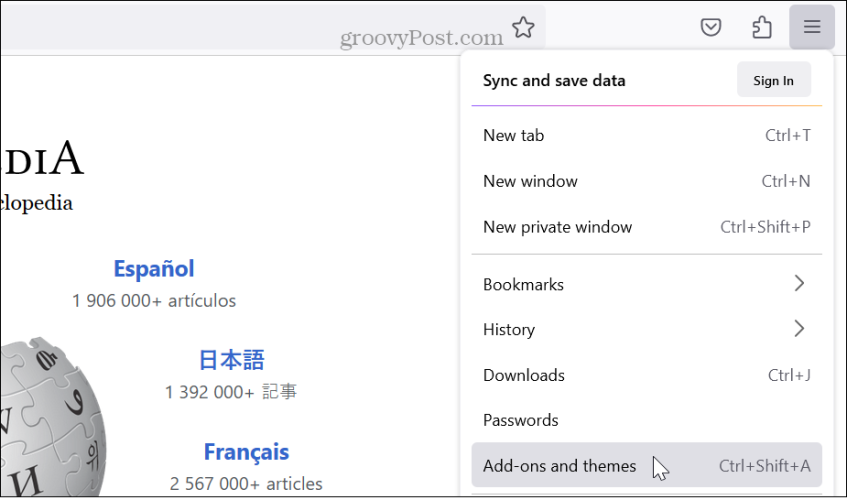
- Isključite prekidač pokraj proširenja za koja sumnjate da uzrokuju problem s memorijom da biste ga onemogućili.
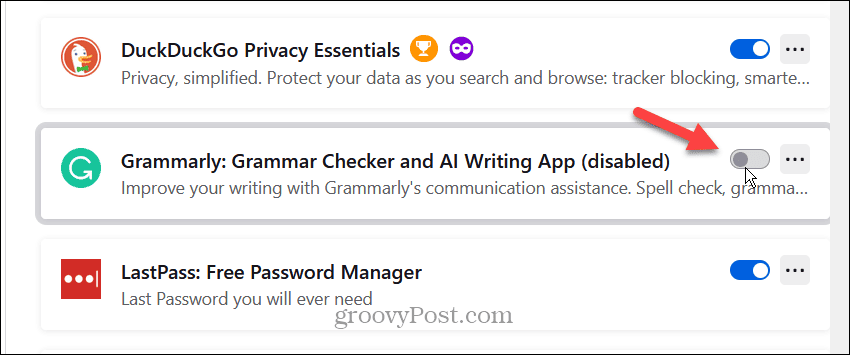
- Ako se korištenje memorije poboljšalo. Ako je tako, vratite se, kliknite s tri točke gumb pokraj spornog proširenja i kliknite Ukloniti da ga deinstalirate.
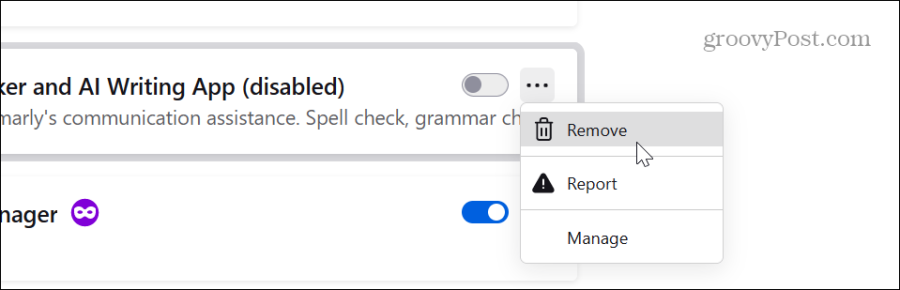
- Kliknite na Ukloniti kada se pojavi poruka za potvrdu.
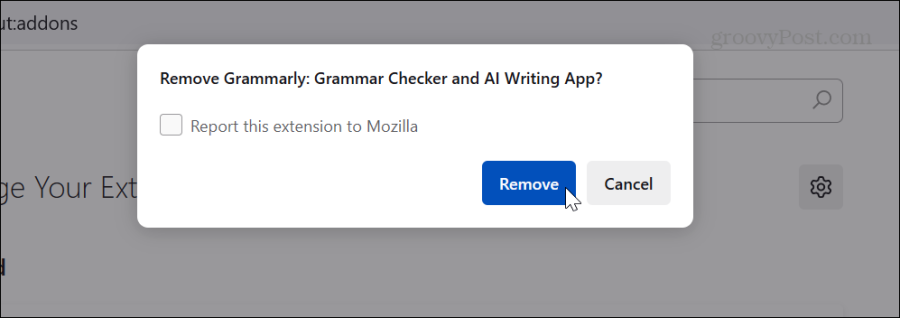
Ponekad proširenje može biti oštećeno, a ponovna instalacija problematičnih proširenja može riješiti problem. Također je vrijedno napomenuti da u ovom odjeljku možete onemogućiti Teme i druge dodatke koji bi mogli uzrokovati pretjerano korištenje memorije.
Ažurirajte Firefox
Kao i kod bilo kojeg drugog softvera, ažuriranje Firefoxa ključno je za otklanjanje grešaka i sigurnosnih problema. Na primjer, možda postoji greška u pregledniku zbog koje on koristi previše memorije. Obično se Firefox automatski ažurira kada se pokrene nova instanca, ali nikad ne škodi provjeriti ima li ažuriranja ako već neko vrijeme radi.
Za provjeru ažuriranja za Firefox
- Kliknite na gumb izbornika u gornjem desnom kutu.
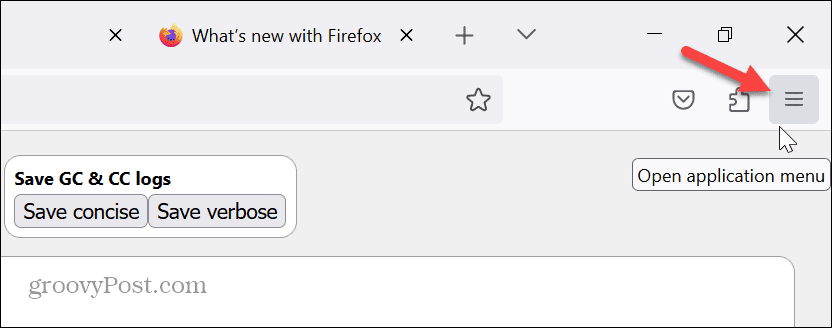
- Izaberi Pomozite> O Firefoxu iz izbornika koji se pojavi.
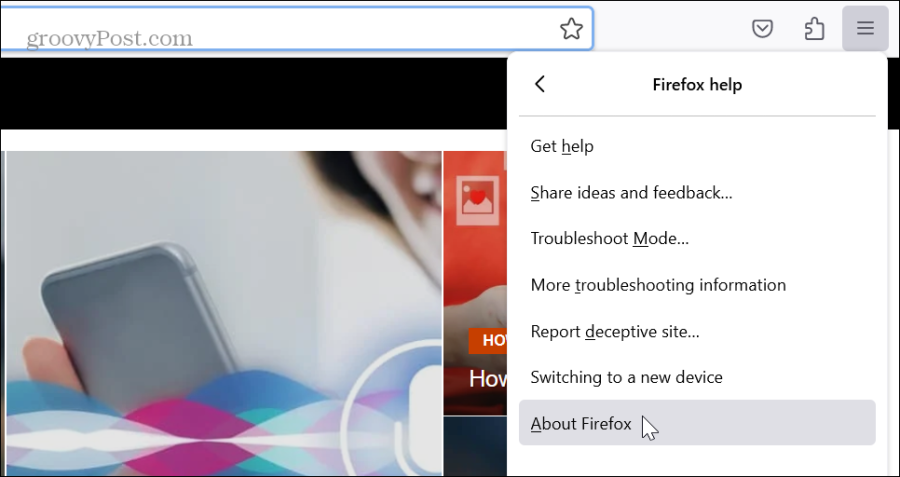
- Kada se pojavi prozor About Mozilla Firefox, provjerit će ažuriranja. Morate ponovno pokrenuti preglednik kako biste dovršili postupak ažuriranja ako je dostupan.
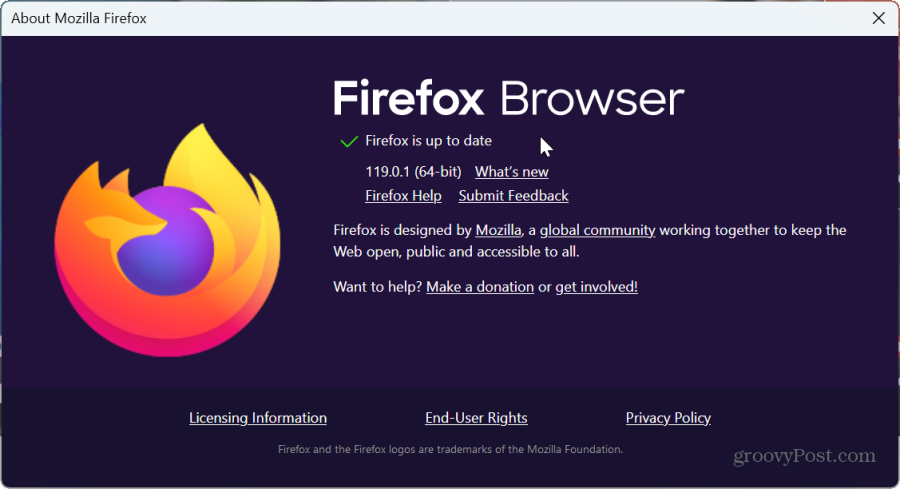
Onemogući hardversko ubrzanje
Iako je ova opcija općenito rezervirana za starije sustave, vrijedi pokušati. Postavka hardverskog ubrzanja namijenjena je poboljšanju performansi preglednika. To rasterećuje posao koji obično preuzima CPU na komponente poput GPU za ubrzavanje grafički intenzivnih zadataka poput reprodukcije videa, igranja videoigara i pokretanja grafički intenzivnih stranica.
Međutim, može rasteretiti nepotrebnu količinu posla u memoriju, uzrokovati veliku upotrebu, pa čak i uzrokovati događaje pada preglednika. Dakle, pokušajte onemogućavanje hardverske akceleracije na Firefoxu kako biste vidjeli pomaže li smanjiti upotrebu memorije. Ako nije, možete jednostavno kliknuti postavku da biste je ponovno omogućili.
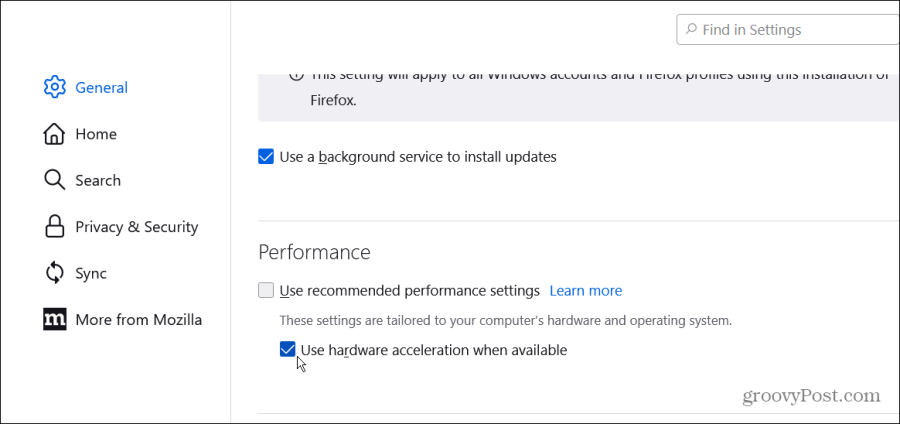
Vratite Firefox na zadane postavke
Ako i dalje imate problema i trebate smanjiti upotrebu memorije Firefoxa, možete upotrijebiti "nuklearnu" opciju vraćanjem preglednika na zadane postavke. Ova će opcija riješiti probleme s izvedbom i ukloniti proširenja i prilagodbe. Ipak, ne brinite o svojim lozinkama ili oznakama. Na njih neće utjecati osvježenje.
Za resetiranje Firefoxa
- Kliknite na gumb izbornika u gornjem desnom kutu i odaberite Pomozite opcija s popisa.
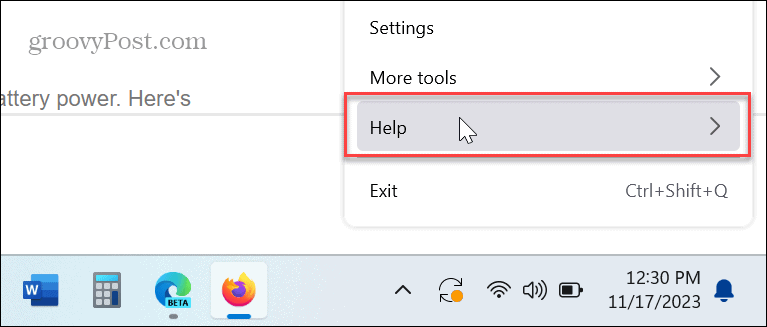
- Odaberite Više informacija o rješavanju problema opciju u odjeljku pomoći za Firefox.
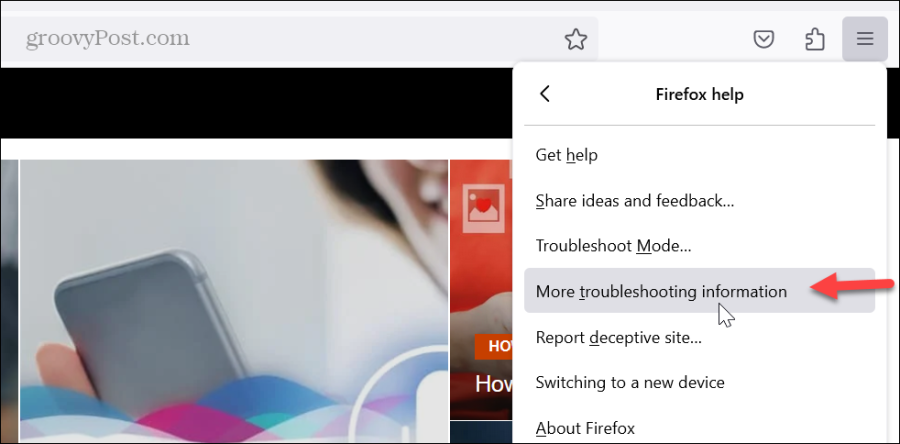
- Kliknite na Osvježite Firefox dugme.
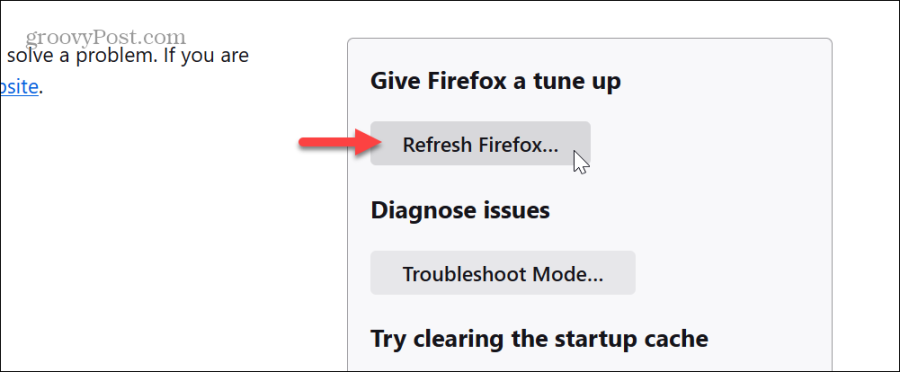
- Kliknite na Osvježite Firefox kada se pojavi poruka za potvrdu.
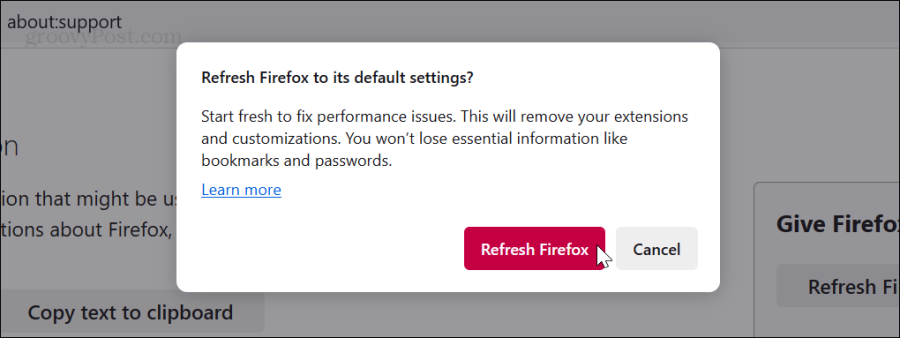
- Nakon pokretanja procesa osvježavanja, preglednik će se zatvoriti, prikazati podatke koji su uspješno vraćeni i pokrenuti na sljedeći zaslon na kojem možete vratiti sve prozore i kartice ili samo one koje želite.
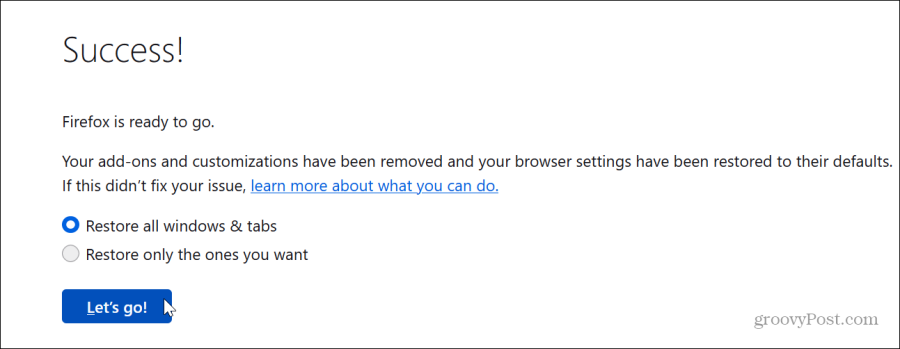
Smanjenje korištenja memorije Firefoxa
Ako volite preglednik Firefox, ali ne i njegovu pretjeranu upotrebu memorije i drugih sistemskih resursa, možete smanjiti upotrebu memorije Firefoxa slijedeći gore navedene korake.
Imajte na umu da bi resetiranje Firefoxa trebalo biti posljednji korak. A ako želite ići dalje, možete deinstalirati i ponovno instalirati Firefox sa svog računala.
Međutim, prije nego poduzmete taj drastičan korak, provjerite jeste li prijavljeni na svoj Mozilla račun i imate sigurnosnu kopiju podataka. Inače, postupak postavljanja može biti naporan.
Je li ovaj članak bio koristan?
Super, podijeli:
UdioCvrkutRedditLinkedInE-mailHvala!
Hvala što ste nam se javili.
Hvala što ste nam se javili.