Kako stvoriti novi virtualni stroj u VMware Workstation 9
Windows 8 Vmware Virtualni Stroj / / March 18, 2020
Smanjuje li vas Oracle Virtualbox? VMware Workstation je skupa alternativa koja pojednostavljuje proces i olakšava upravljanje virtualnim strojevima.
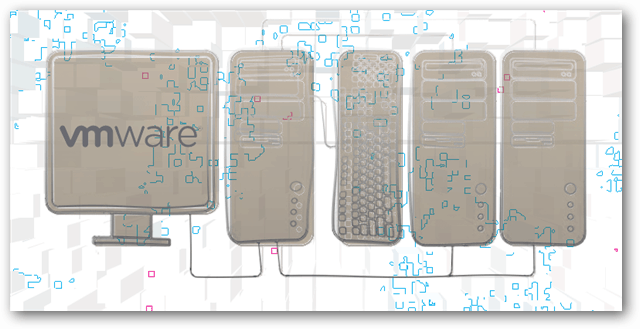
Bio sam dugogodišnji obožavatelj VirtualBoxa, ali nedavno sam odlučio dati priliku VMware-u. Kako se ispostavilo, jako mi se sviđa. Loša strana je što je maloprodajna cijena od 249 dolara - program prilično skupo skup. Na stranu, posljednjih nekoliko dana proveo sam u postavljanju virtualnih okruženja s VMware Workstation 9. VMware je stvarno pojednostavio proces stvaranja novih virtualnih strojeva (VM-ova) i u nastavku sam napisao brzi korak koji detaljno opisuje iskustvo.
zahtjevi
Postoji nekoliko stvari koje biste idealno trebali imati prije pokušaja postavljanja virtualnog stroja:
- .ISO datoteka operativnog sustava ili instalirajte disk (Windows, Linux ili Mac OS X)
- CPU koji podržava virtualizaciju. Ako niste sigurni, pogledajte ovaj članak.
- (Preporučuje se) 2. tvrdi disk za pohranjivanje VM-a kako bi se spriječilo ograničenje I / O
Kada prvi put otvorite VMware Workstation, gumb za postavljanje novog virtualnog stroja ne bi mogao biti lakše pronaći. Nalazi se u gornjem lijevom kutu glavnog prozora. Pritiskom na ovaj gumb ono što trebate učiniti kako biste započeli.
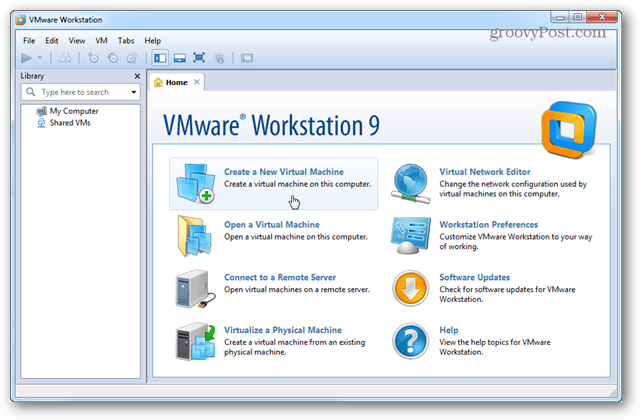
Otvorit će se čarobnjak za instalaciju i zatražiti da odaberete jednu od dvije različite instalacijske konfiguracije. Za većinu namjera i svrhe, Uobičajena instalacija će biti u redu.
Advanced će dodati malo više prilagođavanja instalaciji, poput kompatibilnosti, memorije, ograničenja CPU-a, ali većina naprednih postavki kasnije se ionako može prilagoditi.
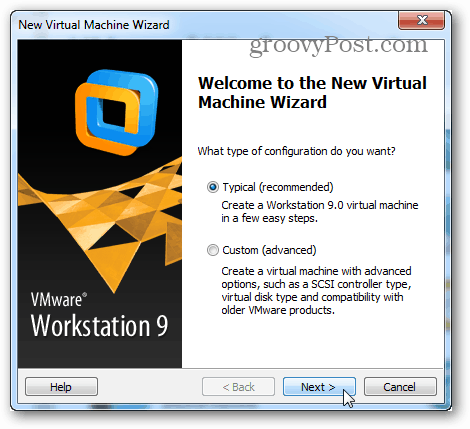
Sada je vrijeme za odabir instalacijske .ISO datoteke ili diska s DVD pogona. Imajte na umu da najnovije verzije sustava Windows i drugih operativnih sustava podržavaju jednostavnu instalaciju VMware-a. Sve to znači da će čarobnjak za postavljanje VM-a postaviti nekoliko osnovnih pitanja o učitavanju OS-a prije nego što se pokrene, a zatim će se OS potpuno instalirati bez nadzora.
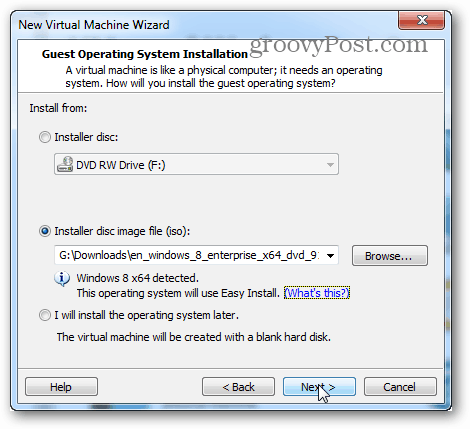
Ovaj je sljedeći korak dio jednostavne instalacije. Ovdje unesene informacije upotrijebit će se za automatizaciju instalacije operativnog sustava. Ako postavljate Windows VM, možda će biti potreban ključ proizvoda ili drugačija instalacija bez nadzora možda neće biti u potpunosti automatizirana.
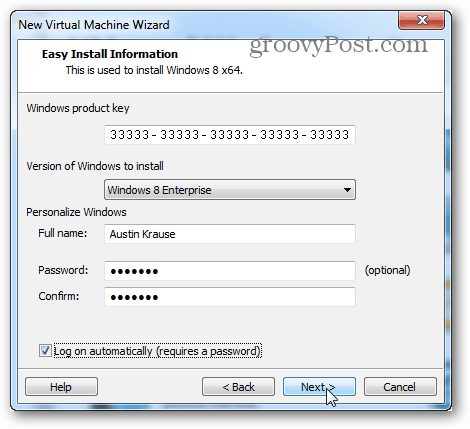
Daljnji korak je važan korak. VMware će tražiti ime kojemu treba dati virtualni stroj, a zatim će pitati gdje pohraniti datoteke podataka virtualnog stroja i VHD (virtualni tvrdi disk).
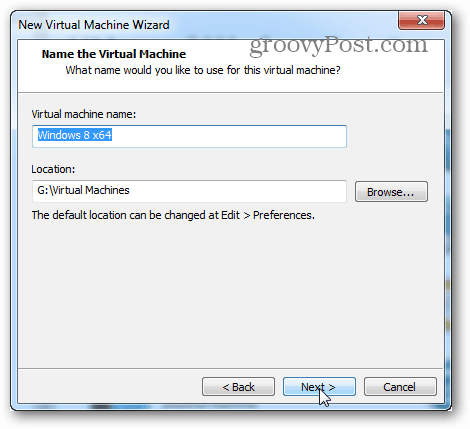
Sada odaberite koliko je velika maksimalna veličina virtualnog tvrdog diska i koji će tip datotečnog sustava pogon koristiti. Imajte na umu da čak i ako ostavite maksimalnu veličinu na zadanom od 60 GB, virtualni disk zapravo neće biti te veličine sve dok VM doslovno ne sadrži toliko podataka.
Odabir između pojedinačnih datoteka i dijeljenja može biti malo složeniji. Ako niste sigurni što bi trebali, odaberite split. Razgovarat ću malo o razlikama ovdje:
- Podjela
- Podijeljeni virtualni disk dizajniran je na umu s maksimalnom kompatibilnošću. Radit će na vanjskim i unutarnjim pogonima svih vrsta oblikovanja, uključujući FAT. To je osnovni razlog što je Split u čarobnjaku za stvaranje VM-a zadano odabran.
- Jedna datoteka
- Pogon jedne datoteke će bolje raditi s velikim virtualnim diskovima (200 GB +). No, naići će na kompatibilnost s nekim fizičkim hard diskovima (obično vanjskim). Virtualni disk s jednom datotekom trebao bi se koristiti samo na fizičkim pogonima koji koriste datotečni sustav NTFS ili exFAT.
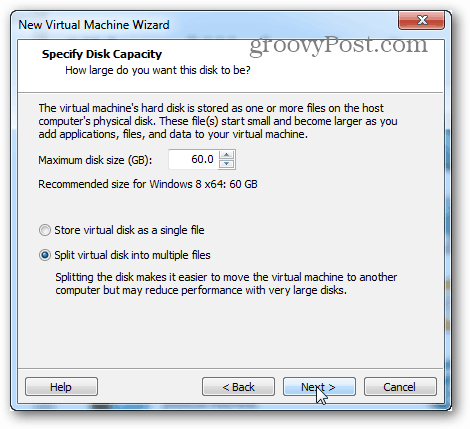
Slijedi rezime VM-a i gumb Završi. Jednom kada se klikne Finish, instalacija će započeti. Tu se nalazi i gumb Prilagodi hardver..., ali to se kasnije po potrebi može promijeniti. Vrijeme je da se emisija krene na put!
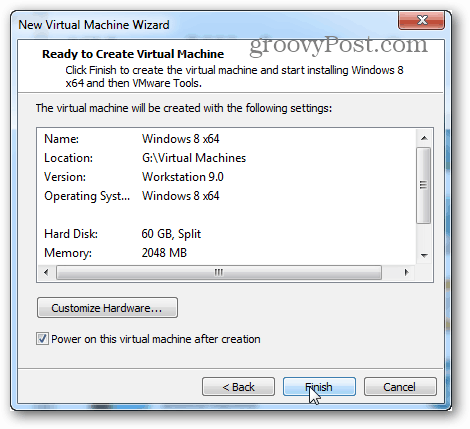
U ovom se trenutku vraćate na prozor Radne stanice. Na glavnom ekranu prikazat će se instalirani OS. U mom slučaju instalirao sam Windows 8 i jednostavno sam ga sveo na minimum i učinio nešto drugo dok sam čekao da se dovrši.
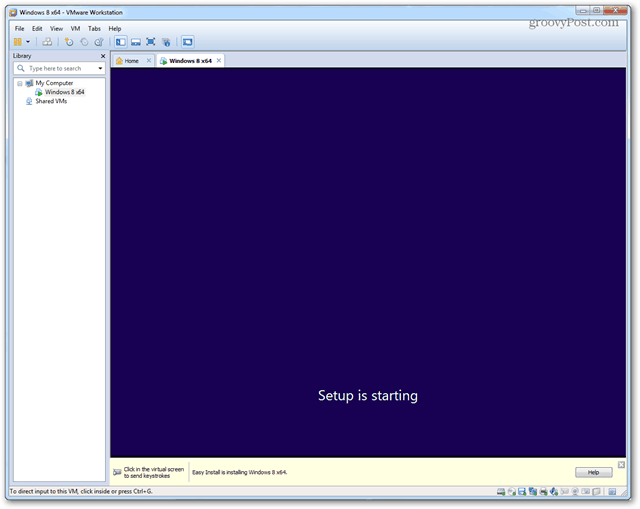
Jednom kada je instalacija izvršena, trebalo bi učitati OS na virtualnom računalu i automatski bi trebao biti instaliran VMware Alati. Odlično! Sve djeluje!
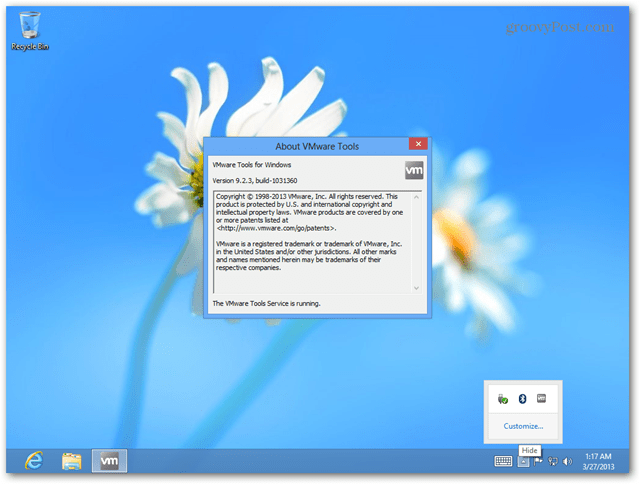
Naredbe za isključivanje, stanje spavanja i ostale naredbe mogu se izravno poslati putem VM-a preko sučelja Workstation. Samo desnom tipkom miša kliknite na naziv VM-a i izdajte sve što vam treba.
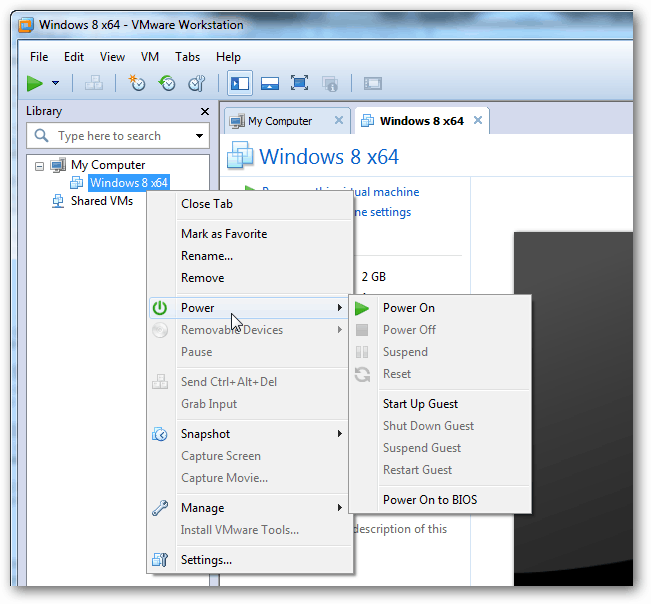
U prozoru s postavkama za određeni VM možete prilagoditi koji hardver VM smije koristiti i postavljati različite ram memorije, procesora i pogona.
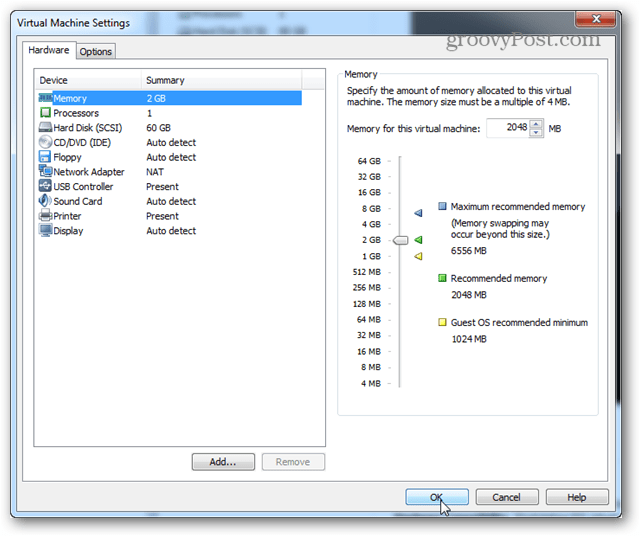
To je sve što je za postavljanje VM-a u VMware Workstation 9. Ako imate bilo kakvih pitanja ili komentara, ispustite ih u nastavku!
