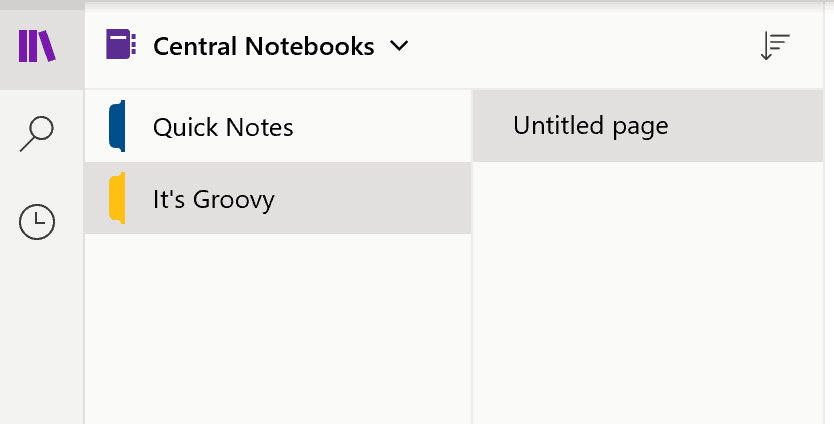Kako zaštititi lozinkom i šifrirati prijenosna računala Microsoft OneNote
Sigurnosti Microsoft Junak Microsoft Onenote / / March 19, 2020
Ažurirano dana

Bilo da koristite Microsoft OneNote za dom, školu ili posao, šifriranje bilježnice ili jednog odjeljka važna je značajka. Evo kako to funkcionira.
Postoji mnogo sjajne osobine u Microsoftovoj aplikaciji OneNote. Jedna od njih je mogućnost zaštite podataka dodavanjem lozinki u odjeljke prijenosnih računala. Omogućivanje i korištenje značajke relativno je jednostavno i traje samo nekoliko sekundi nakon što pokrenete i pokrenete. Evo pogleda kako šifriranje djeluje na OneNoteu.
U skoro svim slučajevima preporučujem čitave bilježnice za zaštitu lozinkom u OneNoteu vs samo odjeljke za šifriranje. Međutim, oni koji puno dijele putem aplikacije možda se ne slažu s ovom procjenom. Bez obzira na to, dodavanje sigurnosti svakom je bezbolno.
Lozinka štiti bilježnicu
Kada dodate lozinku u odjeljak bilježnice u programu OneNote, sve se njezine stranice zaključavaju dok ne unesete ispravnu lozinku.
Započeti:
- U programu OneNote desnom tipkom miša kliknite gumb naziv odjeljka bilježnice koju želite zaštititi.
- Odaberi Zaštita lozinkom.
- izabrati Dodajte lozinku.
- Dodajte zaporka koju želite koristiti u polju Unesite lozinku.
- Upišite ista lozinka ponovo u okviru Potvrdi lozinku.
- Klik Unesi.
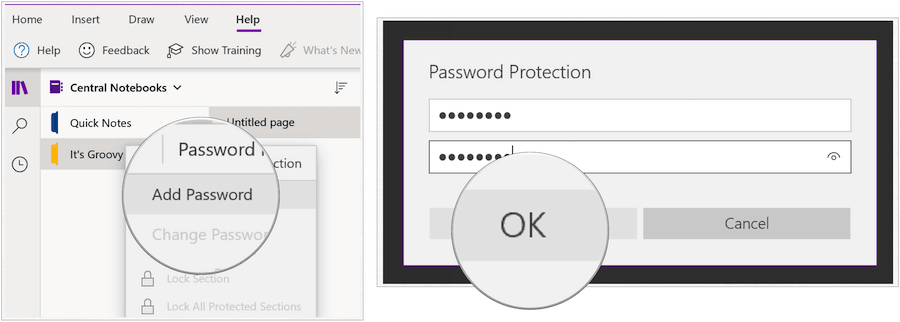
Za zaštićene bilježnice sada će pored naziva biti ikona zaključavanja:
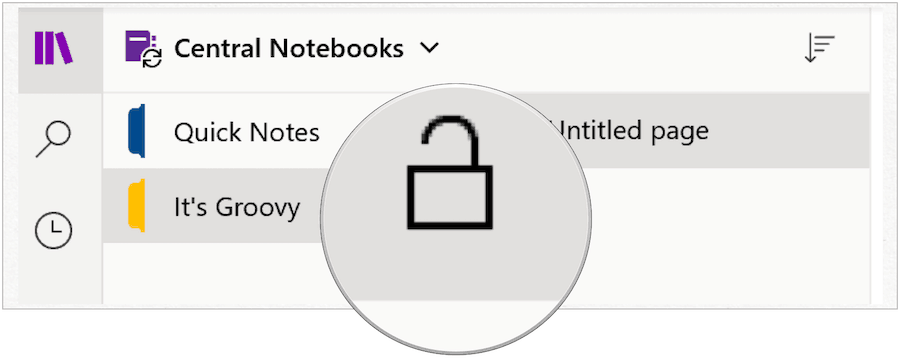
Otvoreni zaštićeni odjeljak
Da biste otvorili odjeljak zaštićen lozinkom u OneNote-u:
- U OneNoteu označite zaštićeni odjeljak na lijevo.
- Uđi zaporka za otključavanje u ovom odjeljku, mjesto je zaštićeno lozinkom.
- Klik Unesi za otključavanje odjeljka.
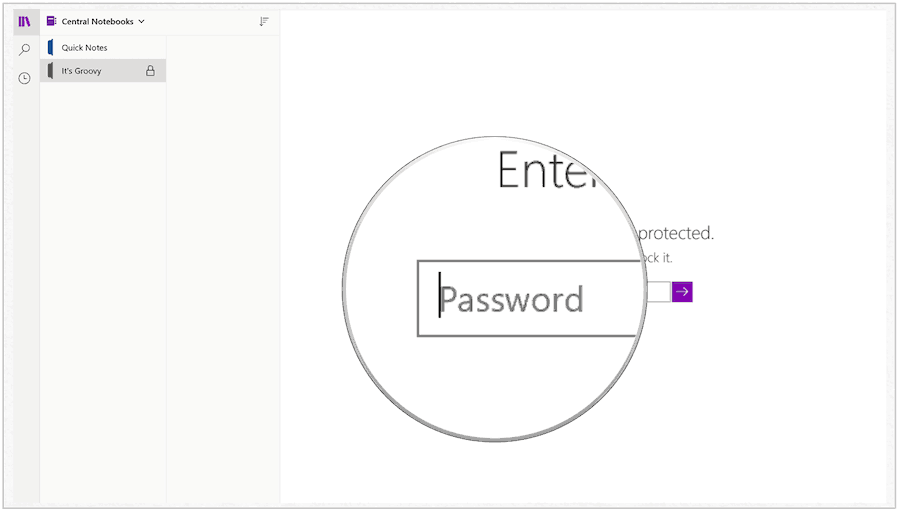
Zaključani zaštićeni odjeljci
Odjeljci u OneNoteu sa zaštitom lozinke zaključavaju se nakon nekoliko minuta neaktivnosti (vidi dolje). Također možete ručno zaključati odjeljke.
- U programu OneNote desnom tipkom miša kliknite gumb zaštićeni odjeljak.
- izabrati Zaštita lozinkom Ovaj odjeljak.
- Odaberi Zaključaj sve.
Sve odjeljke zaštićene lozinkom možete zaključati u OneNote-u:
- U programu OneNote desnom tipkom miša kliknite gumb zaštićeni odjeljak.
- izabrati Zaštita lozinkom Ovaj odjeljak.
- Odaberi Zaključajte sve zaštićene dijelove.
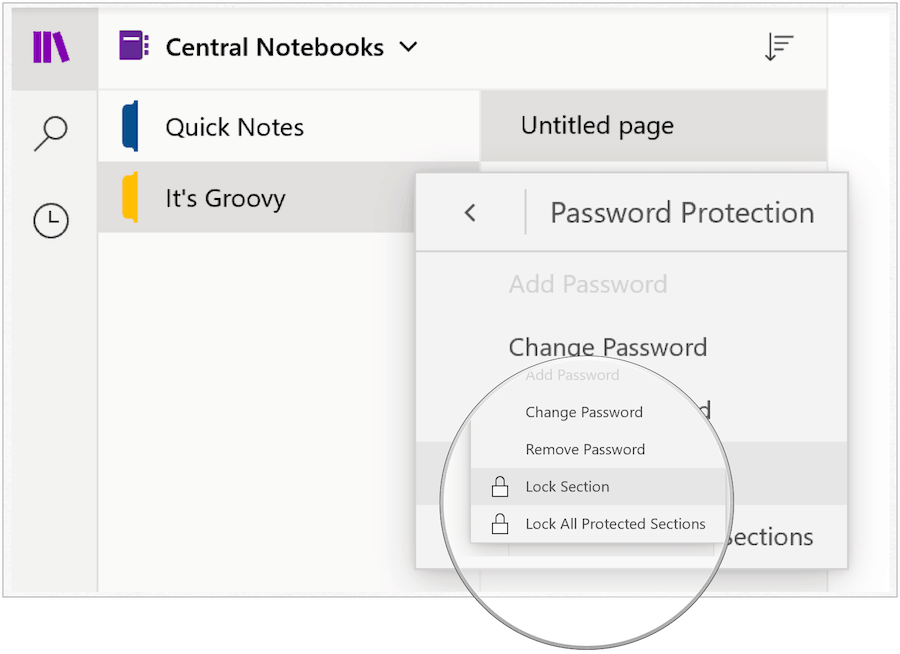
Promijenite lozinku
Ako morate promijeniti lozinku za odjeljak OneNote, to možete učiniti u bilo kojem trenutku:
- Kliknite desnom tipkom miša na odjeljak koja ima lozinku koju želite promijeniti.
- izabrati Zaštita lozinkom ovaj odjeljak.
- Odaberi Promijenite lozinku.
- Dodajte novizaporka koju želite koristiti u polju Unesite lozinku.
- Upišite ista lozinka ponovo u okviru Potvrdi lozinku.
- Klik Unesi.
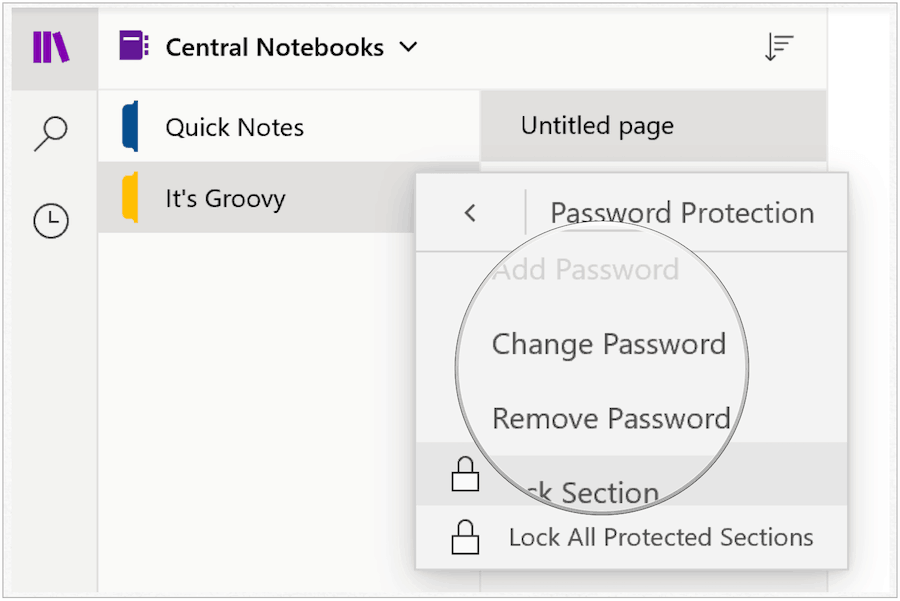
Uklonite lozinku
Ako želite, možete ukloniti zaporku za odjeljak OneNote:
- Kliknite desnom tipkom miša na odjeljak koja ima lozinku koju želite promijeniti.
- izabrati Zaštita lozinkom ovaj odjeljak.
- Odaberi Ukloni lozinku.
- Unesite svoje Trenutna lozinka u polju Unesite lozinku.
- Klik u redu.
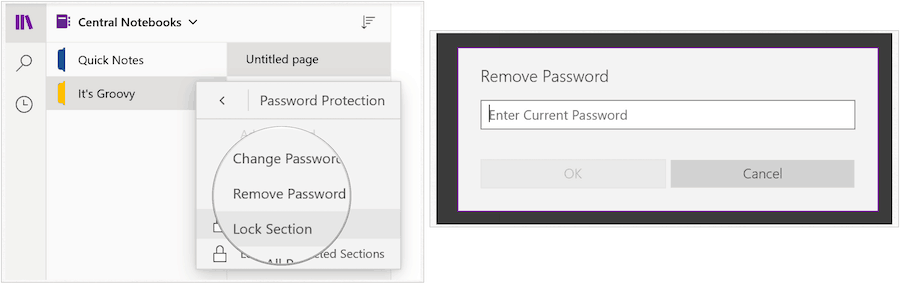
Kao što vidite, simbol zaključavanja sada je uklonjen:
Parčići
Neke su važne stvari za razumijevanje u vezi s OneNoteom. Kao što Microsoft objašnjava:
- Lozinke se mogu primijeniti samo na odjeljke bilježnica, a ne na čitave bilježnice.
- Lozinke razlikuju velika i mala slova. Provjerite je li tipka Caps Lock isključena prije nego što dodate ili unesete lozinku.
- OneNote koristi enkripciju za osiguranje dijelova zaštićenih lozinkom. Ako zaboravite bilo koju lozinku odjeljka, nitko neće moći otključati te bilješke za vas (čak ni tehnička podrška tvrtke Microsoft). Pripazite pri dodavanju lozinki u odjeljke svoje bilježnice i pri promjeni istih.
- Odjeljci zaštićeni lozinkom nisu uključeni u pretraživanja bilježnica. Da biste u pretraživanje uključili bilješke u zaštićeni odjeljak, morat ćete ga prvo otključati.
Microsoft OneNote možete pronaći u Windows 10, macOS, Android, iOS, između ostalih platformi.