Kako izbrisati aplikacije na iPhoneu ili iPadu u iOS-u 13
Ipad Jabuka Ios 13 Ipados Iphone Junak / / March 19, 2020
Ažurirano dana

U iOS-u 13, Apple je promijenio način na koji brišete aplikaciju na početnom zaslonu uređaja iPhone i iPad. Ovdje objašnjavamo različite načine na koje to možete učiniti.
U iOS-u 13, Apple je promijenio način na koji brišete aplikaciju na početnom zaslonu uređaja iPhone i iPad. I dalje možete koristiti gumb "x"Na ikoni jigging aplikacije da biste je izbrisali, ali postoji dodatni korak da dođete ako imate iOS prije 13.2.
Međutim, postoji više načina za brisanje aplikacija u iOS-u 13 i danas pokrivamo sve te načine.
Brisanje aplikacija s početnog zaslona u sustavu iOS 13.2 i novijim
Za pristup skočnom izborniku za aplikaciju u iOS 13.2, dugo pritisnite ikonu aplikacije. Sada kada se Apple riješi 3D Touch-a, ne morate pritisnuti snažno da biste pristupili izborniku. Samo držite prst na ikoni.
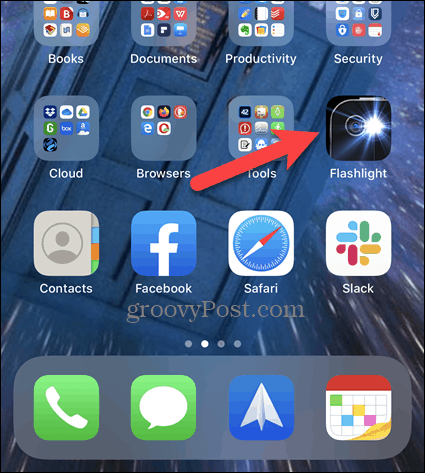
slavina Izbriši aplikaciju na skočnom izborniku.
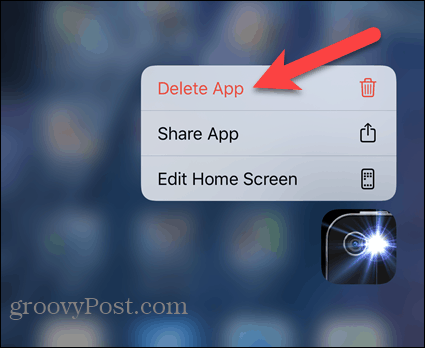
slavina Izbrisati u dijaloškom okviru za potvrdu koji se prikazuje.
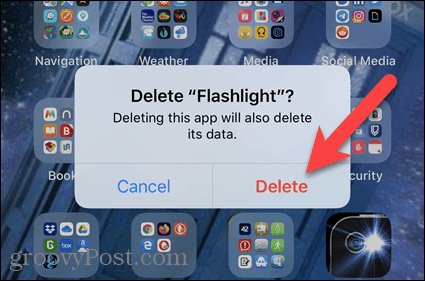
Brisanje više aplikacija na početnom zaslonu
Kao što smo spomenuli, ikone na početnom zaslonu možete i dalje mijenjati i brisati ih pomoću gumba x na svaku ikonu. Ovo je korisno ako želite brzo izbrisati više aplikacija.
Dugo pritisnite ikonu aplikacije i dodirnite Uredi početni zaslon na skočnom izborniku. Ta je opcija ranije zvana Preuređivanje aplikacija.
BILJEŠKA: Također možete držati pritisnutu ikonu aplikacije nakon što se prikaže skočni izbornik kako biste ikone započele pomicanje i pokazivanje x na svaki.
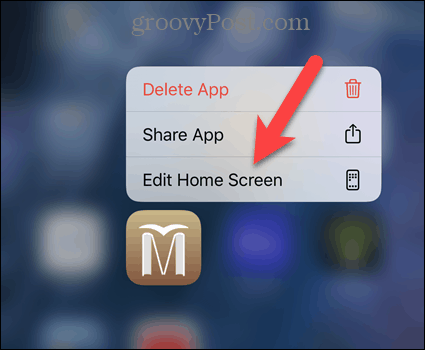
Dodirnite x na ikoni za aplikaciju koju želite izbrisati.
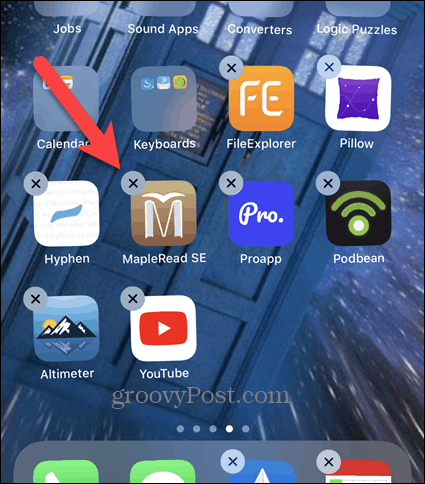
Zatim dodirnite Izbrisati u dijaloškom okviru za potvrdu koji se prikazuje.
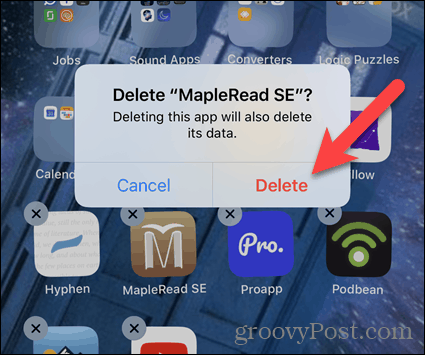
Dodirnite x u bilo kojoj drugoj aplikaciji koju želite izbrisati.
slavina Sastavljeno u gornjem desnom kutu zaslona kada završite brisanje aplikacija.
BILJEŠKA: Nakon malo neaktivnosti, ikone aplikacija prestat će jigling.
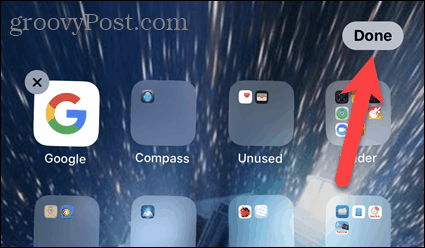
Brisanje aplikacija u postavkama
Ako se radije ne bavite skočnim izbornikom ili pomičnim ikonama, možete izbrisati aplikacije u Postavkama.
slavina postavke na početnom zaslonu.
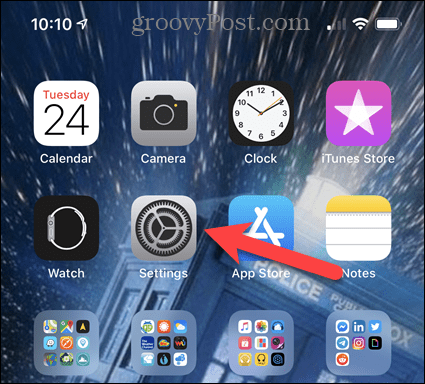
Na postavke zaslon, dodirnite Općenito.
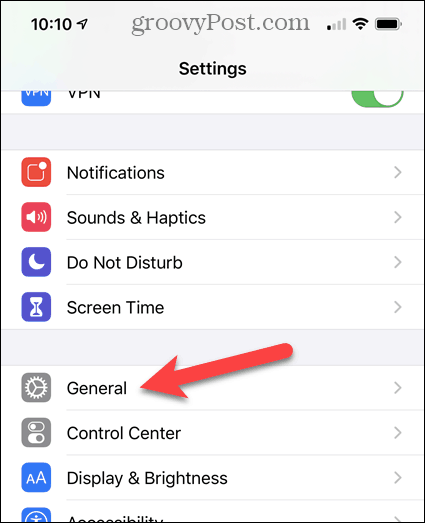
Zatim dodirnite Pohrana za iPhone.
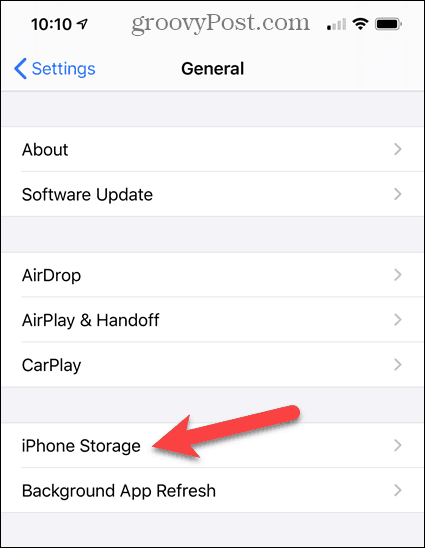
Možda će trebati malo da se generira popis instaliranih na vašem telefonu, ovisno o broju aplikacija koje ste instalirali.
Popis je sortiran prema veličini. Pomaknite se prema dolje dok ne pronađete aplikaciju koju želite izbrisati. Mogu sada izbrisati aplikaciju Pebble jer više ne koristim svoj Pebble sat.
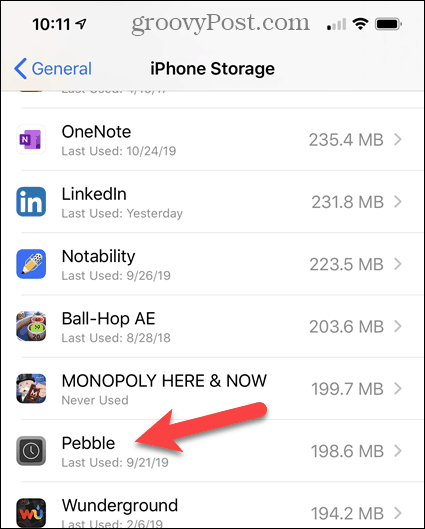
slavina Izbriši aplikaciju.
Ako radije ne izbrišete aplikaciju u potpunosti, tako da ne izgubite njene podatke, možete isključite aplikaciju i čuvajte podatke na svom telefonu pomoću Prebaci aplikaciju opcija. Možete jednostavno osloboditi prostor koji koriste aplikacije Dokumenti i podaci. U budućnosti možete jednostavno ponovo instalirati aplikaciju.
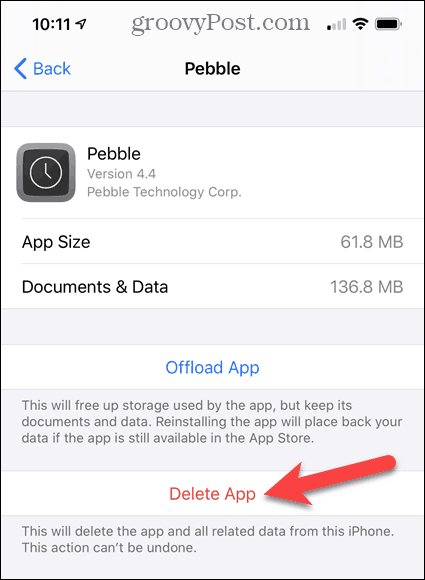
slavina Izbriši aplikaciju u dijaloškom okviru za potvrdu koji se prikazuje.
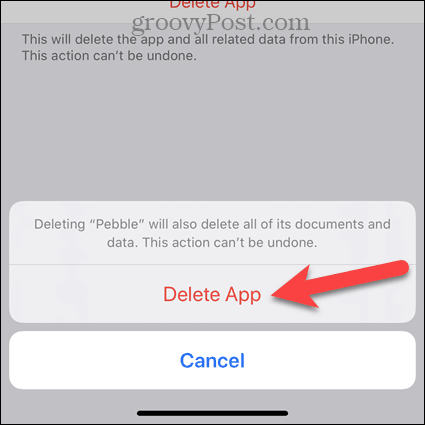
Brisanje aplikacija s popisa ažuriranja u App Storeu
Dok ažurirate aplikacije, možda biste odlučili da želite izbrisati aplikaciju, a ne da je ažurirate. Ne morate izlaziti iz App Store-a i slijediti jedan od prethodnih načina da biste izbrisali aplikaciju. Od iOS 13, možete izbrisati aplikacije izravno s popisa ažuriranja u App Storeu.
Otvorite App Store i dodirnite ikonu vašeg profila za pristup popisu ažuriranja.
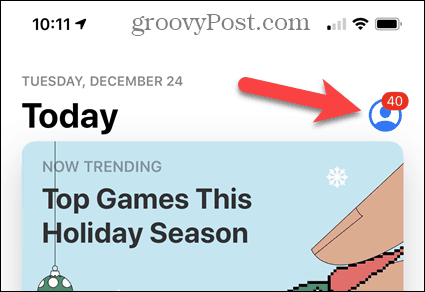
Pod, ispod Dostupne nadogradnjeili ispod Ažurirano nedavno, pomaknite prstom lijevo na aplikaciji koju želite izbrisati umjesto ažuriranja.
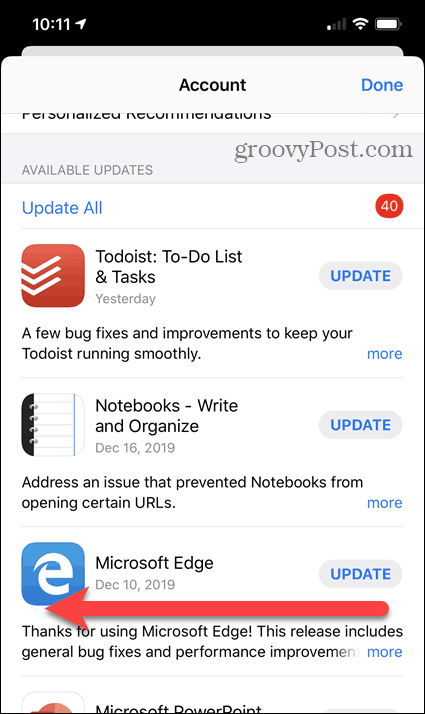
Dodirnite crveno Izbrisati gumb s desne strane.
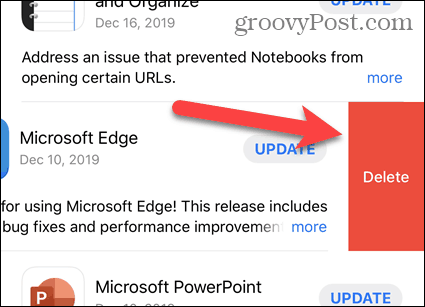
slavina Izbriši aplikaciju u dijaloškom okviru za potvrdu koji se prikazuje.
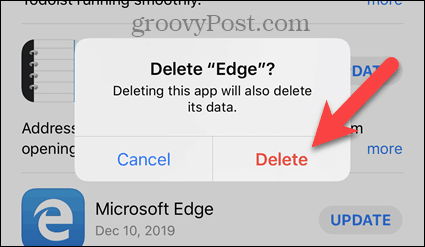
Imajte na umu da je postupak za ručno ažuriranje aplikacija (ako to učinite) promijenio se i u iOS 13.



