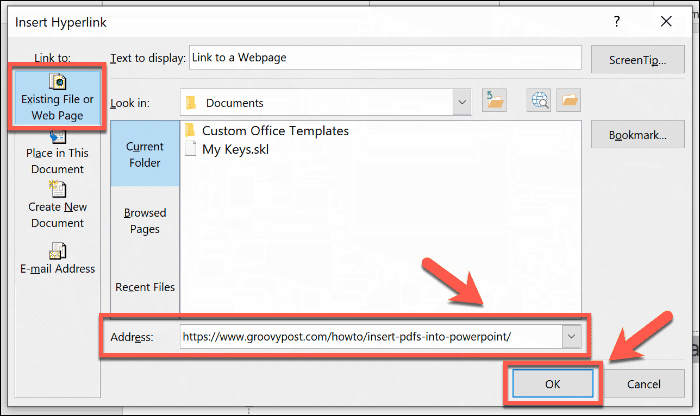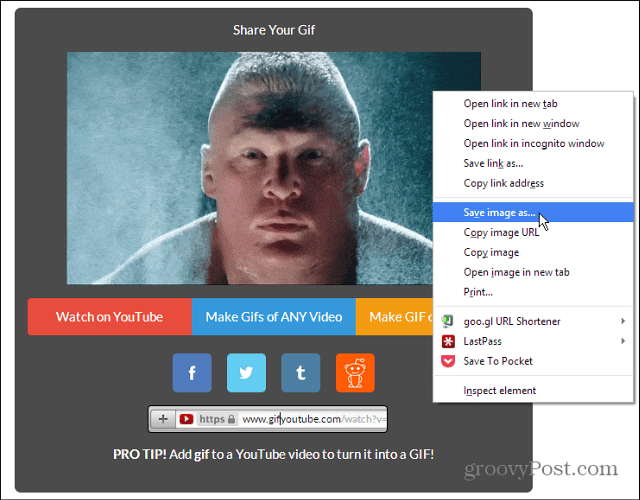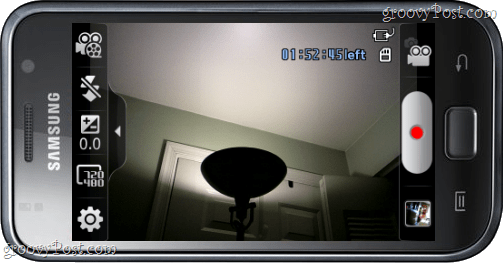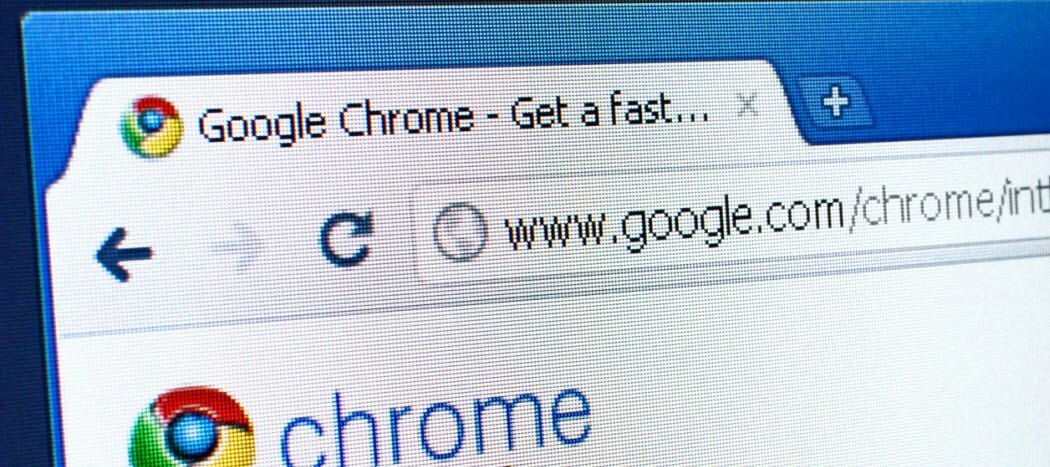Kako umetnuti vezu u PowerPoint
Microsoft Ured Power Point Ured Junak / / March 19, 2020
Ažurirano dana

Dodavanje veza u PowerPoint prezentaciju može vam pomoći brzo prebacivanje na različite slajdove, datoteke ili web stranice. Evo kako.
Ako želite stvoriti interaktivne prezentacije PowerPointa, morate umetnuti veze. Možete ih koristiti za brzo prebacivanje na druge slajdove, za povezivanje s drugim vrstama dokumenata, kao i za dodavanje referentnih veza na web mjesta.
Evo što trebate učiniti da biste umetnuli veze, bez obzira na vrstu, u PowerPoint prezentaciju.
Dodavanje veza na ostale PowerPoint dijapozitive
Navigacija je važna, posebno u većim PowerPoint prezentacijama. Umjesto da beskrajno klikate kroz prezentaciju, možete umetnuti veze do različitih dijapozitiva kako biste preskočili sve što vam nije potrebno za pokrivanje.
Ovo je prvi korak u stvaranju interaktivne prezentacije koju možete podijeliti s drugim korisnicima. Dodavanje veza na druge slajdove jednostavan je postupak, a za početak morat ćete otvoriti PowerPoint prezentaciju s više slajdova.
Vezu možete stvoriti pomoću teksta ili objekta poput oblika ili slike, koju ćete prvo trebati odabrati. Na traci vrpce pritisnite gumb Umetnuti, a zatim pritisnite hiperlink ili Veza gumb, ovisno o vašoj verziji PowerPointa.

Ovo otvara Umetnite hipervezu opcija prozor. Klikni na Mjesto u ovom dokumentu karticu na lijevom izborniku.
Prikazat će se popis dostupnih slajdova. Možete odabrati vezu na prvi, zadnji, sljedeći ili prethodni slajdove ili na dijapozitiv po vašem izboru.
S popisa odaberite slajd na koji želite povezati, a zatim pritisnite u redu gumb za potvrdu.
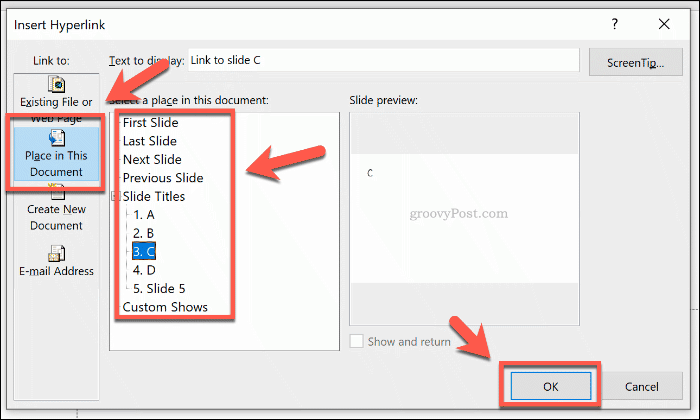
Nakon potvrde, veza će biti umetnuta u vašu PowerPoint prezentaciju.
Kada je prezentacija u Slide Show modu, možete kliknuti na ove veze da biste se prebacili na slajd koji ste odabrali. Slijedite vezu dok ste u normalan modu, pritisnite Tipka Ctrl na tipkovnici prije nego što kliknete vezu.
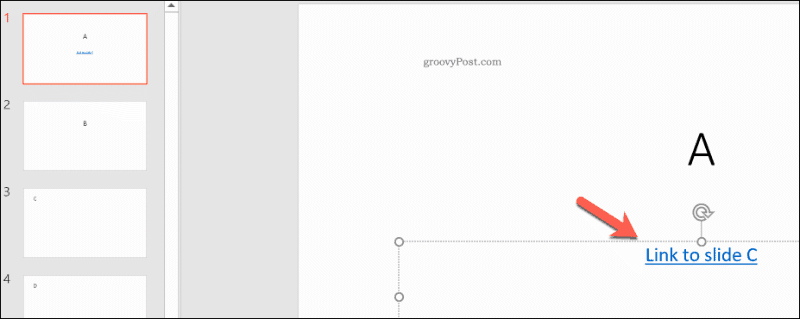
Umetanje veza na datoteke ili web stranice u PowerPoint
Nije uvijek moguće sve potrebne informacije staviti u jednu prezentaciju. Ako se to dogodi, moglo bi vam biti korisno povezati se s drugim datotekama na računalu ili na web stranicu koja sadrži dodatne informacije. Mogli ste se odlučiti umetnite PDF datoteke u PowerPoint kao poveznica, na primjer,
Da biste to učinili, morat ćete odabrati neki tekst ili objekt koji ćete koristiti kao svoju hipervezu. Odavde kliknite gumb Umetnuti zatim s trake vrpce, a zatim pritisnite Veza ili hiperlink dugme.

U Umetnite hipervezu mogućnosti opcija, kliknite na Postojeća datoteka ili web stranica karticu u izborniku s lijeve strane.
Ako želite dodati vezu na datoteku na vašem lokalnom računalu, pronađite je pomoću Pogledaj u navigacijski padajući izbornik. Kliknite datoteku, a zatim pritisnite u redu za dodavanje veze.
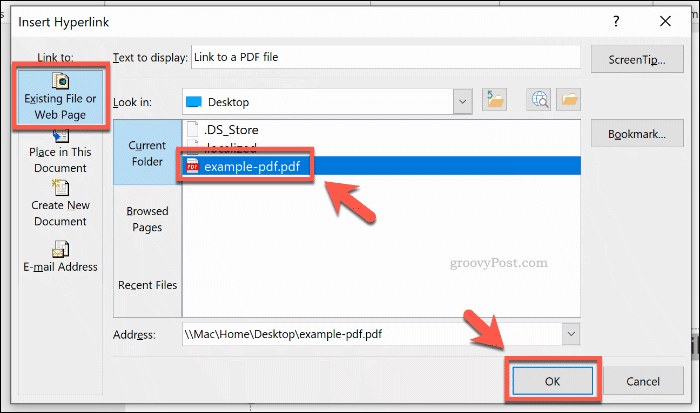
Da biste umjesto toga dodali vezu na web stranicu, jednostavno zalijepite adresu web mjesta u Adresa tekstni okvir na dnu prozora. tisak u redu za umetanje veze.
Poveznica do vaše odabrane datoteke ili web stranice tada će biti umetnuta u vašu prezentaciju. Tada ćete ga moći kliknuti kako biste otvorili datoteku ili web stranicu ako se predstavljate u Slide Show način.
U suprotnom, držite pritisnutu Tipka Ctrl, a zatim pritisnite vezu da biste otvorili datoteku ili stranicu ako je uređujete normalan način.
Izrada interaktivnih PowerPoint prezentacija
Umjesto da stvorite dosadnu, linearnu prezentaciju, u PowerPoint možete umetnuti vezu na različite slajdove, web stranice ili datoteke da biste stvorili interaktivniji doživljaj za svoju publiku. Napravite stvari korak dalje dodavanje videa u vašu PowerPoint prezentaciju, isto.
Ne zaboravite smanjite veličinu datoteke vaše PowerPoint prezentacije ako vam je radna datoteka previše velika za dijeljenje. Ne možete stvoriti interaktivne prezentacije ako se datoteka ipak ne može otvoriti.