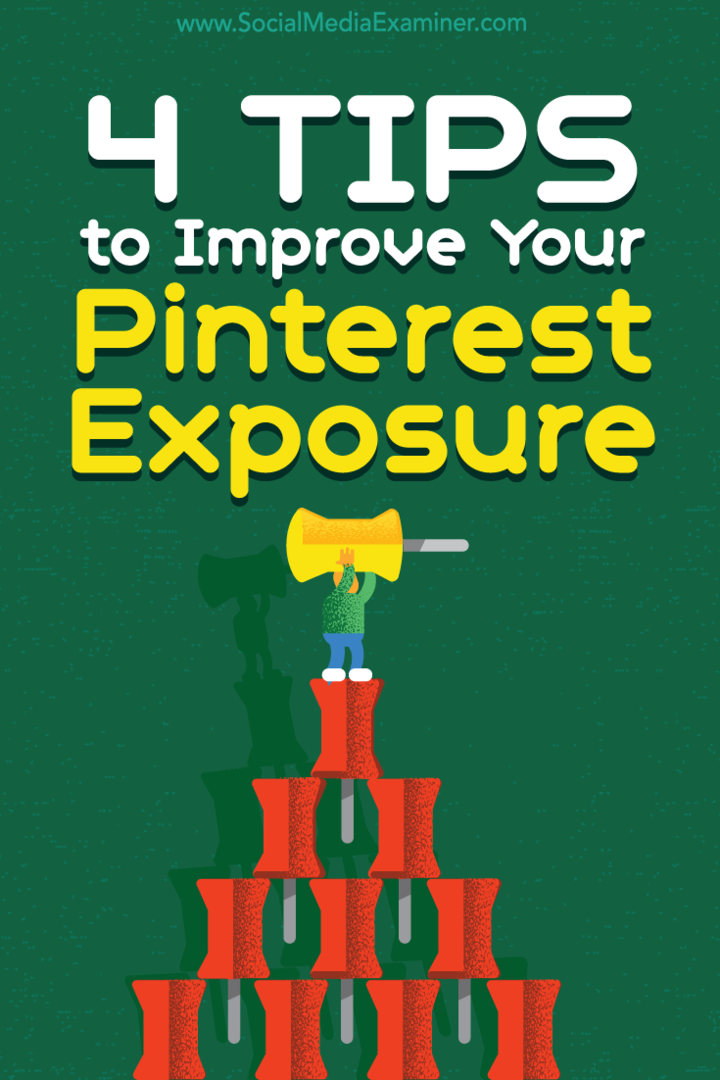Kako izvući maksimum iz okretnih tablica u Excelu
Microsoft Ured Nadmašiti / / March 19, 2020
Ažurirano dana

Trudite se učinkovito koristiti okretne tablice u Excelu? Evo nekoliko savjeta koji će vam pomoći da ih najbolje iskoristite.
Okretne tablice savršene su za analizu podataka, posebno ako proračunska tablica u Excelu ima više radnih listova. Izrada stožerne tablice u Excelu jedna je stvar, ali učinkovito korištenje ove moćne značajke je druga.
Možda zvuči teško, ali kad jednom svladate pomoću okretnih tablica, sve je moguće. Evo nekoliko važnih savjeta kako izvući maksimum iz okretnih tablica u Excelu.
Korištenje dinamičkih raspona podataka
Kad stvorite okretnu tablicu, koristite postavljeni raspon podataka (na primjer, ćelije A1 do D4). Stvaranje standardne tablice Excela iz vašeg skupa podataka prije nego što stvorite okretnu tablicu znači da bi se dodavanje ili uklanjanje podataka vaša stožerna tablica trebala automatski ažurirati. To znači da će informacije sadržane u vašem okretnom stolu uvijek biti točne.
Da biste to učinili, odaberite ćeliju u svom skupu podataka, a zatim pritisnite
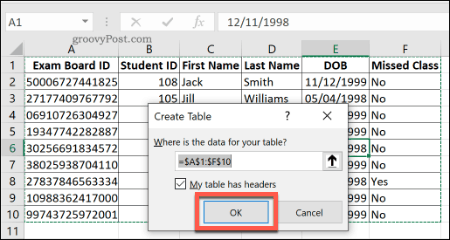
Iz nove tablice možete stvoriti okretnu tablicu koja će se ažurirati kada se podaci promijene. Klik Dizajn> Sažeti s okretnom tablicom uraditi ovo.
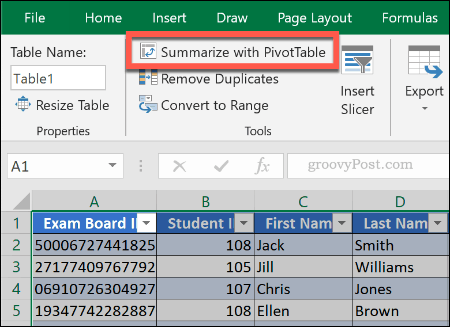
Možete onda stvorite svoju Excel okretnu tablicu kao normalno, ostavljajući svoju tablicu kao raspon podataka. Prije klika postavite mjesto na kojem želite stvoriti stožernu tablicu u redu da ga stvori. Nakon kreiranja dodajte podatkovna polja koja želite vidjeti u svojoj okretnoj tablici.
Ako se vaša stožerna tablica ne ažurira automatski kako bi odražavala bilo kakve promjene u vašem skupu podataka, kliknite Analizirajte> Osvježi da biste ručno osvježili.
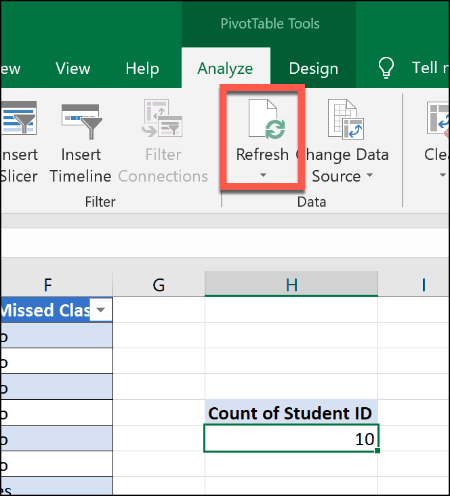
Korištenje postotnih zbrojeva
Zbrojevi prikazani u okretnoj tablici obično će se prikazivati kao brojevi, ali možete ih promijeniti u postocima. Na primjer, skup podataka sadrži podatke o grupi učenika sa stupcem naljepnicom Propuštena klasa što pokazuje da li su ikada propustili čas
Za izračunavanje postotka učenika u ovoj skupini koji nikada nisu propustili čas, u odnosu na broj koji imaju, mogli bismo upotrijebiti postotak ukupno. Da biste to učinili, desnom tipkom miša kliknite broj u stupcu koji želite promijeniti, a zatim pritisnite Prikaži vrijednosti kao>% od ukupnog broja.
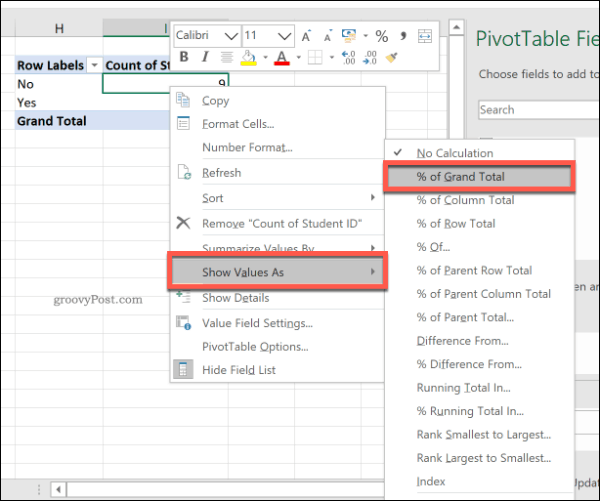
Ažurirana tablica prikazuje procenat ukupnih iznosa - u ovom slučaju, 90% za Ne, 10% za Da. Postoje i druge mogućnosti, uključujući % ukupnog stupca, ako biste ih radije koristili.
Preimenovanje etiketa zaglavlja stožerne tablice
Kad stvorite zaokretnu tablicu, zaglavlja iz vašeg postojećeg skupa podataka koriste se za označavanje stupca. Kad manipulirate podacima koristeći SUM ili druge funkcije, Excel će obično stvoriti zaglavlje manje od mašte kako bi se podaci koji se manipuliraju podudaraju s funkcijom.
U našem primjeru, izračunavanje broja učenika koji koriste studentska iskaznica stupac stvara zaglavlje okretne tablice pod nazivom Grof of Student ID. Ovo je donekle samo po sebi razumljivo, ali zaglavlje se i dalje može preimenovati kako bi svrha ove okretne tablice bila jasnija.
Da biste to učinili, jednostavno uredite zaglavlje svoje okretne tablice kao i bilo koju drugu ćeliju. Dvaput kliknite ćeliju za početak uređivanja, a zatim zamijenite tekst. Također možete kliknite desnom tipkom miša>Postavke polja vrijednosti, a zatim upišite naziv zamjene u Prilagođeno ime prije klika u redu spremiti.
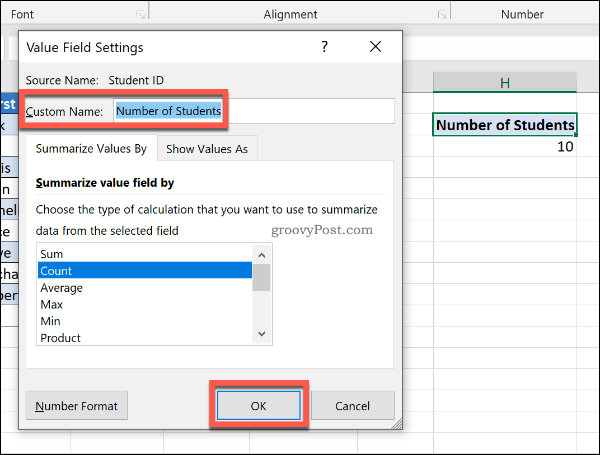
Vaše prilagođeno zaglavlje ostat će na mjestu ako taj stupac (ili ili dok) ne uklonite iz svoje okretne tablice.
Upotreba "Drill Down" u okretnim tablicama programa Excel
Ako imate okretnu tablicu koja sadrži ukupne vrijednosti nečega, možete bušiti u dubinu da biste brzo pregledali podatke koji mu odgovaraju. Na primjer, u tablici koja sadrži broj učenika koji su propustili sat (koristeći naš Raniji studenti navode skup podataka), brzo možemo ovom metodom vidjeti tko je (ili nije) propustio klase.
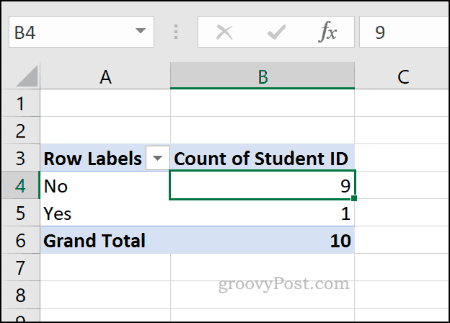
Da biste to učinili, dvokliknite jedan od zbrojeva.
Koristeći gornji primjer da biste pregledali sve učenike koji su propustili sat, dvaput kliknite na ukupni iznos za Ne (broj 9 u ćelija B4, u Broj studentske iskaznice stupac) će u novom radnom listu prikazati tablicu s odgovarajućim studentima.
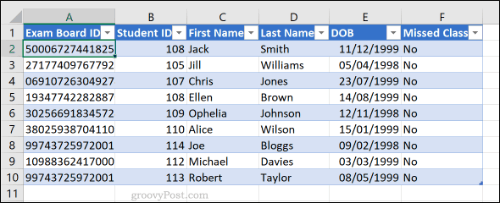
Promjena oblikovanja broja ćelija u stožernim tablicama
Prema zadanom podaci u vašoj okretnoj tablici pojavit će se u prozoru Općenito format broja ćelije. Umjesto da ručno formatirate svaku ćeliju u različit oblik broja, trebali biste umjesto nje postaviti svoju stožernu tablicu.
Na primjer, dodani stupac u skup podataka s popisom naših razreda naziva Naknada za sportski komplet prikazuje neizmireni iznos koji svaki student duguje za troškove sportskog kompleta za igranje, prikazan u dolarima u originalnoj tablici. Dodavanje ovih podataka u okretnu tablicu prikazuje informacije u prozoru Općenito format broja ćelije, a ne točan Valuta format.
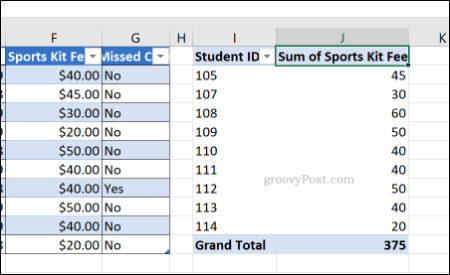
Da biste to promijenili, desnom tipkom miša kliknite oznaku zaglavlja u okretnoj tablici i kliknite Postavke polja vrijednosti.
Od tamo pritisnite Gumb Format broja. Odaberi Valuta od Formatirajte ćelije izbornika prije pritiska na u redu gumb za spremanje.
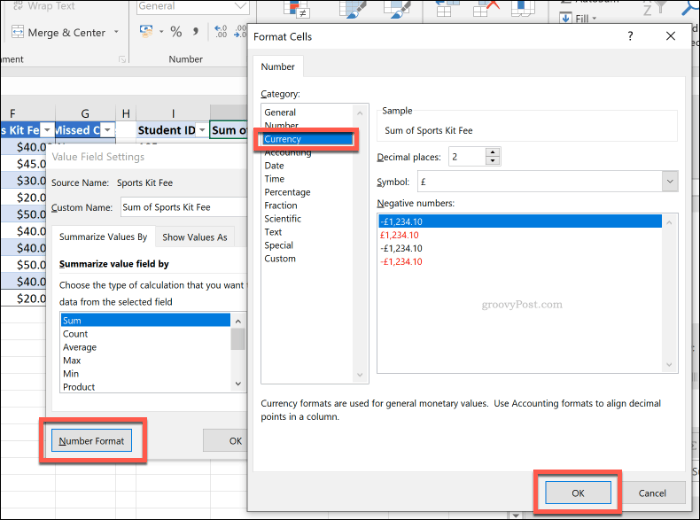
Podaci u vašoj okretnoj tablici ažurirat će se na vašem ažuriranom oblikovanju broja ćelije. Za ovaj primjer, promjena iz Općenito do Valuta svakoj vrijednosti dodano je znakova dolara.
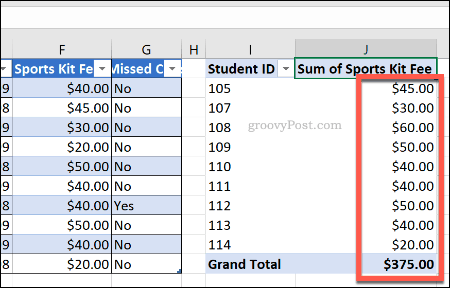
Brzo kopiranje stožernih stolova
Ne morate izrađivati novu okretnu tablicu svaki put kada želite analizirati svoje podatke na malo drugačiji način. Na primjer, ako želite kopirati okretnu tablicu s prilagođenim oblikovanjem, umjesto nje možete jednostavno duplicirati.
Da biste to učinili, kliknite ćeliju u vašem okretnom stolu i pritisnite Ctrl + A za odabir tablice u cjelini. Kliknite desnom tipkom miša i pritisnite Kopiratiili pritisnite Ctrl + C na vašoj tipkovnici.
Zatim odaberite praznu ćeliju na drugom mjestu na Excel proračunskoj tablici, na istom ili različitom radnom listu kliknite desnom tipkom miša> Zalijepi ili pritisnite Ctrl + V da ga zalijepite.
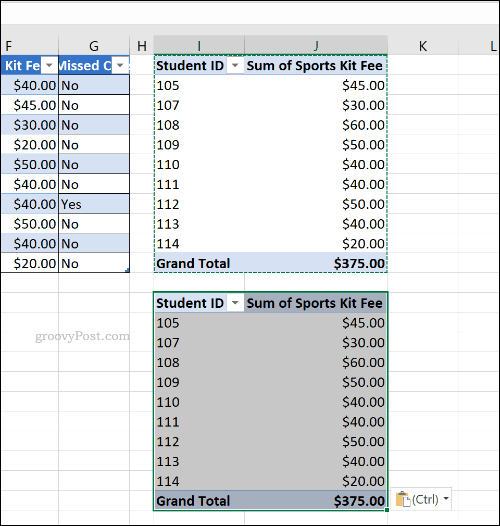
Nova tablica bit će identična staroj tablici, s istim oblikovanjem i skupom podataka. Tada možete izmijeniti okretnu tablicu za prijavljivanje različitih podataka.
Korištenje programa Excel za analizu podataka
Iako su okretne tablice korisne, one nisu jedini način za analizu podataka u Excelovoj proračunskoj tablici. Možeš objedinite svoje Excelove podatke kako bi bilo lakše razumjeti ili koristiti uvjetno oblikovanje kako bi se određeni dijelovi vaših podataka istakli.
S ovim vrh Excel funkcije, novi korisnici se mogu pokrenuti i pokrenuti stvaranje naprednih Excel proračunskih tablica.