Kako uređivati videozapise s aplikacijom Fotografije na iPhoneu
Jabuka Ios 13 Iphone Junak / / March 19, 2020
Ažurirano dana

Aplikacija Photos u iOS-u 13 uključuje mogućnost uređivanja videozapisa koje snimite na iPhone izravno iz aplikacije. Evo kako to učiniti
Aplikacija Photos na iOS-u odavno podržava uređivanje slika. Počevši od iOS-a 13 ti su alati za uređivanje sada proširiti na videozapise. Alati i efekti poput zakretanja, obrezivanja, automatskog poboljšanja i drugi dostupni su na iPadu uz iPadOS 13. Napravimo to!
iOS 13 Video Editing: Primer
Ako vidite alat za uređivanje fotografija dostupan za slike u izvornoj aplikaciji Fotografije na vašem iPhoneu, izgledi su veliki, a isti je alat dostupan i za videozapise. Funkcionalnost se proteže na sve video formate podržane Appleovim mobilnim uređajima, uključujući 4K pri 60 fps i slo-mo u 1080p pri 240 fps. Podržani video format ograničen je na uređaj koji upotrebljavate. IPhone XR, iPhone 11, iPhone 11 Pro i iPhone 11 Pro Max podržavaju snimanje videozapisa od 4K pri 24 fps, 30 fps, ili 60 fps, HD snimanje 1080p HD pri 30 fps ili 60 fps, Slo-mo video podrška za 1080p pri 120 fps ili 240 fps.
Alati za uređivanje videa dostupni su u iOS 13 / iPadOS 13 na iPhone SE i novijim, iPod touch (samo 7. generacija) i iPad Air 2 i noviji.
Što možeš učiniti
U sljedećim stavcima naučit ćete kako obrezati, promijeniti veličinu i okrenuti / zakrenuti videozapis. Također možete vidjeti kako prilagoditi svjetlinu, zasićenost i ostale karakteristike vašeg videozapisa i još mnogo toga. Sva uređivanja se provode u aplikaciji Fotografije koja se nalazi na početnom zaslonu uređaja.
Da biste pronašli svoje videozapise i pripremili ih za uređivanje:
- izabrati Albumi pri dnu aplikacije.
- slavina Video pod Vrste medija.
- Odaberite video urediti.
- slavina Uredi gore desno.
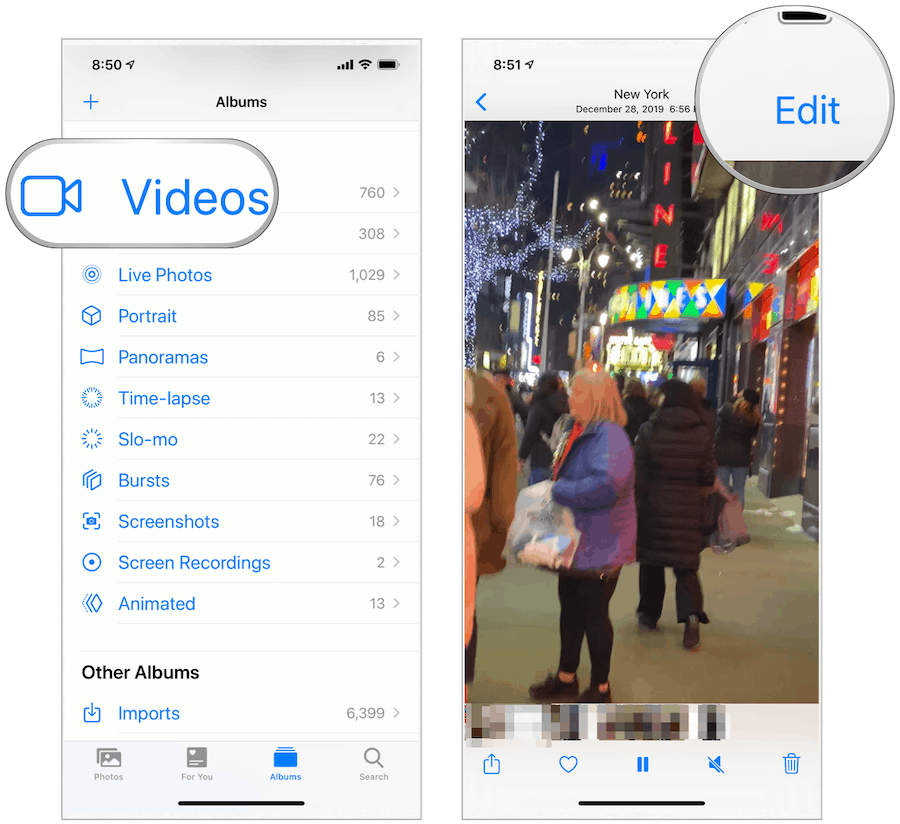
Obrezivanje vašeg videozapisa
Da biste obrezali videozapis u aplikaciji Fotografije, prvo morate aktivirati vremensku traku, koja je neposredno ispod videozapisa. Vremenska traka sadrži sitne slike koje čine vaš videozapis. S obje strane vremenske trake nalaze se sidra koja označavaju početak i kraj videa.
- Dodirnite i držite lijeva ili desna strana vremenske trake koja aktivira alat za obrezivanje.
- Povucite sidro unutra ili lijevo ili desno, da biste obrezali svoj videozapis. Da biste proširili svoj video, dodirnite i držite sidro i pomaknite prst prema van.
- slavina Sastavljeno dolje desno kad završite obrezivanje videozapisa.
- izabrati Spremi videozapis ili Spremi videozapis kao novi isječak. Prvi uređuje postojeći isječak, dok drugi stvara novi dok originalni ostavlja netaknut.
Kraj videozapisa ukrašen je donjim primjerom:
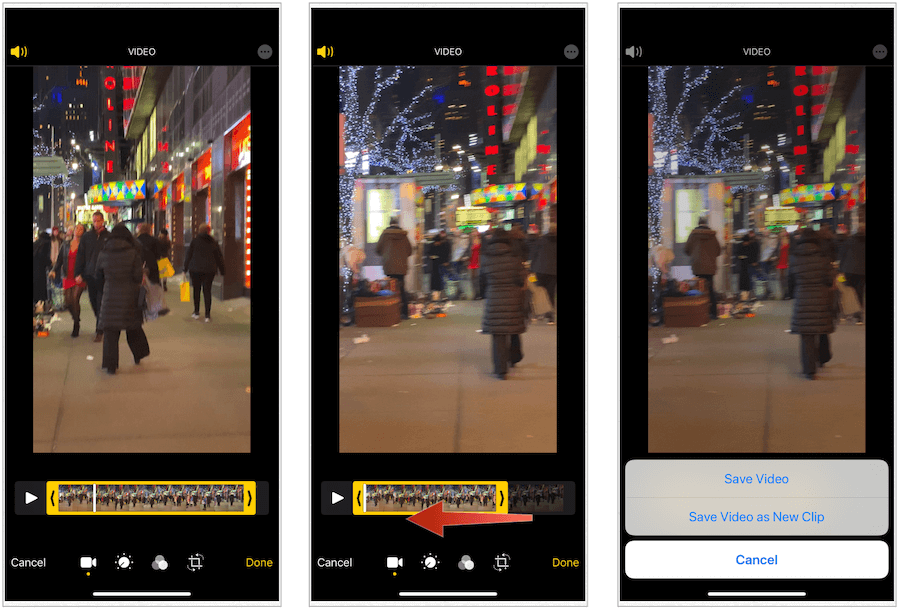
Promjena veličine videozapisa
Alati za promjenu veličine u aplikaciji Fotografije omogućuju vam promjenu načina predstavljanja videozapisa. Možete birati između ravna, vodoravnog i okomitog.
- Na zaslonu za uređivanje videa dodirnite ikonu Usjev ikonu u donjoj sredini ekrana.
- Prstom odaberite iz Izravnajte, vodoravno, ili vertikala; svaki je predstavljen kružnom ikonom u donjoj sredini ekrana.
- Promijenite veličinu videozapisa koristeći prst, prema potrebi.
- slavina Sastavljeno da biste spremili svoj videozapis.
Okomita veličina videozapisa mijenja se u nastavku:
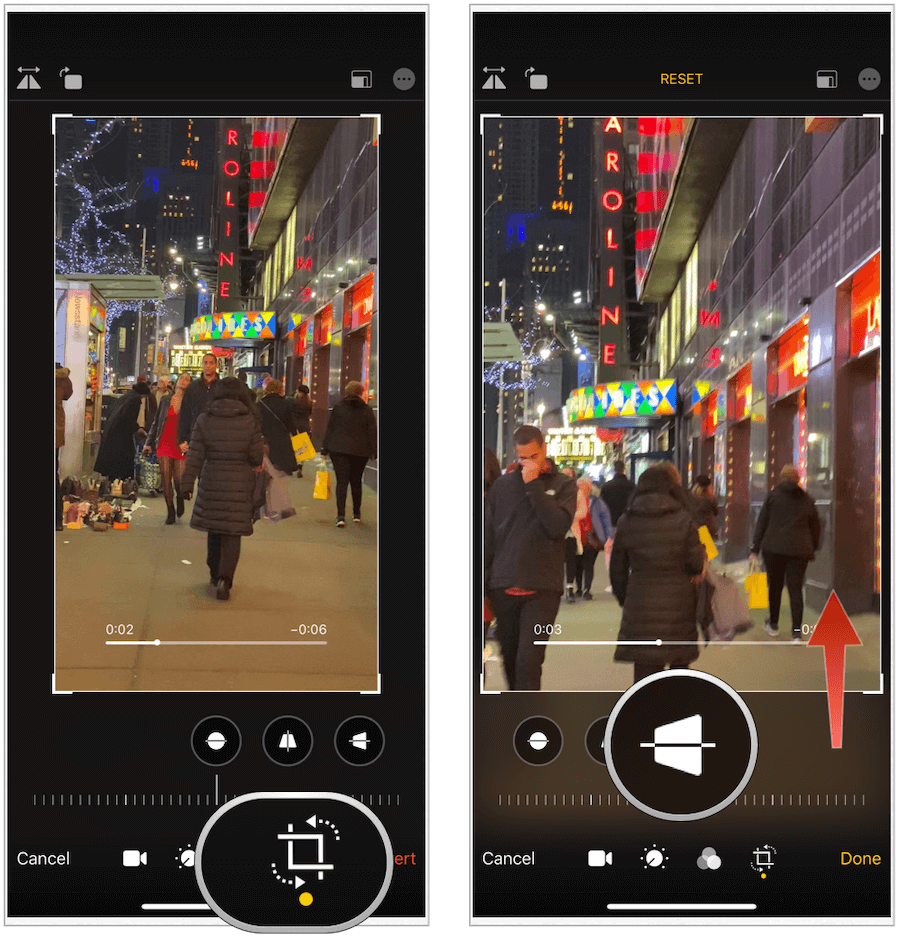
Prevrtanje i zakretanje videozapisa
Ako želite okrenuti ili okrenuti svoj video, Apple vas je prekrio!
- Na zaslonu za uređivanje videa dodirnite ikonu usjev ikona.
- Dodirnite drzak ikonu u gornjem lijevom kutu.
- Odaberi rotirati u gornjem lijevom kutu za zakretanje videozapisa.
- slavina Sastavljeno kad završite.
U sljedećem primjeru naš se videozapis okreće, a zatim se okreće:
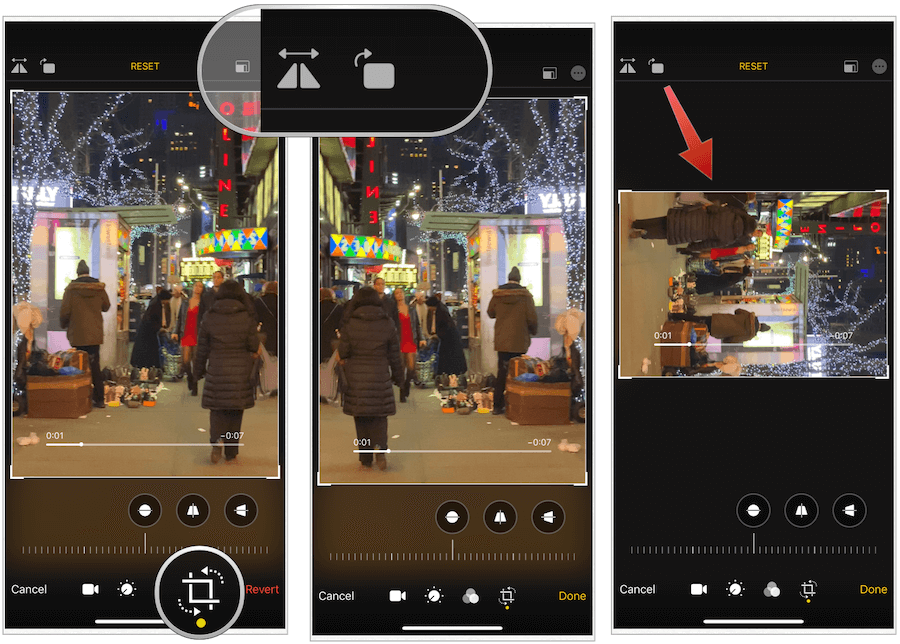
Podešavanje svjetline vašeg videozapisa
Kao što to možete sa slikama, možete prilagoditi svjetlinu svojih videozapisa u aplikaciji Fotografije na vašem iPhoneu ili iPadu.
- Na zaslonu za uređivanje video zapisa odaberite podešavanje koja se nalazi u donjoj sredini ekrana.
- Odaberi svjetlost krug.
- Pomaknite se lijevo i udesno da biste promijenili svjetlinu svog videozapisa.
- slavina Sastavljeno.
Videozapisu je dodana povećana svjetlina:
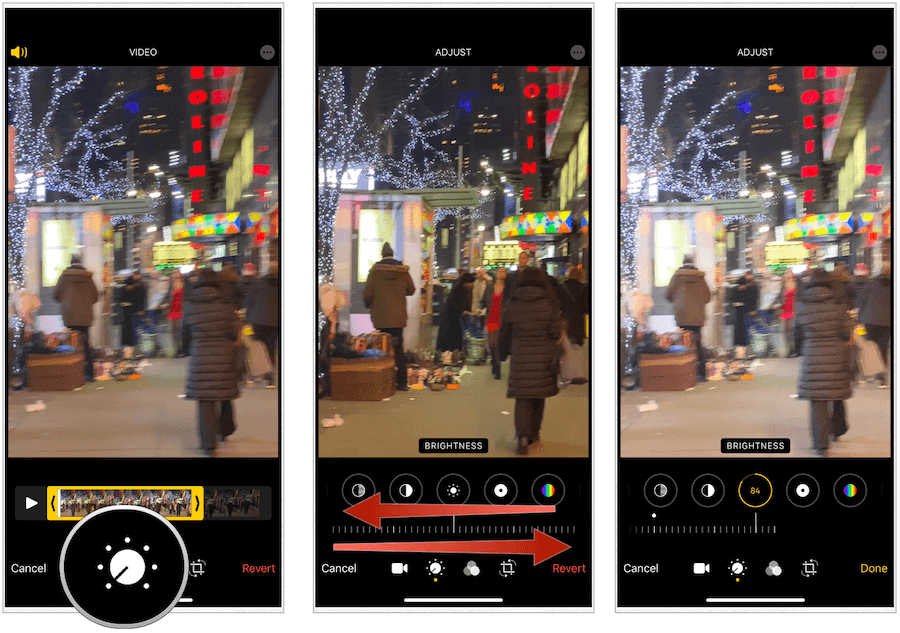
Ostala moguća podešavanja
Svjetlina nije jedino prilagođavanje koje možete izvršiti u videozapisima u aplikaciji Fotografije u iOS-u 13. Također možete promijeniti ekspoziciju, osvjetljenja, sjene, kontrast, crnu točku, zasićenost, živost, toplinu, nijansu, oštrinu, definiciju, smanjenje buke i vinjete. Tu je i opcija automatskog poboljšanja koja kad se odabere izvrši višestruka prilagođavanja iza scene kako bi se stvorio zapanjujući efekt vrijedan razmisle.
Svako podešavanje pronađeno je nakon što na glavnom ekranu za uređivanje videa dodirnete ikonu za podešavanje. Svaki je predstavljen ikonom u istom odjeljku na zaslonu za podešavanje kao svjetlina, kao što možete vidjeti u donjim primjerima:
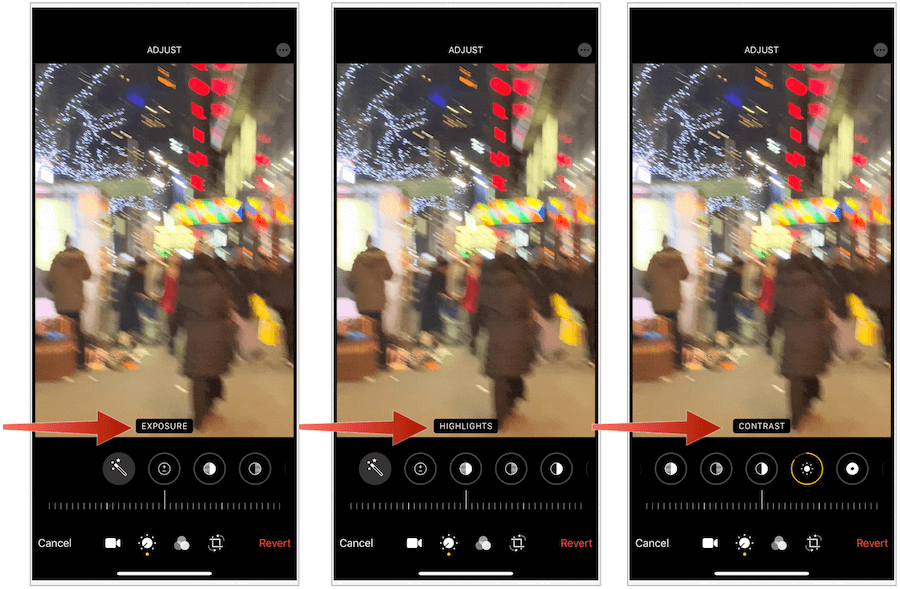
Dodavanje filtera u video
Upotreba filtra na slikama dugo je bila popularan izbor za fotografiranje nakon obrade. Sada možete dodati filtre i u videozapise u aplikaciji Fotografije. Trenutno postoji 10 filtera, uključujući originalne, živopisne, živo tople, živopisne, dramatične, dramatično tople, dramatične cool, mono, srebrne i noir.
- Na zaslonu za uređivanje video zapisa odaberite filtar ikonu u donjoj sredini ekrana.
- Odaberite iz filteri. Kada dodirnete filter, vidjet ćete pregled.
- Pomaknite se lijevo i udesno da biste promijenili intenzitet filtra.
- izabrati Sastavljeno.
Evo tri filtra: živo, toplo, dramatično hladno i bez mirisa:
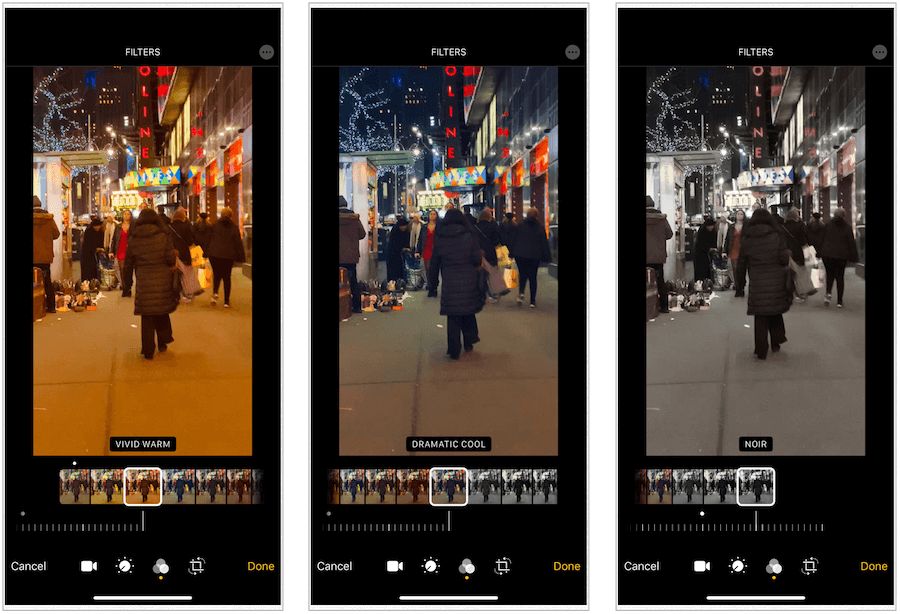
Isključivanje zvuka
Video, za razliku od slika, obično uključuje zvukove. Ako želite isključiti zvuk svog videozapisa, to lako možete učiniti u aplikaciji Fotografije.
- Na zaslonu za uređivanje videa dodirnite ikonu zvuk ikonu u gornjem lijevom kutu da biste je uključili / isključili.
- Odaberite Gotovo.
Možete li ukloniti promjene?
Izmjene videozapisa (i slika) u aplikaciji Fotografije privremene su ako ih želite. U bilo kojem trenutku možete ih vratiti u izvorno stanje.
Učiniti tako:
- Na zaslonu za uređivanje videa dodirnite Vrati u donjem desnom kutu ekrana.
- Odaberi Vratite se na izvornik potvrditi.
Bilješka: Ako ste napravili brojne izmjene svog videa, umjesto da se vraćate izvornom obliku, možete se vratiti na prethodno uređivanje. Da biste to učinili, dodirnite video. Da biste se vratili dalje, ponovo dodirnite videozapis i tako dalje. Broj dostupnih dodira ovisi o broju izmjena koje ste napravili. Na završnom dodiru vidjet ćete izvorni format videozapisa.
Vaš je videozapis sada u izvornom obliku:
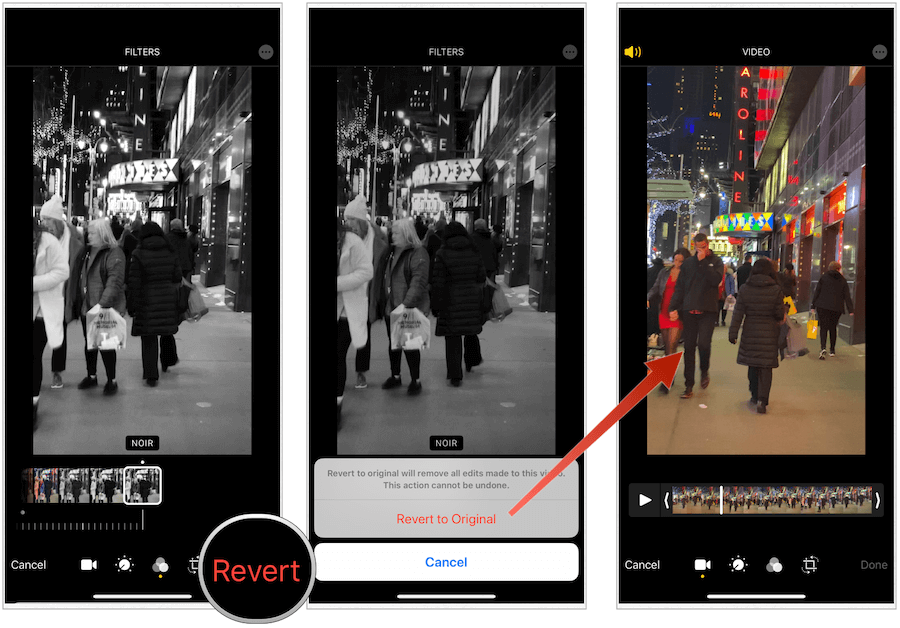
Izbor
App Store nudi mnoštvo rješenja za uređivanje videa drugih proizvođača. Do sada je njihovo korištenje bilo jedini način na koji možete uređivati videozapise na svom iPhoneu ili iPadu. Ne više. S iOS 13 / iPadOS 13 možete koristiti iste alate za uređivanje slika za videozapise.
Za profesionalce, ovi alati vjerojatno neće biti dovoljni jer mnoge aplikacije trećih proizvođača nude napredne značajke do sada nedostaju u matičnoj aplikaciji. Bez obzira na to, Appleovo rješenje je besplatno i bez sumnje, buduće verzije softvera dodati će još značajki i opcija pa budite u toku!



