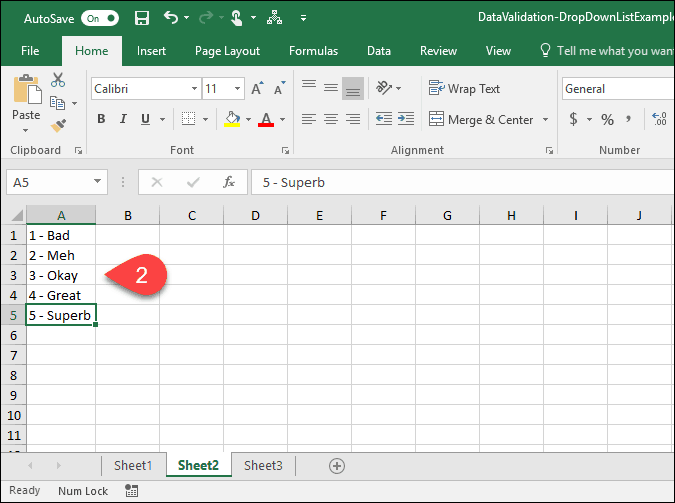Kako stvoriti padajuće popise pomoću provjere podataka u Microsoft Excelu
Microsoft Ured Nadmašiti / / March 19, 2020
Ažurirano dana
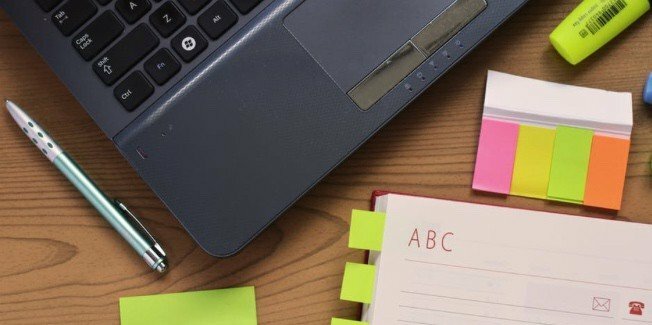
Značajka padajućeg popisa u programu Microsoft Excel čini unos podataka jednostavnim, dosljednim i standardiziranim. Pogledajmo kako to radi i kako ga omogućiti.
Provjera podataka omogućava vam da radite stvari koje uključuju složene prilagođene postavke, kao što je navođenje korisnika da odaberu opciju s popisa ili ograničavanje ćelija na određene vrste podataka. Izuzetno je koristan kada trebate održavati svoje podatke Microsoft Microsoft Excel dosljednim i standardiziranim.
Danas ću vam pokazati kako stvoriti padajući popis u ćeliji pomoću Validacije podataka. Iako snimam snimke zaslona pomoću programa Excel 2016, koraci su isti ako koristite stariju verziju, kao što je Excel 2013.
Stvorite tablicu podataka i popis opcija
Prvo postavite osnovnu tablicu podataka. Možete upisati svoje podatke ručno ili ih kopirati i zalijepiti iz drugog izvora.
Zatim ćemo unijeti popis opcija padajućeg popisa. To možete učiniti kada definirate provjeru podataka ili možete definirati popis na drugom mjestu na istom radnom listu ili na drugom radnom listu.
U ovom primjeru, popisat ćemo opcije padajućeg popisa na drugom radnom listu, pa kliknite jednu od kartica radnog lista na dnu prozora programa Excel.
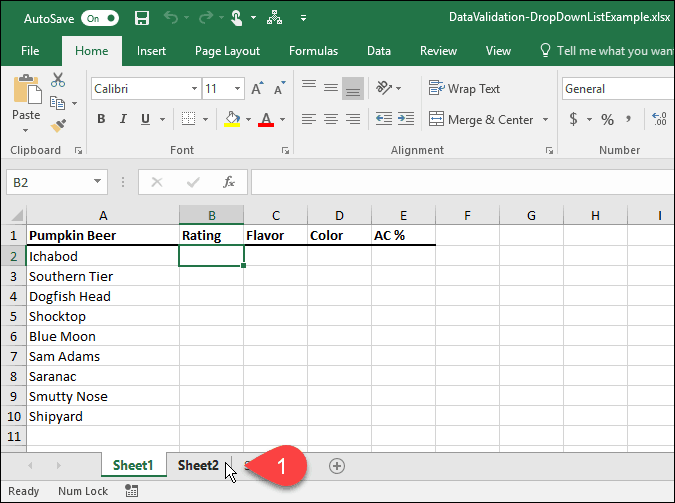
Svaku opciju unesite u stupcu (ili retku), a jedna opcija ćeliji. Zatim se vratite na radni list sa svojim podacima.
Uključite provjeru podataka za odabrane ćelije
Za ovaj primjer želimo dodati padajuće popise u Ocjena stupca ili stupca B. Odaberite ćelije koje želite dodati i na padajuće popise. U našem slučaju odabrali smo B2 kroz B10.
Zatim kliknite gumb Podaci kartica.
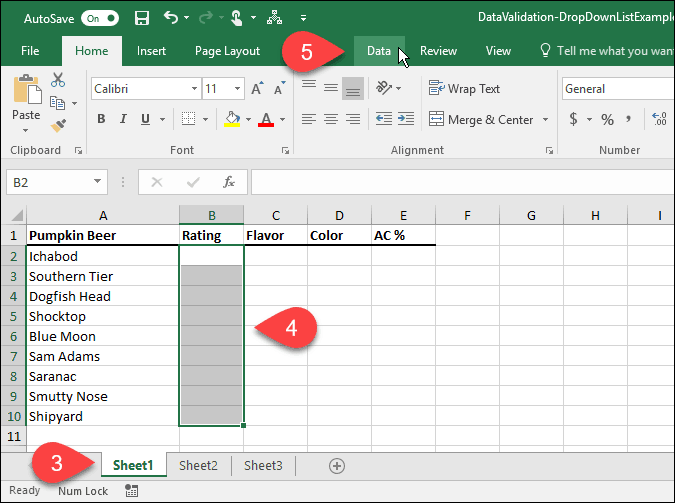
U Alati podataka kliknite odjeljak Provjera valjanosti podataka dugme.
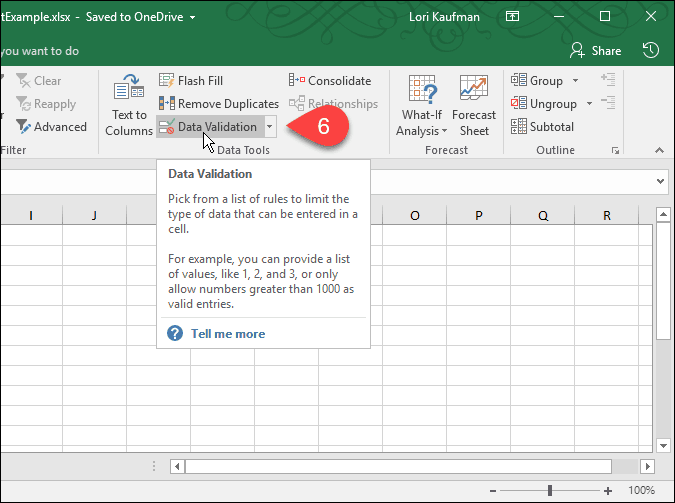
Dodajte padajući popis odabranim stanicama
Provjera valjanosti podataka prikazuje se dijaloški okvir. Na postavke možete imati Excel ograničiti unose u odabranim ćelijama na datume, brojeve, decimalne brojeve, vremena ili određenu duljinu.
Za naš primjer odaberite Popis od dopustiti padajući popis za stvaranje padajućeg popisa u svakoj odabranoj ćeliji.
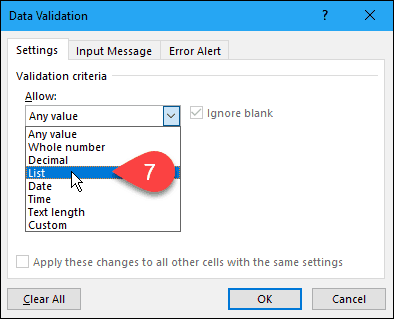
Odaberite izvor za padajuće liste
Sada trebamo navesti izvor za opcije u svakom padajućem popisu. Postoje dva načina da to učinite. Prva metoda uključuje ručno kucanje opcija u Izvor okvir odvojen zarezima. Ovo može biti mnogo vremena ako imate dugačak popis predmeta.
Ranije u ovom članku stvorili smo popis predmeta na zasebnom radnom listu. Sada ćemo koristiti taj popis za popunjavanje padajućeg popisa u svakoj odabranoj ćeliji. Ovom drugom metodom je jednostavno upravljati. Također možete sakriti radni list koji sadrži opcije (desnom tipkom miša kliknite karticu radnog lista i odaberite Sakriti) kada distribuirate radnu knjižicu svojim korisnicima.
Da biste dodali popis iz zasebnog radnog lista vašem padajućem popisu, kliknite strelicu gore s desne strane Izvor kutija.
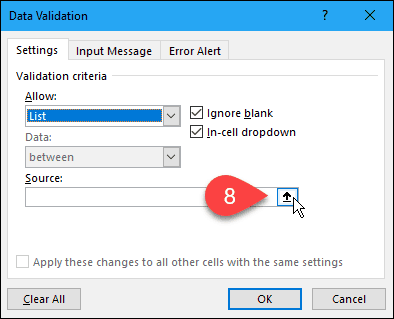
Provjera valjanosti podataka dijaloški okvir se smanjuje na samo Izvor i možete pristupiti svojoj radnoj knjizi u dijaloškom okviru. Kliknite karticu radnog lista koji sadrži mogućnosti padajućeg popisa.
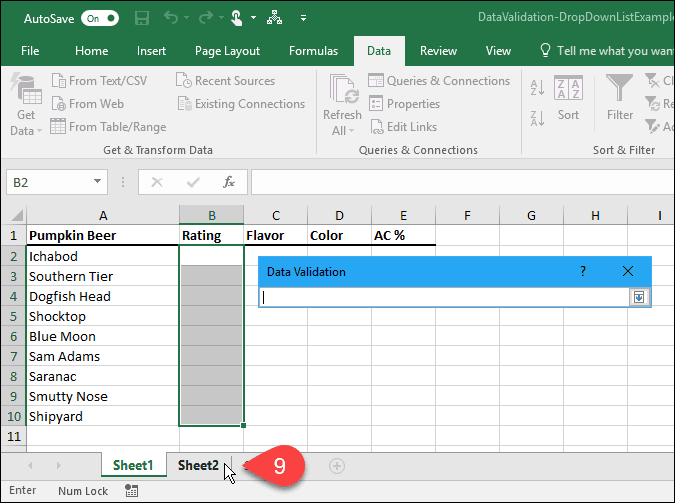
Zatim odaberite ćelije koje sadrže opcije. Naziv radnog lista i raspon ćelija s opcijama je dodan u Izvor kutiju na Provjera valjanosti podataka dijaloškom okviru.
Kliknite strelicu prema dolje s desne strane Izvor okvir za prihvaćanje unosa i proširivanje dijaloškog okvira.
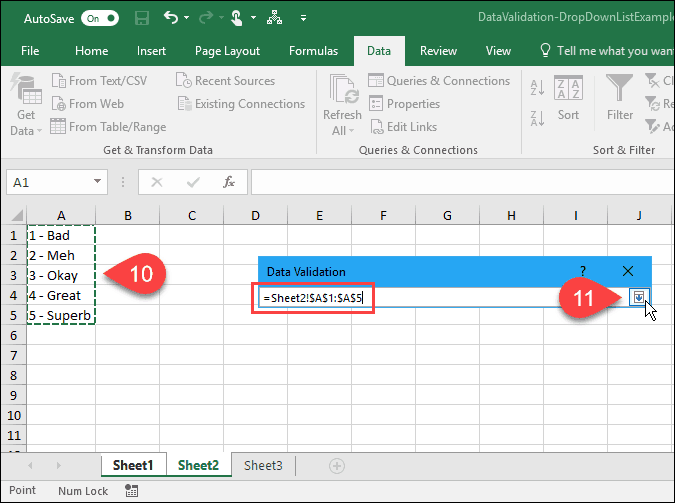
Dodajte ulaznu poruku
Na padajući popis možete dodati neobaveznu poruku. Možda želite prikazati poruku pomoći ili savjet. Bilo bi dobro da poruka bude kratka.
Da biste dodali poruku koja se prikazuje kad je odabrana ćelija koja sadrži padajući popis, kliknite ikonu Ulazna poruka kartica. Zatim unesite a Titula i the Ulazna poruka u kutijama.
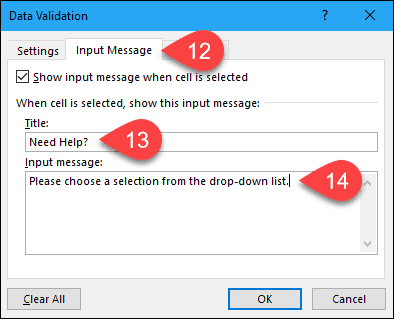
Dodajte upozorenje o pogrešci
Druga stavka opcije na padajućem popisu je poruka o pogrešci, koja će se prikazati kada korisnik pokuša unositi podatke koji ne odgovaraju postavkama provjere valjanosti. U našem primjeru, kada netko upiše opciju u ćeliju koja ne odgovara nijednoj unaprijed postavljenoj opciji, prikazuje se poruka o pogrešci.
Da biste dodali poruku pogreške, kliknite ikonu Upozorenje o pogrešci kartica. Zadana opcija za Stil upozorenja o pogrešci je Stop. Također možete odabrati Upozorenje ili Informacija. Za ovaj primjer, prihvatite zadanu opciju Stop u Stil padajući popis.
Uđi Titula i Poruka o pogrešci za Upozorenje o pogrešci. Najbolje je da poruka o pogrešci bude kratka i informativna. Klik u redu.
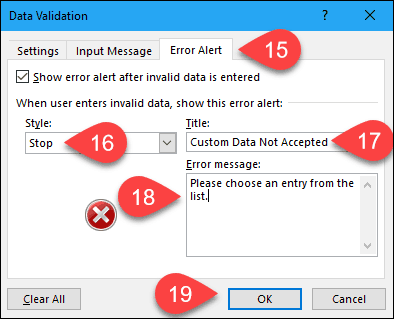
Upotrijebite svoj novi padajući popis
Kada kliknete ćeliju kojoj ste dodali popis za provjeru podataka, prikazat će se padajući popis i možete odabrati opciju.
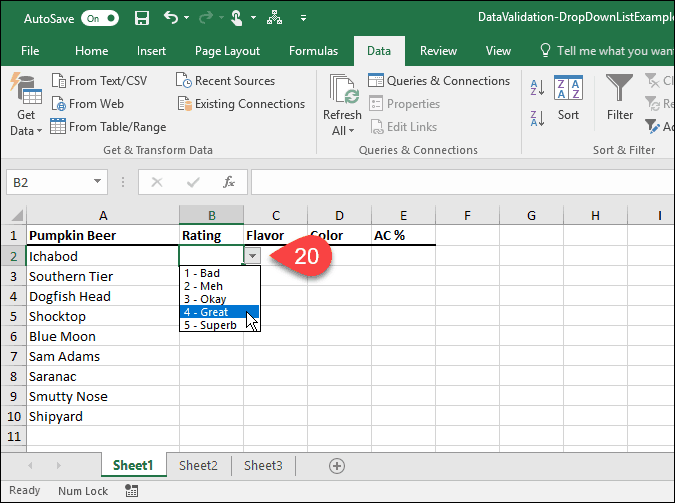
Ako ste dodali an Ulazna poruka na padajući popis prikazuje se kad odaberete ćeliju koja sadrži padajući popis.
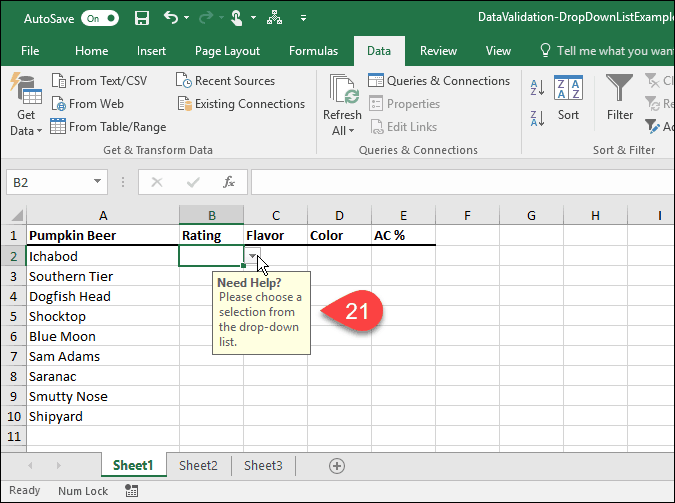
Ako pokušate unijeti opciju koja ne odgovara nijednoj unaprijed postavljenoj opciji, Upozorenje o pogrešci postavljate prikaze u dijaloškom okviru.
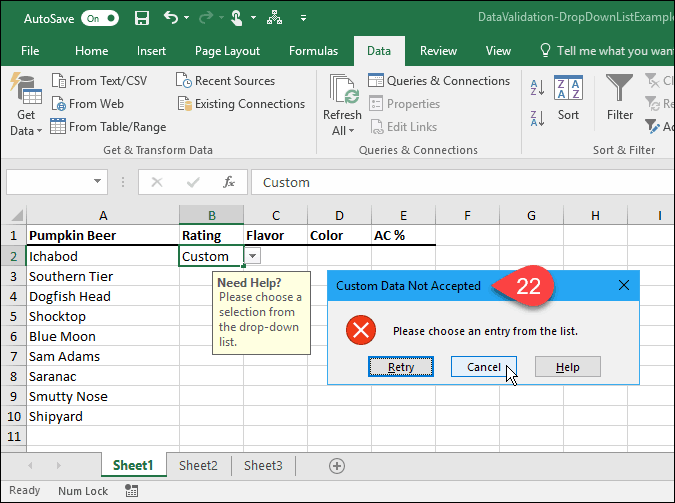
Kako ste iskoristili padajuće liste u Excelu? Javite nam se u komentarima. Također, pogledajte našu drugu Savjeti za Microsoft Office i naš udžbenik za stvaranje padajućih pada u Google tablicama.