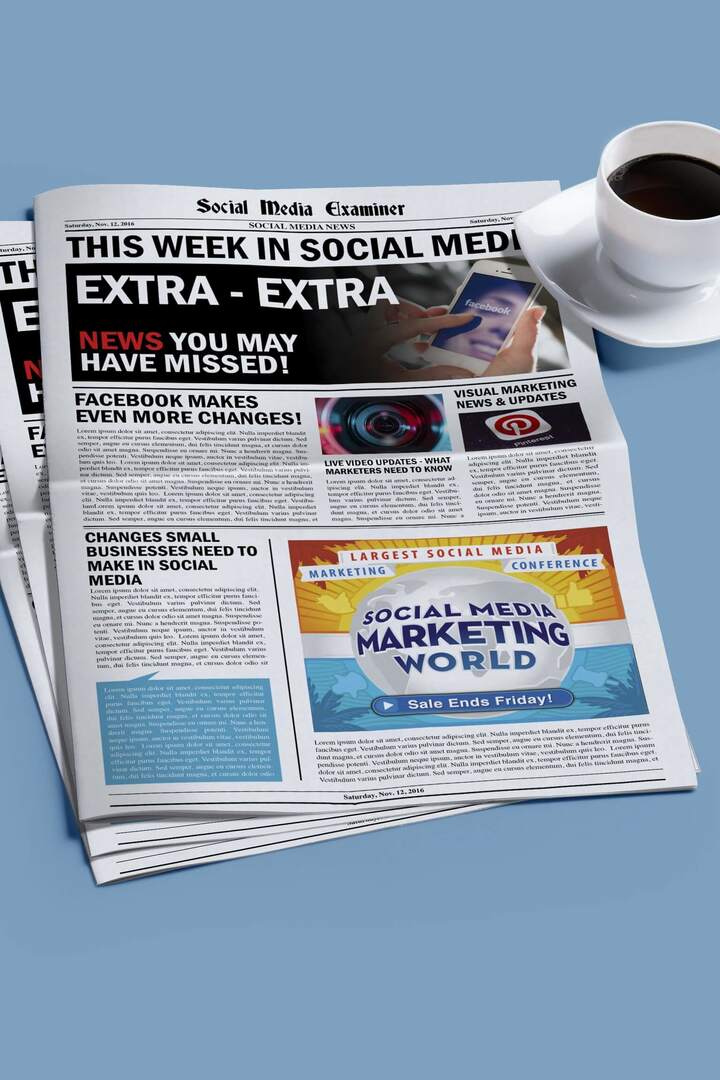Kako izvesti čistu instalaciju sustava Windows 10
Microsoft Windows 10 / / March 19, 2020
Ažurirano dana

Prije malo vremena pokazali smo vam kako dobiti Windows 10 ISO za čistu instalaciju. Danas ćemo pokazati kako očistiti instalaciju sustava Windows 10 od početka do kraja.
Prije nekog vremena pokazali smo vam kako dobiti Windows 10 ISO za čistu instalaciju. Danas ćemo detaljno objasniti kako u potpunosti izvesti čistu instalaciju sustava Windows 10 od početka do kraja.
Započnimo.
Korak 1. Konfiguriranje BIOS-a vašeg računala *
*Bilješka: Ovo možda neće biti potrebno ako je vaše računalo ispravno postavljeno i automatski se pokreće s USB / DVD-a. Ako nakon ponovnog pokretanja vidite zaslon "Pritisnite bilo koju tipku za podizanje sustava s USB / DVD-a ...", možete pritisnuti bilo koju tipku na tipkovnici i prijeći na sljedeći korak.
Započnite umetanjem instalacijskog medija sustava Windows 10 na računalo - to može biti DVD ili USB flash pogon. Ako ga još niste stvorili, pročitajte naš članak o kako stvoriti Windows 10 USB flash pogon. Sada ponovo pokrenite računalo i unesite BIOS (F2, F9, F12 ili Del na većini računala).

Nakon pritiska ispravne tipke, pomaknite se do odjeljka za pokretanje BIOS-a pomoću tipke sa strelicom desno.
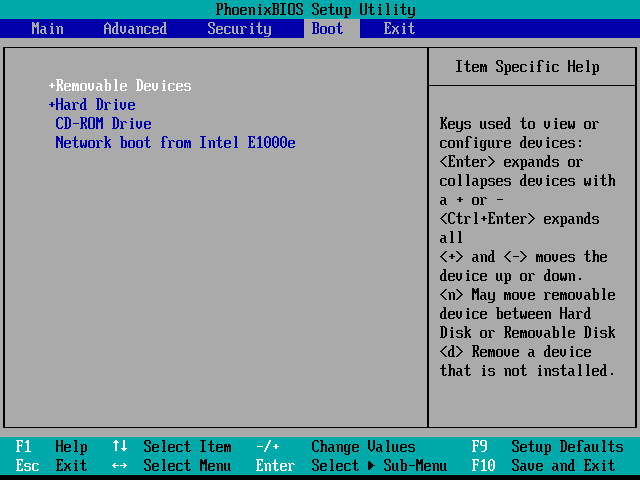
Kontrole svakog BIOS-a obično se prikazuju na dnu (osim ako nemate sreće da imate GUI BIOS - u tom slučaju ćete moći koristiti miš za navigaciju). Pomoću tih tipki dođite do uređaja s kojeg ćete instalirati Windows i stavite ga na vrh. Koristit ću DVD pa ću na vrh postaviti "CD-ROM pogon". Ako koristite USB pogon, na vrh treba premjestiti "USB uređaj" ili "uklonjivi uređaji".
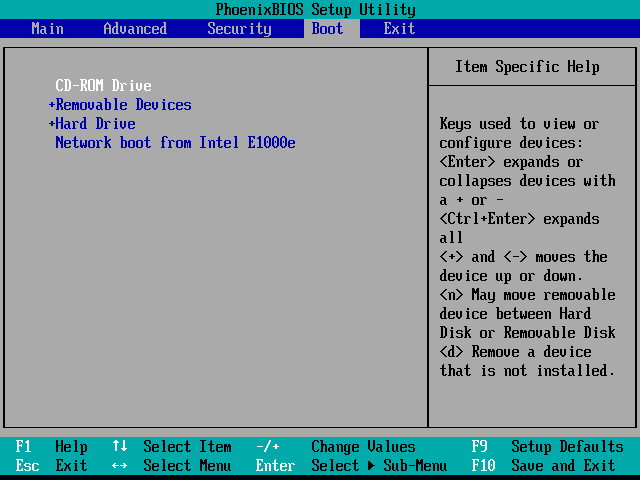
Kad završite s promjenom redoslijeda pokretanja, pomoću tipke sa strelicom pomaknite se na odjeljak Izlaz u BIOS-u. Odatle ćete odabrati "Izlaz iz spremanja promjena", a zatim slijedi Da ili "y".
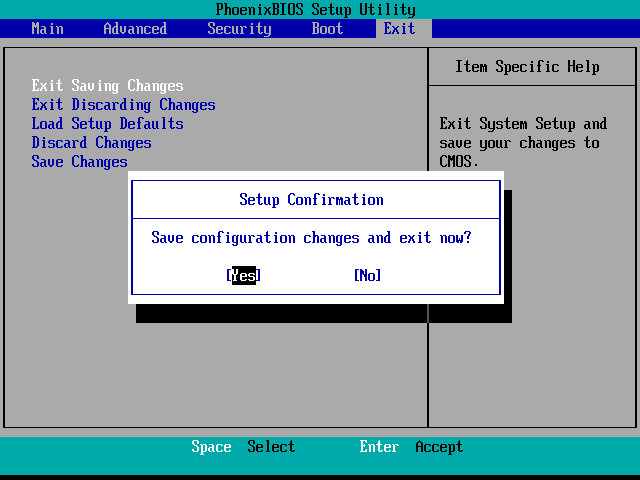
Nakon toga vaše računalo bi trebalo biti u stanju ponovno pokrenuti instalacijski program Windows.
Bilješka: - ako vas pozdravlja "Pritisnite bilo koju tipku za podizanje sustava od ..." pritisnite tu tipku! Nećete doći do instalatera drugačije.
Korak 2. Instaliranje sustava Windows 10
Nakon ponovnog pokretanja trebali biste vidjeti zaslon za odabir jezika. Odavde jednostavno odaberite željeni jezik, vrijeme i oblik valute i unos tipkovnice. Zatim pritisnite Sljedeći nastaviti.
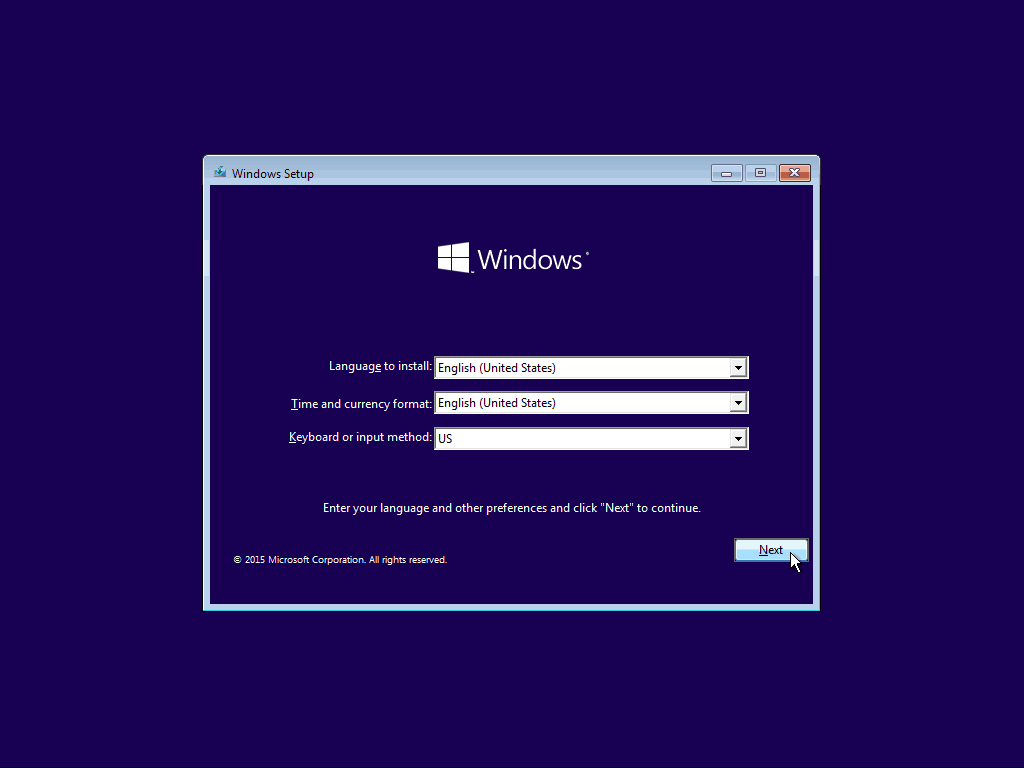
Na sljedećem zaslonu jednostavno pritisnite gumb "Instaliraj sada".
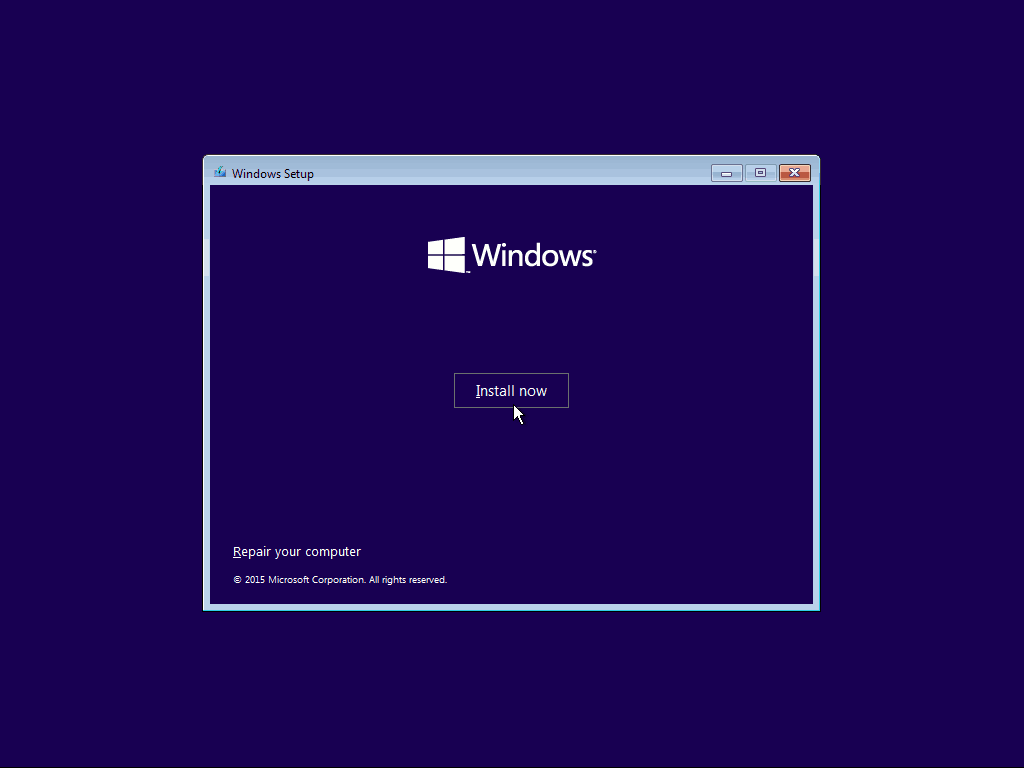
Morate pristati na Microsoft EULA prije nego što nastavite. Pročitajte je (… ili ne) i označite potvrdni okvir prije pritiska na „Dalje“.
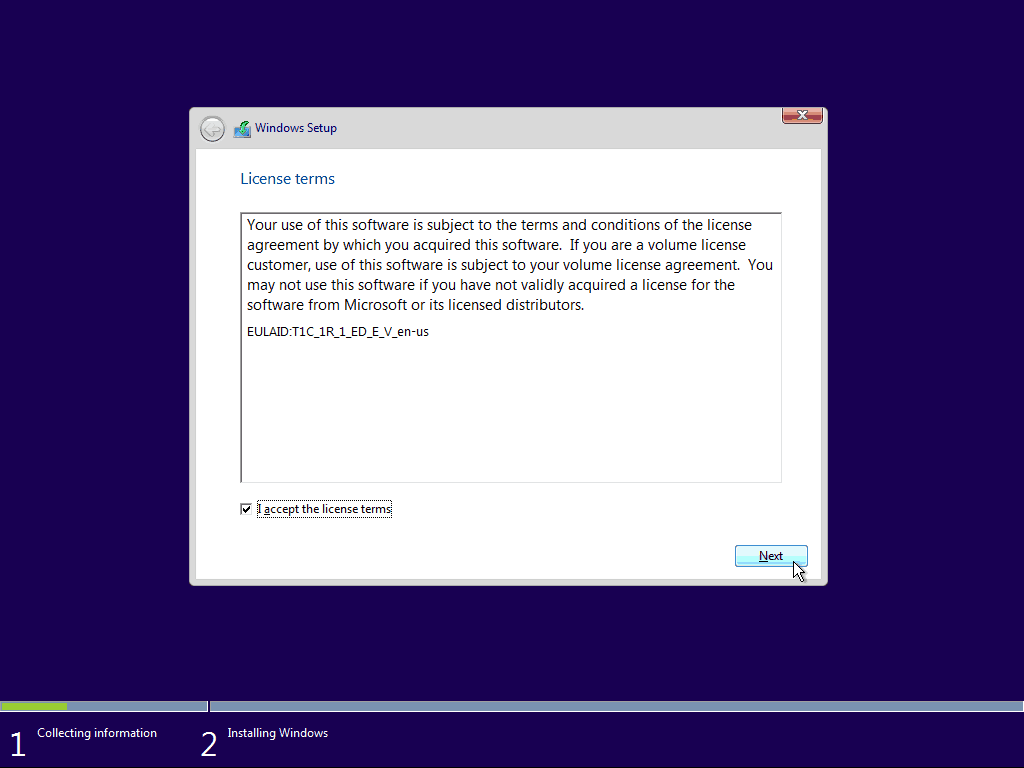
Da biste izveli čistu instalaciju, morat ćete odabrati opciju "Prilagođeno: Instaliraj samo Windows". Kao što instalacijski program kaže - trebali biste imati sigurnosnu kopiju datoteka i programa kako biste ih mogli kopirati u novu instalaciju nakon dovršetka.
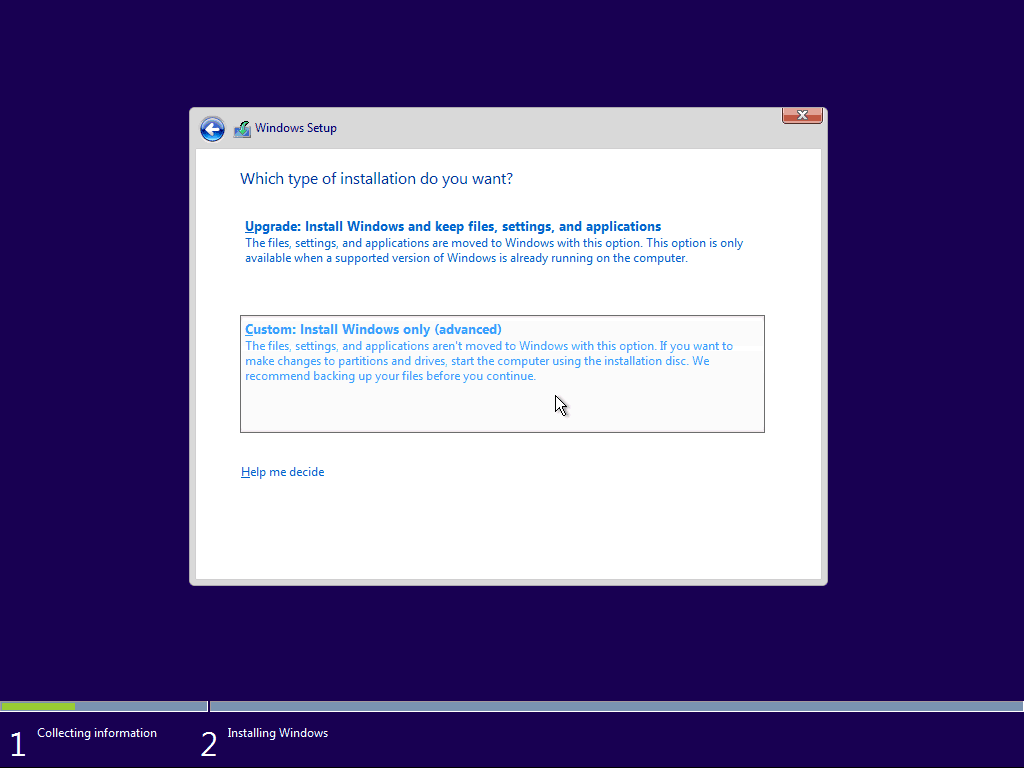
Ovaj sljedeći dio može biti malo težak ako imate više tvrdih diskova ili particija. Trebat ćete izbrisati primarnu particiju i sistemsku particiju. Da biste osigurali 100% čistu instalaciju, bolje je da ih u potpunosti izbrišete, a ne da ih samo formatirate.
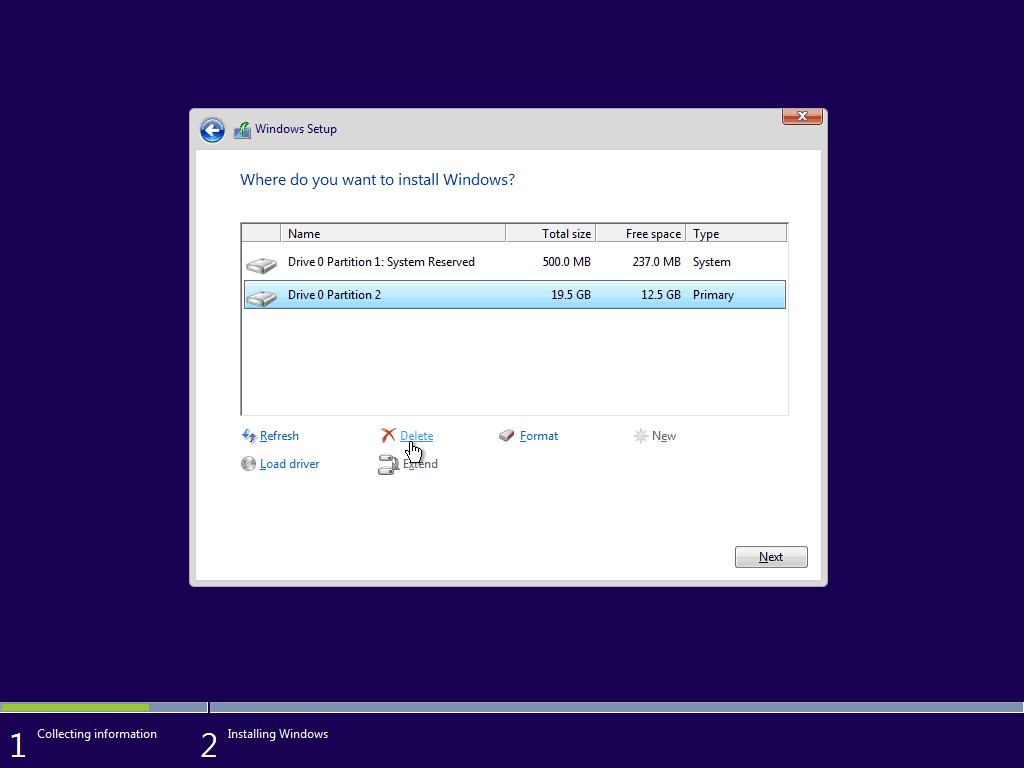
Nakon brisanja obje particije trebao bi vam ostati nerazrijeđeni prostor. Odaberite ga i kliknite gumb "Novo" da biste stvorili novu particiju.
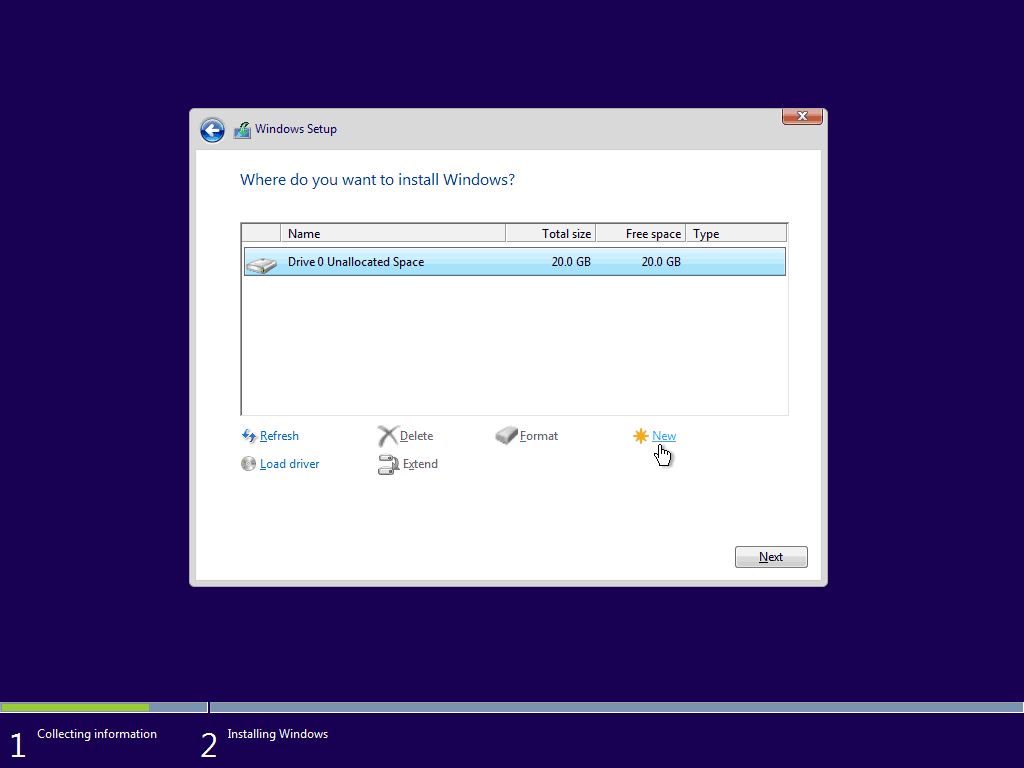
Windows prema zadanim postavkama unosi maksimalni raspoloživi prostor za particiju. Savjetujem vam da ostavite veličinu onakvu kakva je i pritisnite „Primjena“.
Bilješka: Najvjerojatnije ćete biti obaviješteni da Windows može stvoriti dodatne sistemske particije. To je normalno i potrebno za većinu instalacija prozora, pa jednostavno pritisnite "OK".
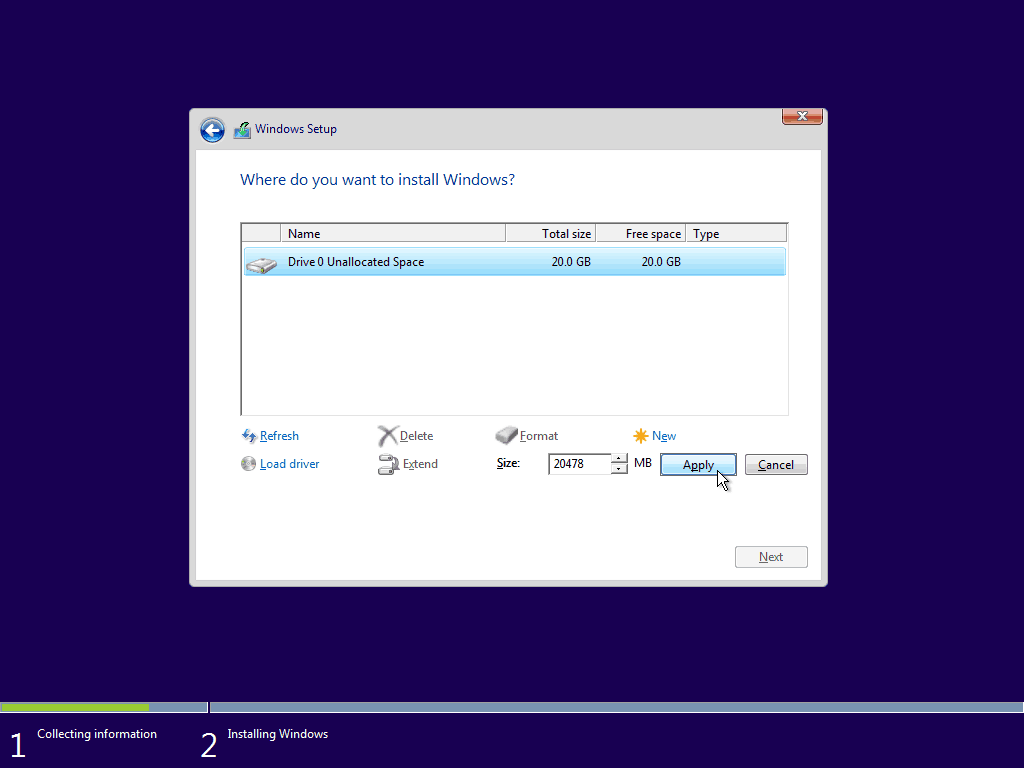
Nakon stvaranja novih particija, odaberite primarnu i pritisnite "Dalje".
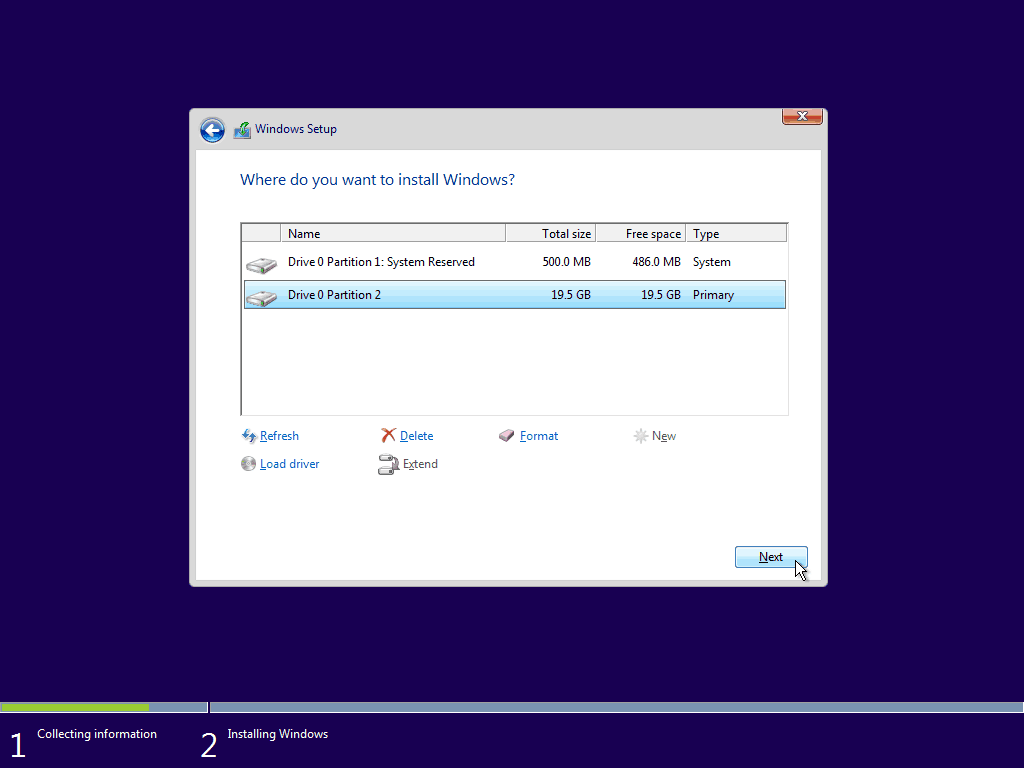
Postavljanje sustava Windows sada bi trebalo započeti. Čiste instalacije obično su znatno brže od nadogradnji, što biste trebali dobiti od ovoga ...
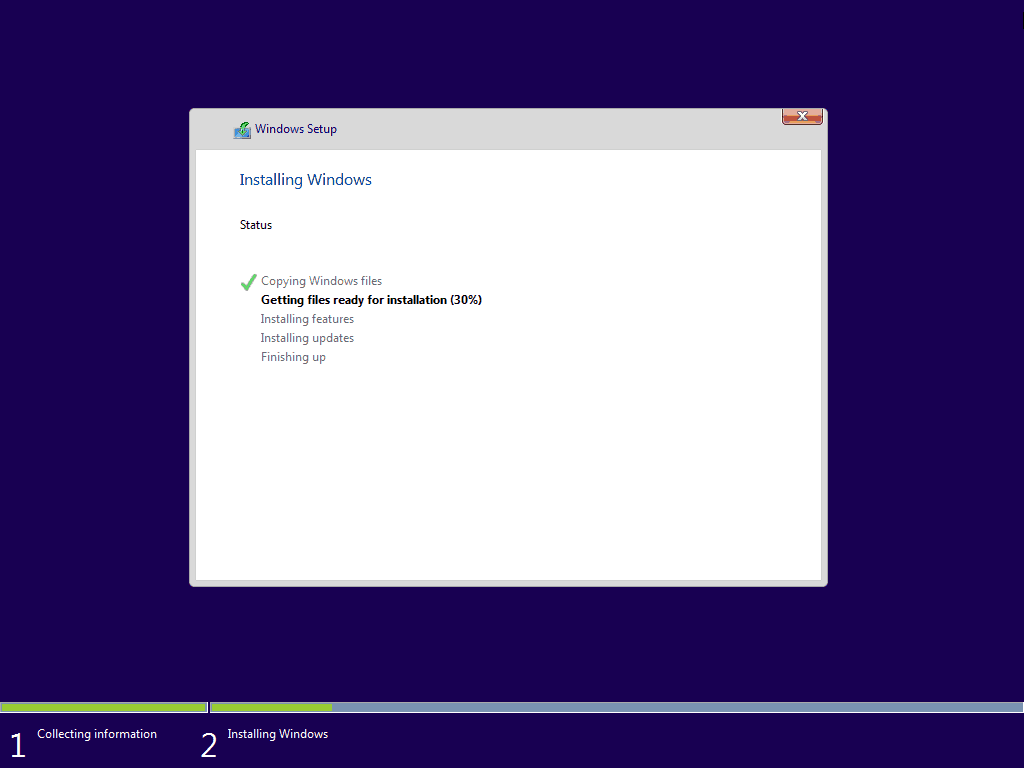
... do ovoga u nekoliko minuta.
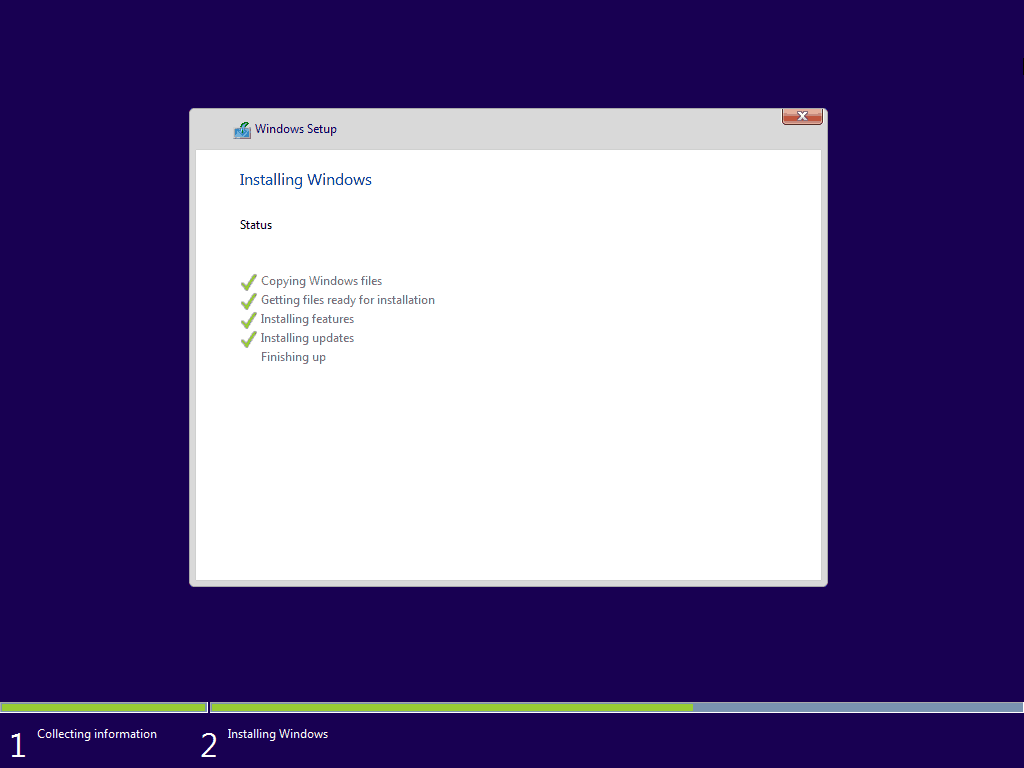
Nakon "dovršetka obrade", bit ćete obaviješteni o tome Windows će se sada ponovno pokrenuti.
Upozorenje: Ako se tijekom ponovnog pokretanja pojavljuje ekran "Pritisnite bilo koju tipku za pokretanje s USB / DVD-a ...", NE PRITISITE KOLIKO KLJUČA! Pritiskom na jedan rezultirat će se instalacijom iznova.
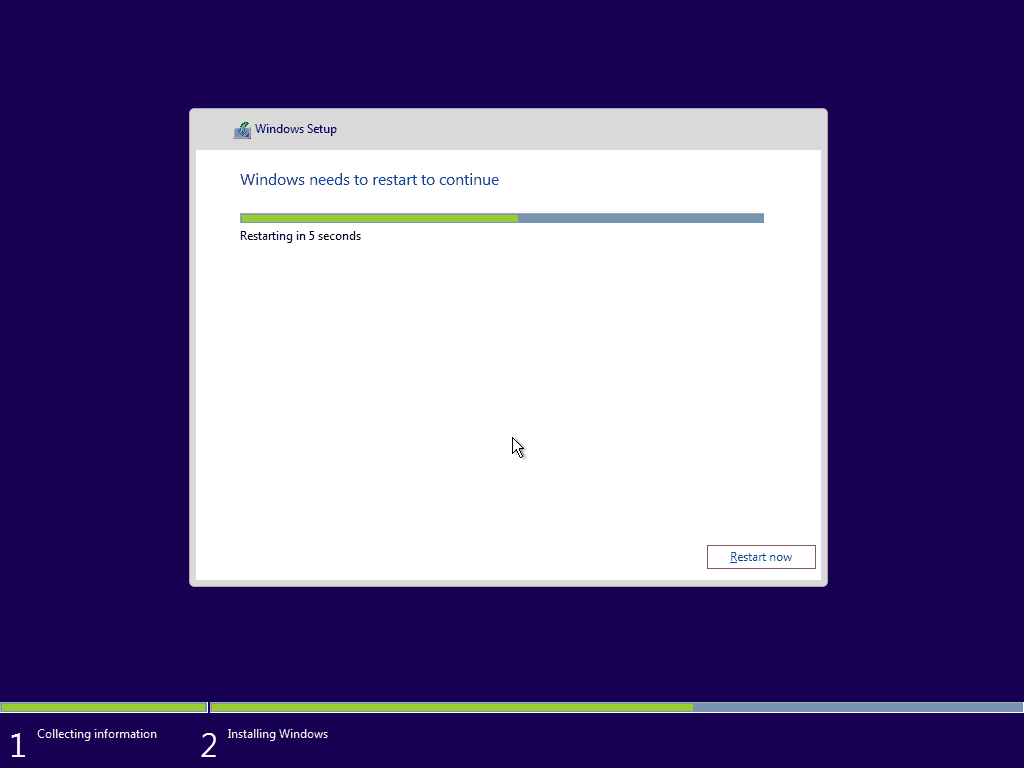
3. korak Konfiguriranje sustava Windows
Nakon ponovnog pokretanja trebao bi vas dočekati sljedeći ekran. Zadane postavke sustava Windows 10 savršeno su u redu i uistinu se ne miješaju s vašom privatnošću savjetujemo vam da koristite postavke Express-a. Po želji, možete prilagoditi i postavke ako inzistirate na isključivanju nekih značajki.
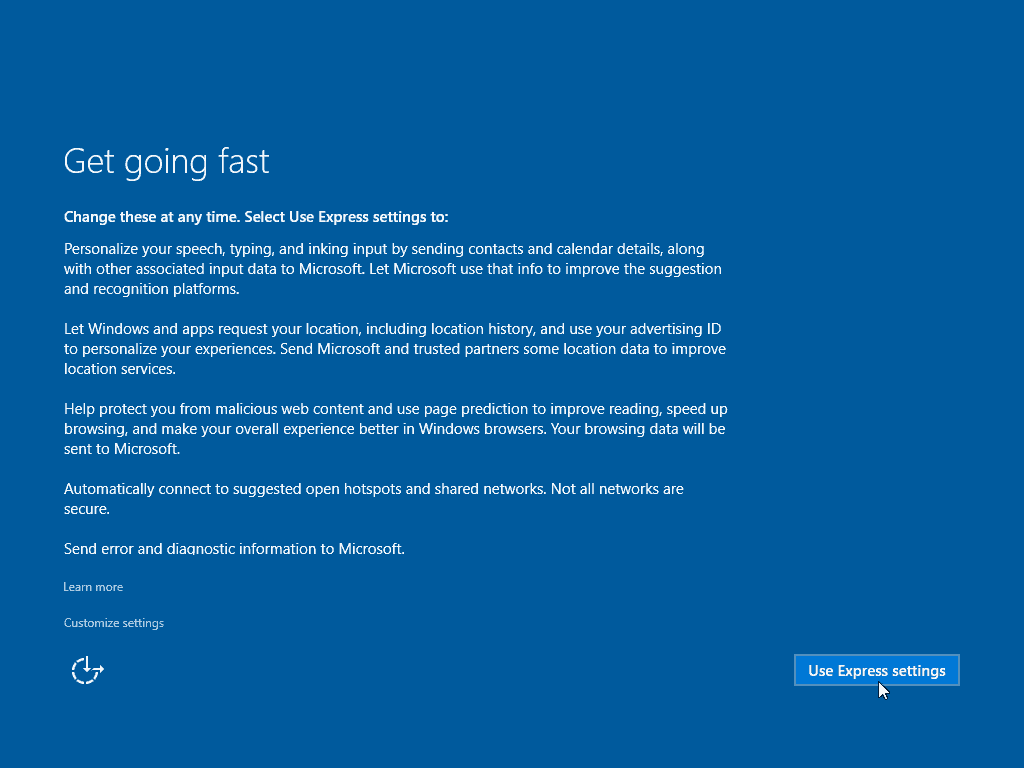
Windows će sada proći kroz nekoliko postupaka postavljanja.
Bilješka: Česta ponovna pokretanja u ovoj fazi su normalna, jednostavno napustite računalo dok ne dođete do zaslona "Kreiraj račun".
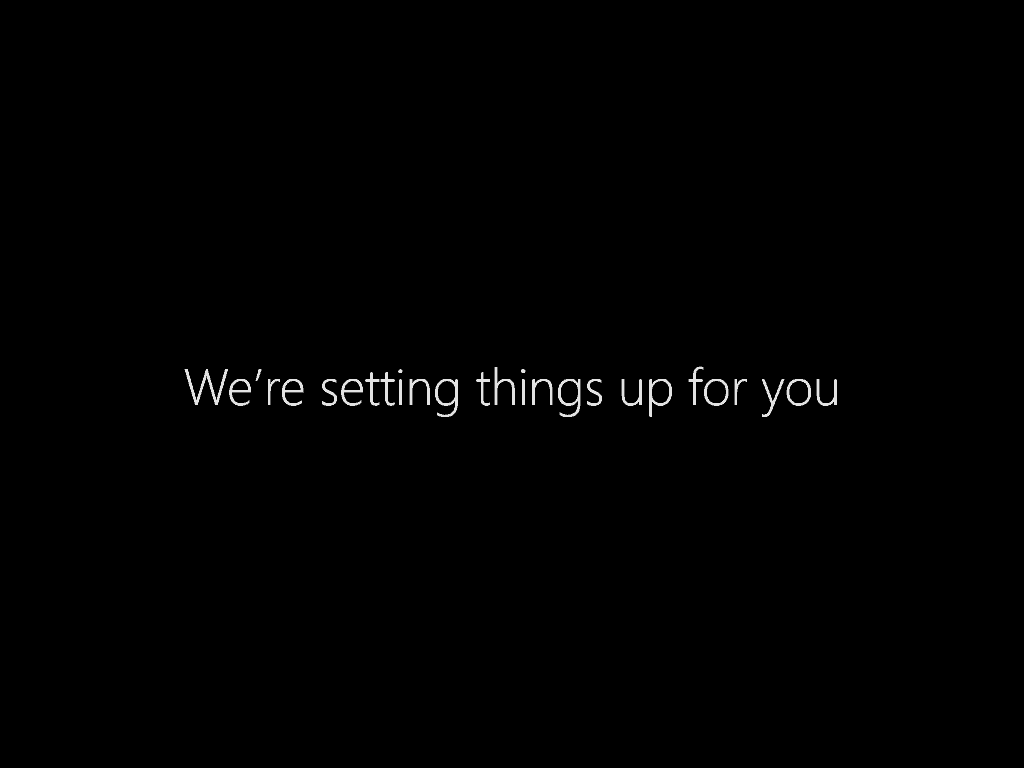
Kad jednom dođete do ovog zaslona popunite svoje nove podatke o računu i pritisnite Dalje.
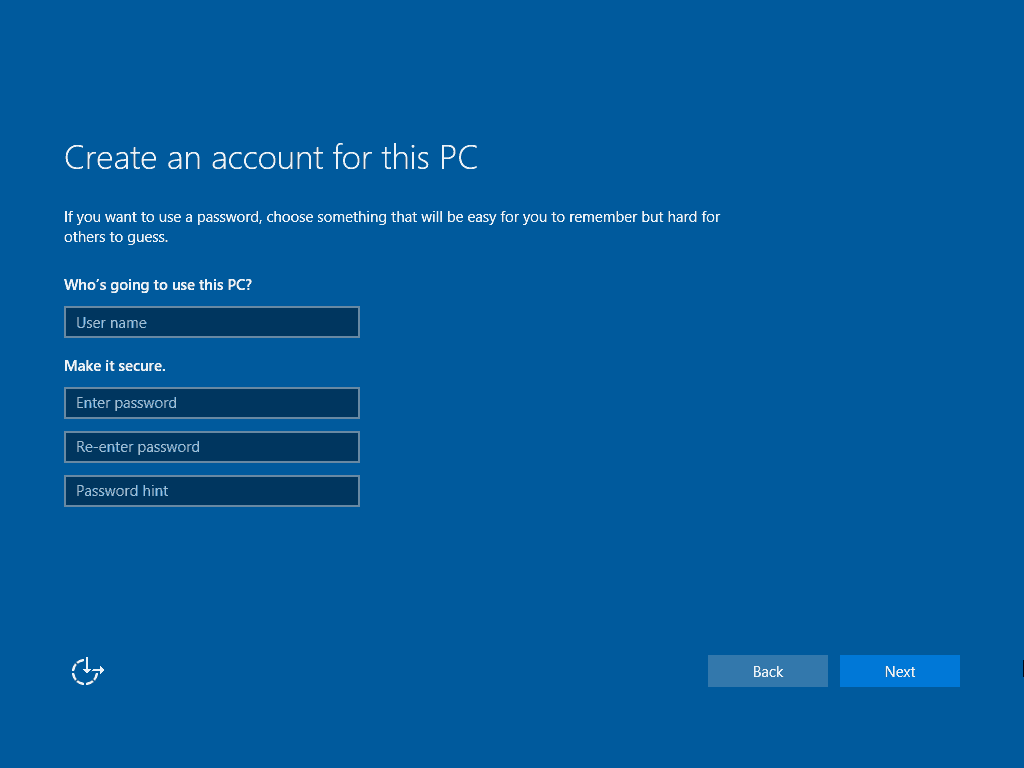
Windows će sada proći kroz posljednje korake postavljanja ...
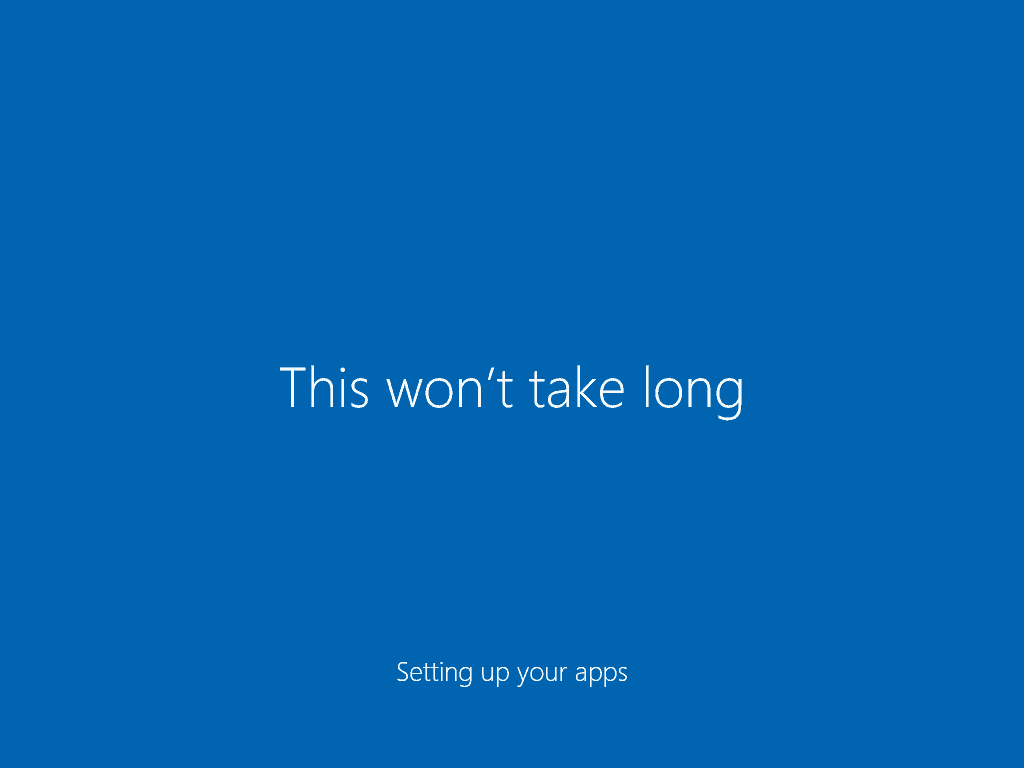
… I nakon toga će se dignuti ravno na radnu površinu. Čestitamo!
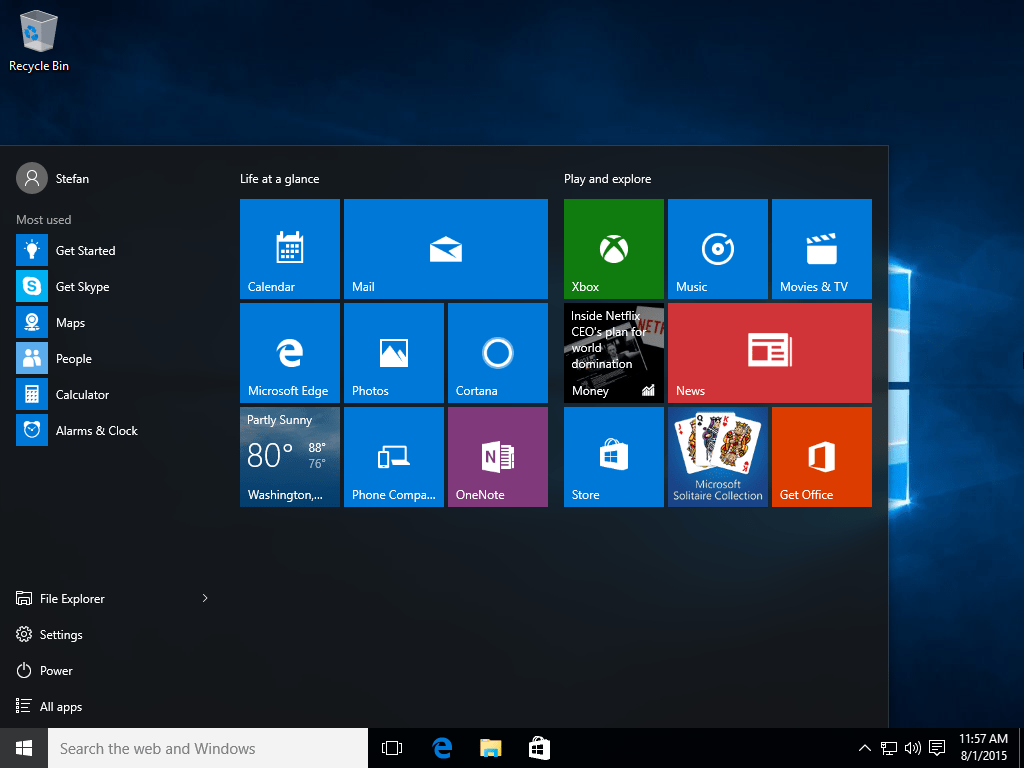
Što sada?
U sustavu Windows 10 vidjet ćete puno - od konfiguriranja općih postavki do provjere novih i uzbudljivih značajki. Evo nekoliko članaka koje možete provjeriti odmah:
- Savjet za Windows 10: Pronađite programe prvo slovo iz izbornika Start
- Savjet za Windows 10: Dodavanje ili uklanjanje ikona sustava na radnu površinu
- Savjet za Windows 10: Pričvrstite određene postavke za izbornik Start
- Savjet za Windows 10: Prikvačite web stranice iz Edge Browser-a u Start Menu
- Savjet za Windows 10: Prikažite omiljene popise pjesama u izbornik Start
- Savjet za Windows 10: Omogućite i stvorite točku vraćanja sustava
- Kako stvoriti live pločice u Windows 10 izborniku
- Dodajte Gmail i drugu e-poštu u Windows 10 poštu i kalendar
- Učinite učestaliju sinkronizaciju aplikacija za Windows 10 Mail
- Savjet za Windows 10: Neka se preglednik Edge otvori za više web stranica
- Kako postaviti zadane aplikacije u sustavu Windows 10
- Kako omogućiti sustav hibernacije u sustavu Windows 10
- Kako stvoriti Windows 10 USB Recovery Drive
- Prijenos iTunes popisa za reprodukciju u Windows 10 Music App
- Neka Windows 10 File Explorer bude otvoren za ovo računalo umjesto brzog pristupa
- Dodajte više lokacija mapa u izbornik Start 10 na Windows 10