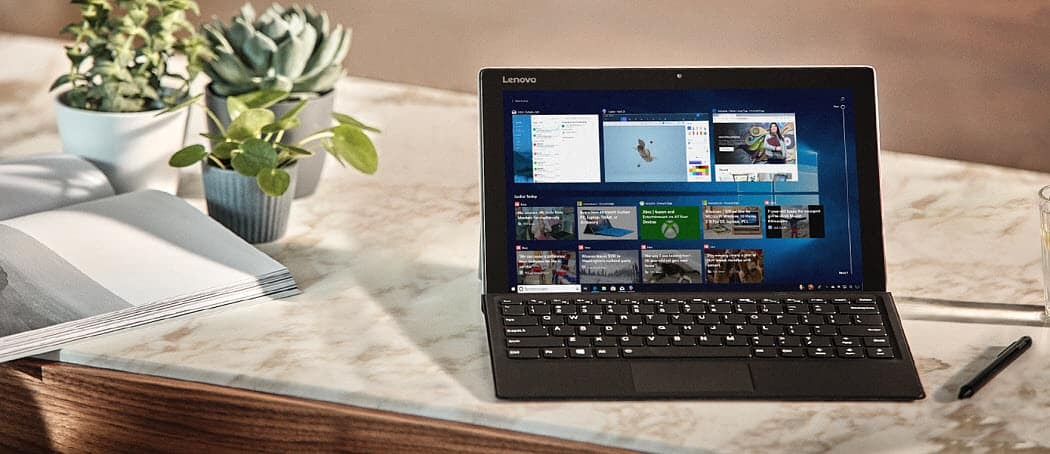Ažurirano dana

Kada nabavite novo Mac računalo, neke su važne stvari koje trebate učiniti sa svojim starim strojem prije nadogradnje na novi.
Maci traju dugo, ali ne zauvijek. Kada dođe vrijeme za prebacivanje strojeva, trebali biste izvršiti nekoliko bitnih zadataka na starom računalu kako biste zajamčili neometan prijelaz i zaštiti svoje podatke.
Da biste se pripremili za potez, trebali biste učiniti sljedeće:
- Izradite sigurnosnu kopiju starog Maca
- Odjava iz svih Appleovih usluga
- Odjavite stroj
- Uklonite podatke, a zatim ponovno instalirajte macOS
Izrada sigurnosne kopije vašeg starog Mac računala
Svaki Mac dolazi s rezervnim programom koji se zove Vremeplov. Kada se aktivira, program stvara pojedinačne sigurnosne kopije datoteka na vašem pogonu. Ako se pojave problemi, sa lakoćom možete vratiti određene datoteke ili cijeli sustav. Time Machine izrađuje sigurnosne kopije sljedećeg:
- Lokalni snimci koliko prostora dopuštaju.
- Svake satne sigurnosne kopije u protekla 24 sata.
- Dnevne sigurnosne kopije za posljednjih mjesec dana.
- Tjedne sigurnosne kopije za sve prethodne mjesece.
Ako ste redovito pravili sigurnosne kopije prije prelaska na novo računalo, već ste izveli najvažniji korak migracije. U suprotnom, morat ćete stvoriti novu sigurnosnu kopiju prije nego što krenete naprijed.
Odjava iz svih Appleovih usluga
Sada je vrijeme za odjavljivanje s iClouda na vašem odlaznom Macu. Srećom, Apple to čini jednostavno. Započeti:
- Kliknite na Postavke sustava na Mac Docku. Postavke sustava možete pronaći i klikom na ikonu Applea u gornjem lijevom kutu radne površine.
- izabrati Apple ID u System Preferences.
- Nakon što ste odabrali Pregled s lijeve strane, odaberite Odjavi se.
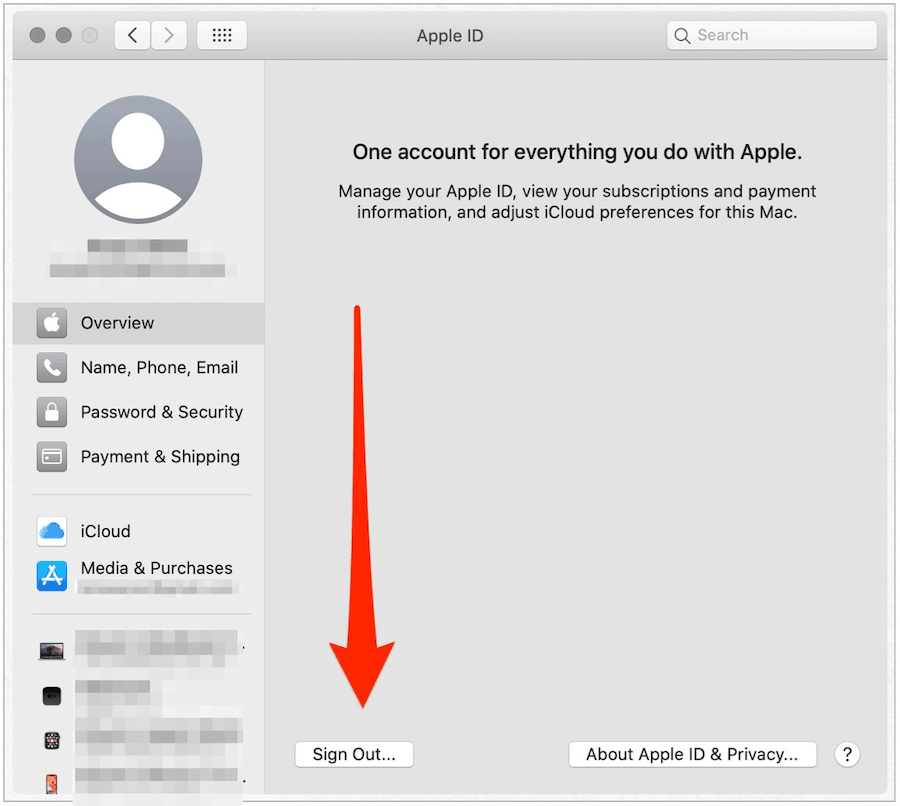
Primit ćete upit da li želite ostaviti kopije podataka iCloud na Mac računalu. Budući da ćete kasnije u postupku sve izbrisati s Maca, to nije potrebno.
Nakon što se odjavite iz iClouda, trebali biste također ući u Poruke i FaceTime aplikacija i odjava iz iClouda, ako je primjenjivo:
- U aplikaciji Poruke kliknite Poruke> Postavke s Alatne trake vašeg Mac-a
- Klikni na iMessage kartica.
- Odaberi Odjavi se.
- Potvrdite da se želite odjaviti.
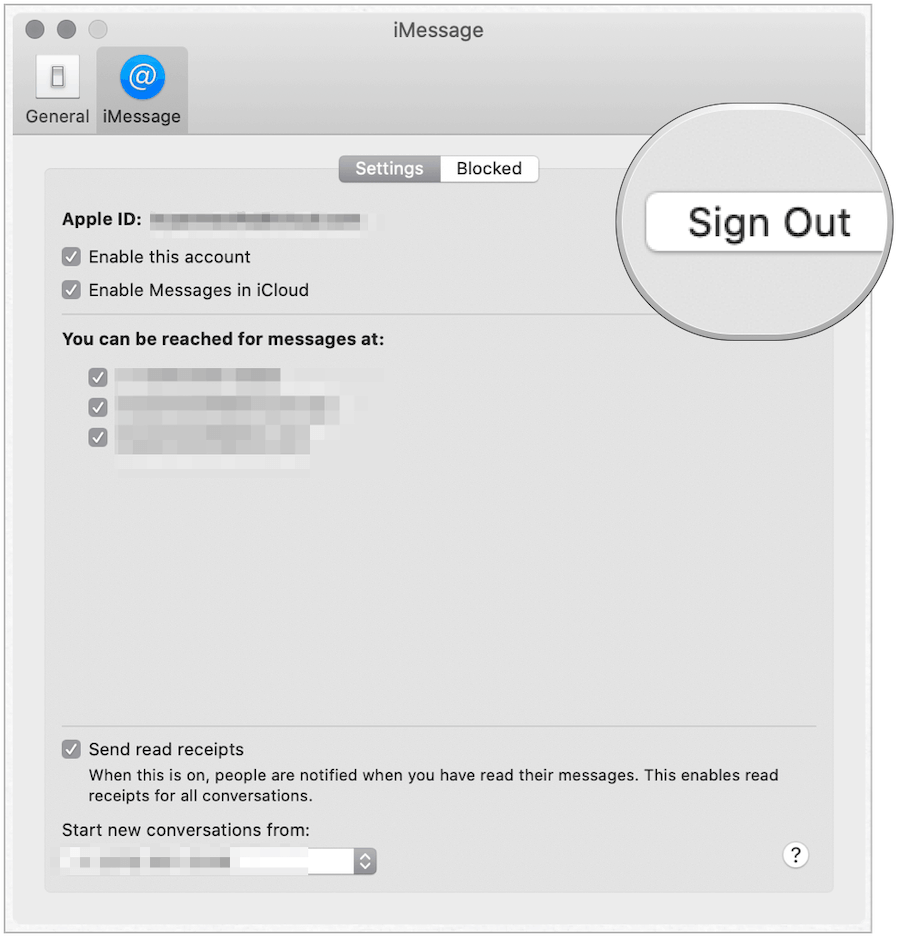
U aplikaciji FaceTime na Mac računalu:
- Klik FaceTime> Postavke s Alatne trake vašeg Mac-a
- Klik Odjavi se.
- Potvrdite da se želite odjaviti.
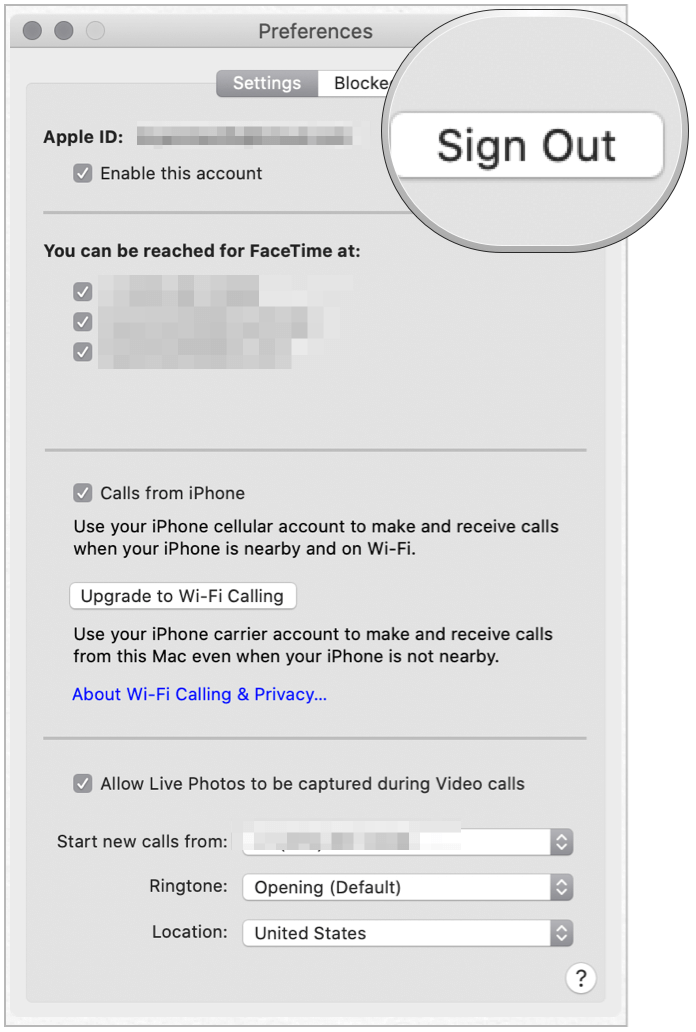
Odjavite stroj
Sada biste trebali autorizirati svoj Mac, pretpostavljajući. nekad ste ga koristili u glazbi, videu ili drugim medijskim datotekama. Prije izdavanja macOS Catalina, trebali biste izvesti sljedeće korake u iTunes aplikaciji. Sada se izvodi u aplikaciji Glazba.
- U aplikaciji Glazba kliknite Računi na Mac alatnoj traci.
- Odaberite Autorizacije.
- izabrati Odjavite autorizaciju ovog računala.
- Potvrdite svoj izbor.
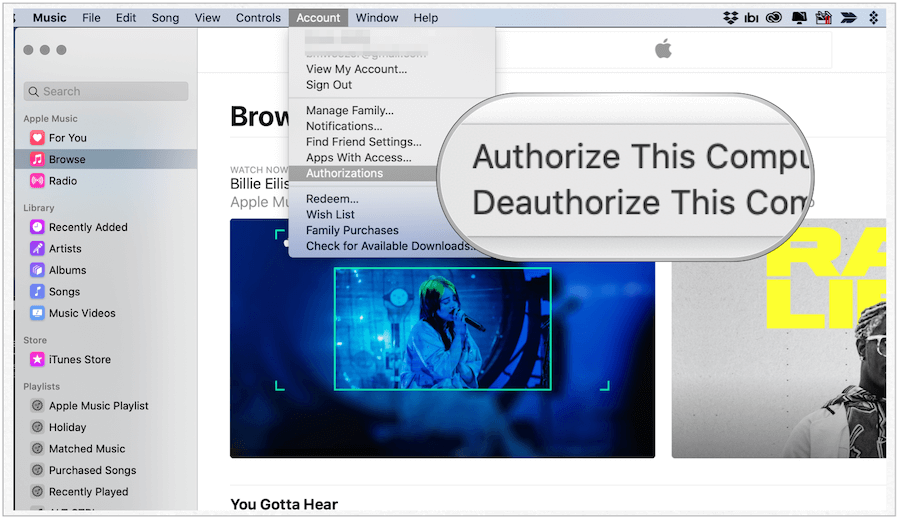
Uklonite podatke, a zatim ponovno instalirajte macOS
Uspješno ste napravili sigurnosnu kopiju starog računala, odjavili se iz iClouda i ostalih usluga. Također ste autorizirali staro računalo. Posljednji korak u procesu je uklanjanje podataka s uređaja, a zatim ponovno instaliranje macOS-a. Posljednja dva koraka uklanjaju pristup vašim važnim datotekama, istovremeno pripremajući Mac za novog korisnika.
Uklanjanje podataka
- Kliknite ikonu Applea u gornjem lijevom kutu računala.
- Odaberi Ponovno pokretanje.
- pritisnite i držite Naredba (⌘) -R dok ne vidite Appleov logo.
- Unesite svoje zaporka sustava, ako je primjenjivo.
- Odaberi Disk Utility iz prozora uslužnog programa u macOS Recovery.
- Klik Nastaviti.
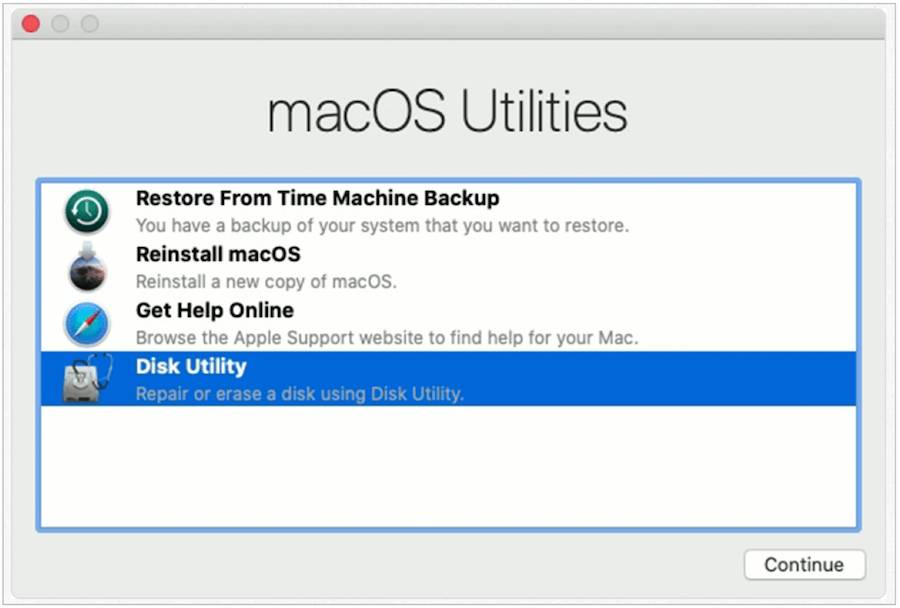
U Disk Utility potražite naziv diska za pokretanje na lijevoj strani zaslona. Najvjerojatnije se zove Macintosh HD.
- Kliknite na svoj pokretački disk, koji bi trebao proširiti mapu.
- Klik Macintosh HD - Podaci, što je opseg koji uključuje vaše podatke.
- izabrati Edit> Delete APFS Volume na traci izbornika ili kliknite "–"Na alatnoj traci Disk Utility.
- Kliknite gumb Izbrisati dugme. Ne kliknite Izbriši grupu volumena.
- Ako se ispod pokretačkog diska nalaze druge svežnje, obrišite i one. NE ODUSTAVITE DISK STARTUPA.
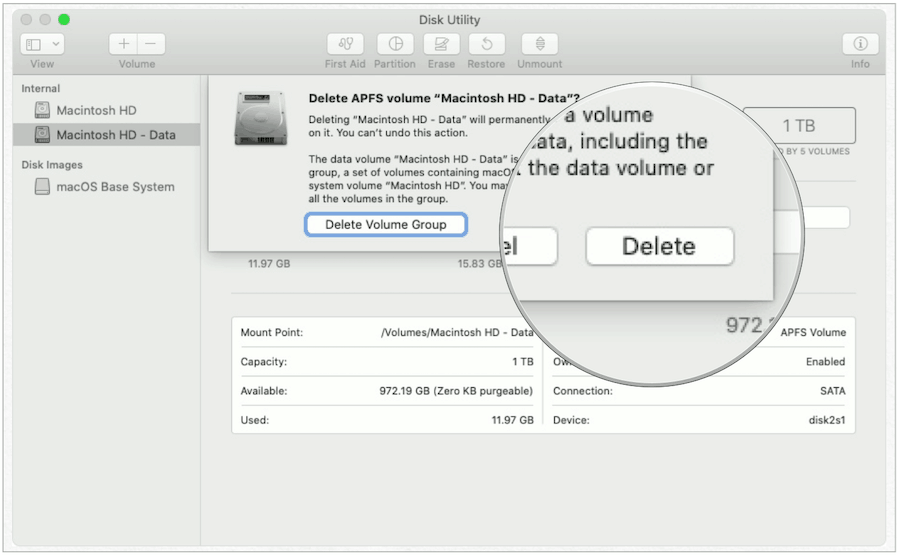
Zatim odaberite Macintosh HD na bočnoj traci, a zatim:
- Kliknite gumb Brisanje dugme.
- U skočnom prozoru unesite Ime. (Zadržite zadano, Macintosh HD.)
- U skočnom prozoru unesite Format. (Odaberite bilo APFS ili Mac OS Extended (Journaled.) Disk Utility po zadanom prikazuje preporučeni Mac format.
- Klik Brisanje, po potrebi unesite svoj Apple ID.
- Kada završite, napustite Disk Utility da biste se vratili u prozor uslužnog programa.
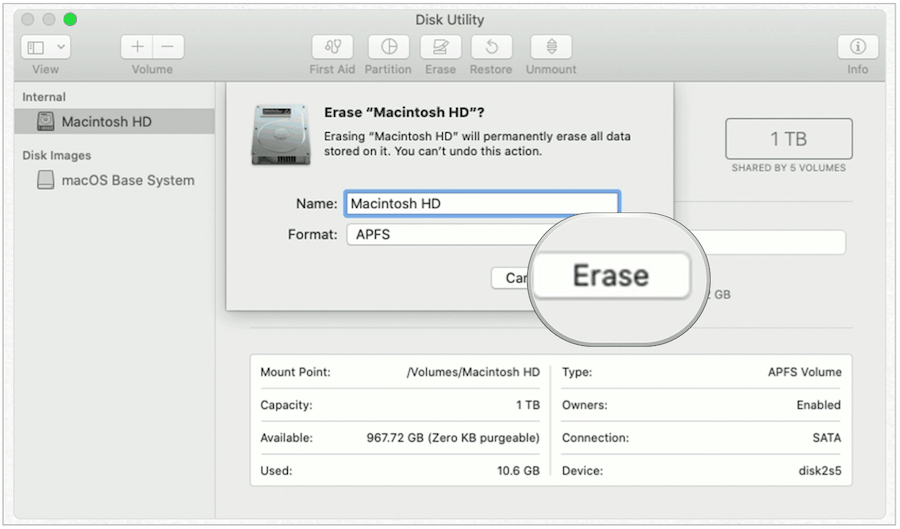
Izbrisali ste svoje podatke. Napokon je došlo vrijeme za ponovnu instalaciju macOS-a.
Ponovna instalacija macOS-a
- U izborniku Disk Utility odaberite Ponovno instalirajte macOS.
- Klik Nastaviti.
- Slijedite upute na zaslonu.
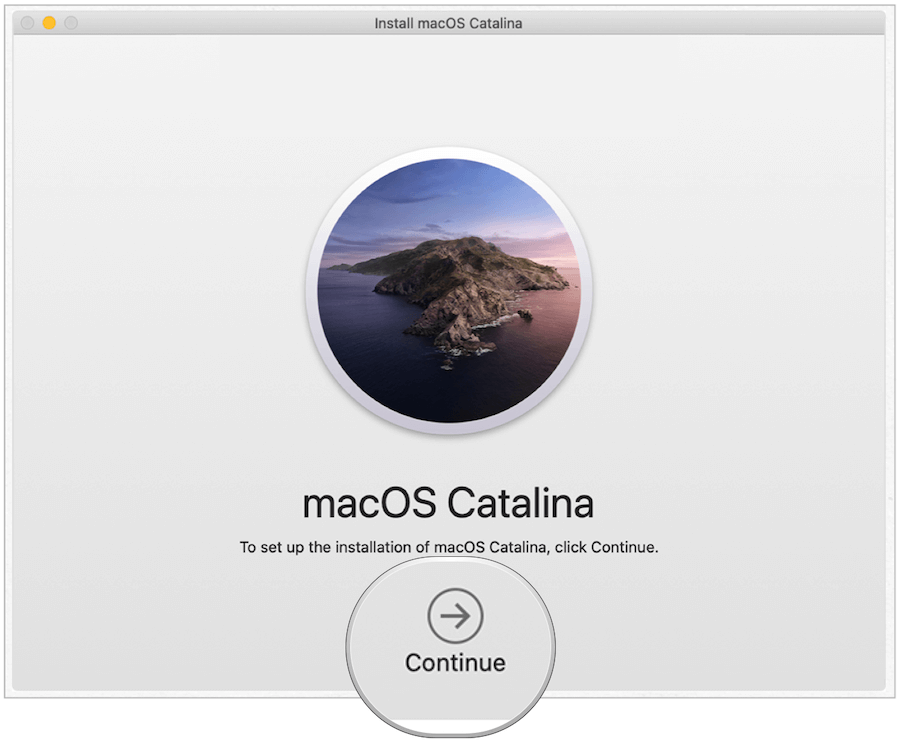
Nakon što se macOS ponovo instalira, možete isključiti svoj stari Mac. Sada je spreman za novog vlasnika i možete početi uživati u svom novom računalu!