Kako pregledati Google Chrome aktivnost na vremenskoj traci sustava Windows 10
Microsoft Google Chrome Windows 10 Vremenska Traka Sustava Windows Junak / / March 17, 2020
Ažurirano dana

Ranije je vremenska traka sustava Windows 10 bila ograničena samo na prikazivanje povijesti pregledavanja iz Edgea. Sada Microsoft ima službeno proširenje koje podržava Google Chrome.
Jedna od novih značajki predstavljena sa sustavom Windows 10 1803, tj. Ažuriranje za travanj 2018. jest Vremenska Crta. To je robusnija verzija View Task (Alt + Tab) i prikazuje povijest aplikacija i dokumenata na kojima ste radili - do 30 dana vrijednosti aktivnosti. Iako je vremenska traka korisna značajka, ona je ograničena na uglavnom prikazivanje Windows aplikacija i povijesti Microsoft Edgea.
Prije nego što smo dobili službeno proširenje za Chrome, pokazali smo vam proširenje koje se zove neovisni programer Podrška za vremensku traku što vam omogućuje da uključite i Firefox i Chrome aktivnosti Vremenska traka sustava Windows. Ali sada imamo službeno produljenje od Microsofta. Evo pogleda kako započeti i što možete očekivati.
Kako se koristi Windows 10 proširenje vremenske trake
Preuzmite službeno proširenje za Windows 10 Timeline Chrome koje se zove Web aktivnosti iz Chrome web-trgovine. Nakon što instalirate proširenje, morat ćete se prijaviti na Microsoftov račun i dati mu dozvolu za pristup podacima vašeg računa.

Nakon što se prijavite i dodijelite dozvole, ikona proširenja će postati plava i počet će pratiti web stranice koje posjetite Google Chrome i čineći ga vidljivim na vašoj vremenskoj traci.
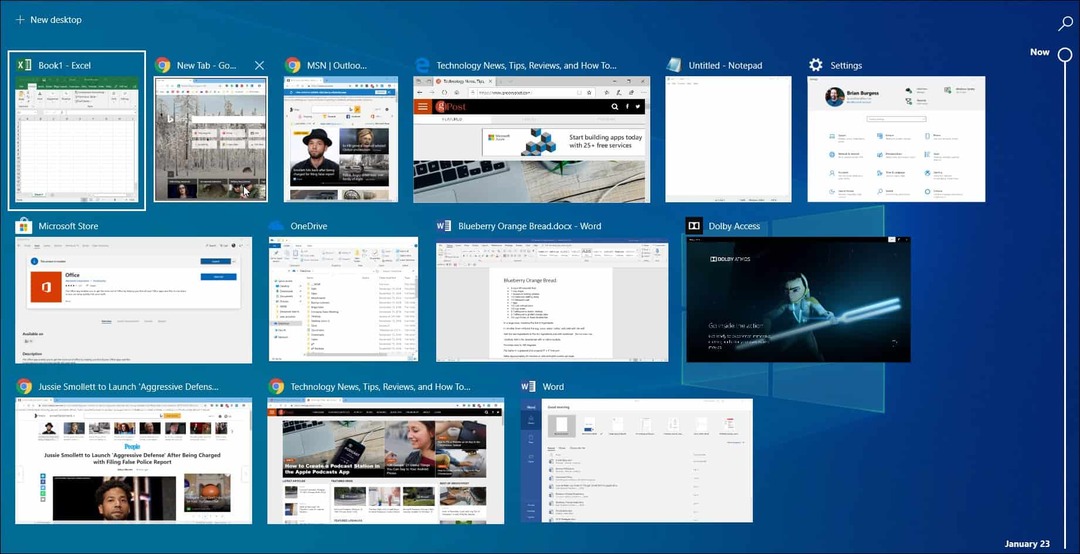
Također je vrijedno napomenuti da ako upotrebljavate Microsoft Launcher na Android uređaju vaša će se Chrome aktivnost sinkronizirati i sa odjeljkom Aktivnosti vremenske trake. Na svom telefonu krenite do Pokretača Postavke> Vaš feed i uključite prekidač Vremenska crta. Tada ćete vidjeti svoje aktivnosti na vremenskoj traci računala - uključujući Chrome i Edge.
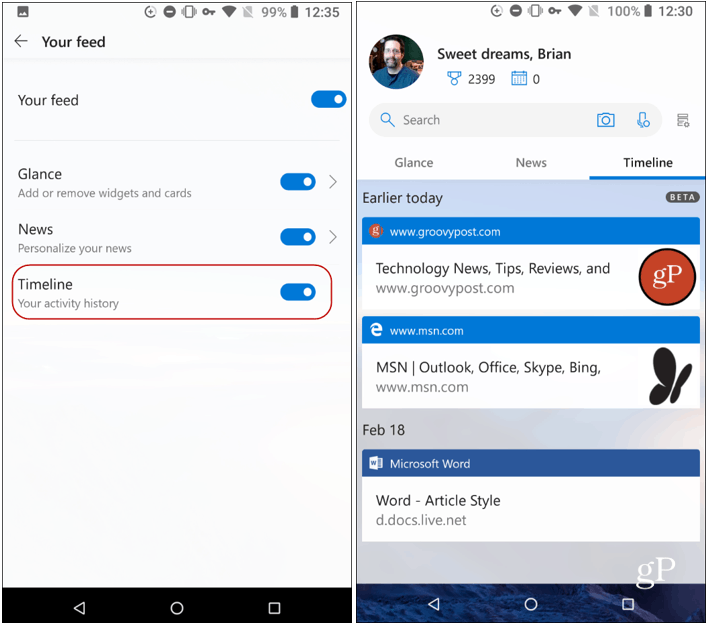
Da biste osigurali da se povijest vremenske trake sinkronizira između strojeva, morate osigurati da li je Povijest aktivnosti omogućena na svakom računalu i ispravno Microsoftov račun. Možete ga uključiti ili isključiti upućivanjem na Postavke> Privatnost> Povijest aktivnosti. A ako želite zaustaviti sinkronizaciju Chromeove aktivnosti, kliknite ikonu proširenja i odjavite se.
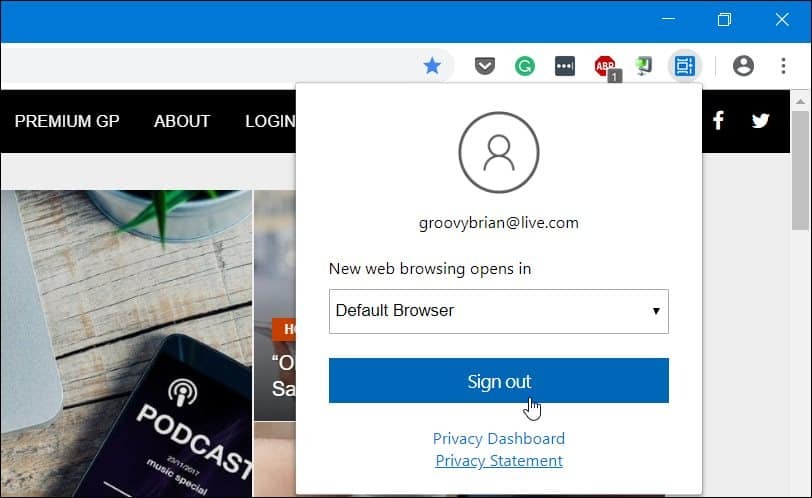
To je sve. Uz instalirano proširenje, lakše ćete odabrati starije aktivnosti koje ste radili na različitim strojevima koji također podržavaju Timeline. Naravno, za pristup Timelineu morate biti pokrenuti Windows 10 1803 ili iznad ili možete kliknuti vezu "Prikaz zadatka" na programskoj traci ili pogoditi Windows Key + Tab.

