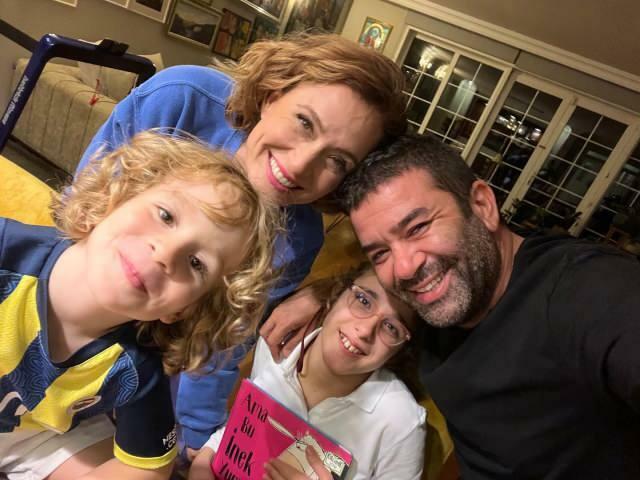Kako izraditi sigurnosnu kopiju, vraćanje i premještanje ljepljivih bilješki u sustavu Windows 10
Microsoft Windows 10 / / March 16, 2020
Ažurirano dana
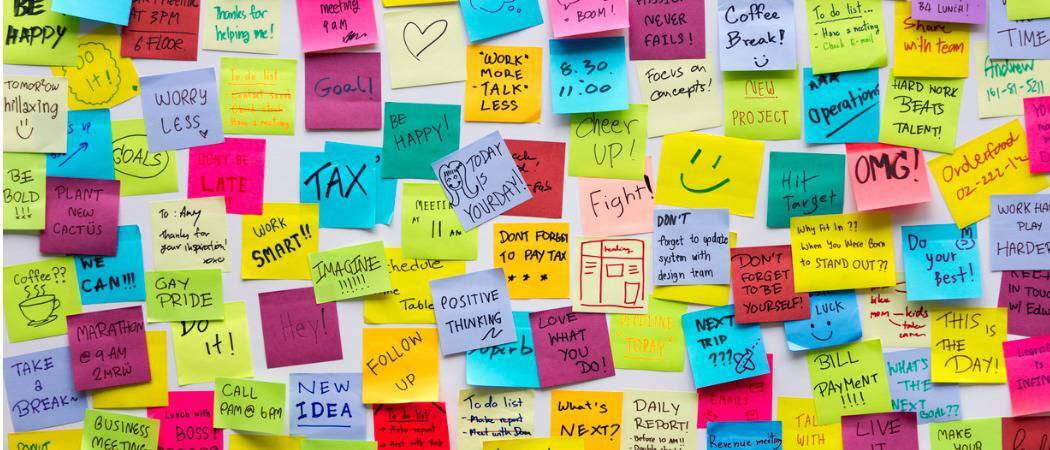
Windows 10 nema ugrađen način za premještanje vaših Sticky Notes na drugo računalo. Ali pokazat ćemo vam kako to ovdje učiniti.
Ljepljive bilješke u sustavu Windows 10 digitalni su ekvivalent onima sveprisutnim bilježnicama Post-It koje se vide zaglavljene na monitorima u kabinama širom zemlje. Unatoč brzom i neformalnom načinu prikupljanja podataka, i papirnata i digitalna verzija ljepljive bilješke ponekad mogu sadržavati iznenađujuće ključne podatke (lozinke, brojeve za praćenje, datume obljetnice, itd.) To postaje još vjerojatnije kada Sticky Notes proširuje svoj skup značajki. Ljepljive bilješke daleki su put otkako je prvi put uvršten u Windows Vista. Sada uključuje puno ugrađene inteligencije, kao što je sposobnost prepoznavanja planiranih letova, podrška za digitalno inking i naravno, možete ih upisati kao i do sada.
Jedna značajka koja još uvijek nije prisutna u Sticky Notesu: sigurnosna kopija, spremanje i vraćanje vaših Sticky Notes.
Zbog toga je malo teško prenijeti sve ove važne podatke sa sobom na drugi uređaj. Microsoft ne pruža zgodan način izrade sigurnosnih kopija vaših ljepljivih bilješki, ali to i dalje možete. U ovom ćemo članku pokazati kako možete sigurnosnu kopiju i vraćanje Vaših bilješki na drugi uređaj.
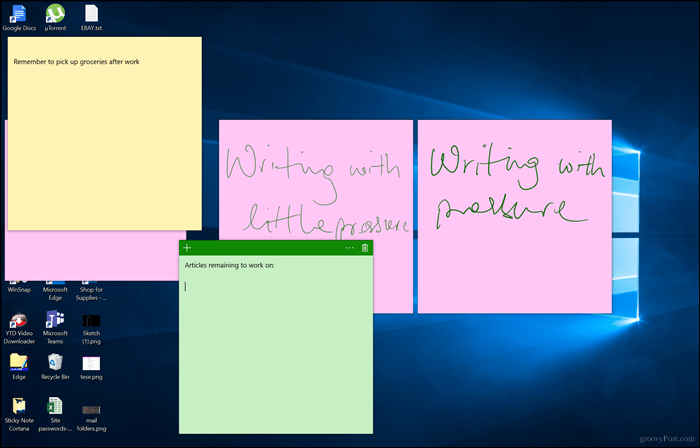
Kako izraditi sigurnosnu kopiju i vraćanje ljepljivih bilješki u sustavu Windows 10 na drugom računalu
Prvi korak za spremanje i vraćanje Vaših bilješki je pronalazak mjesta na kojem ih Windows 10 drži. Da biste to učinili, pritisnite tipku Windows + R, u okvir za pretraživanje upišite sljedeće, a zatim pritisnite Enter:
% LocalAppData% \ Packages \ Microsoft. MicrosoftStickyNotes_8wekyb3d8bbwe \ LocalState
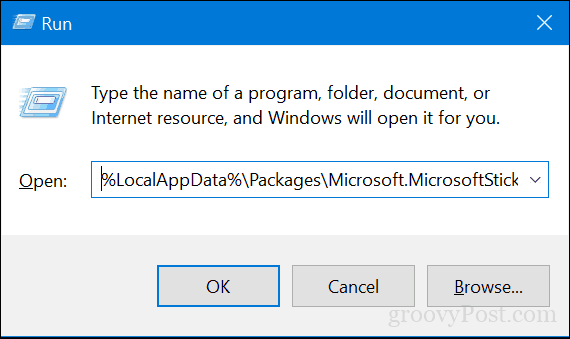
Kopirajte datoteku plum.sqlite datoteke na USB palac USB ili neki drugi sigurnosni izvor.
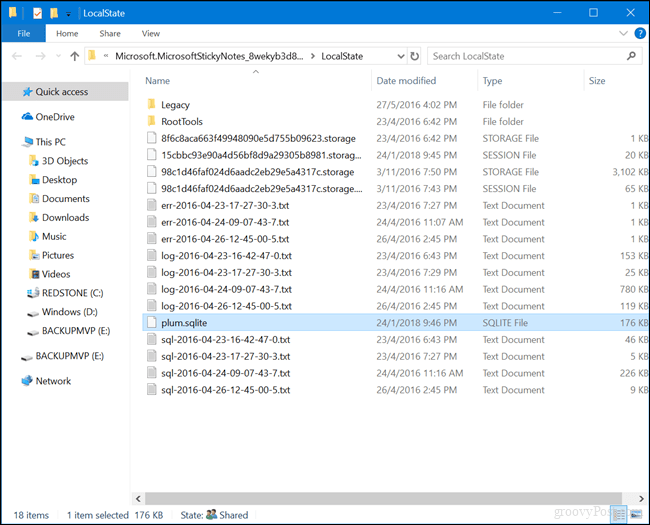
Spojite USB pogon na drugi uređaj na kojem ih želite vratiti, otvorite istu mapu Sticky Notes i zatim kopirajte i zalijepite mapu plum.sqlite datoteka u istu mapu. Klik Zamijenite datoteku na odredištu kad se to zatraži.
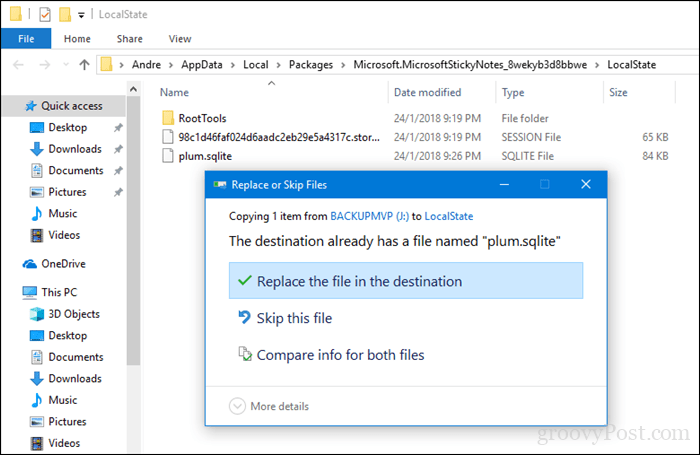
Zatvorite mapu, ponovno pokrenite računalo samo za potvrdu promjena, a zatim pokrenite Sticky Notes na drugom uređaju. Trebali biste vidjeti svoje ljepljive bilješke na svom novom uređaju. To je to!
Javite nam što mislite. Jeste li veliki obožavatelj digitalnih ljepljivih bilješki ili više volite dobre staromodne Post-It bilješke?