Kako konfigurirati Outlook za otvaranje odgovora i naprijed u skočnom prozoru
Pogled Junak / / March 17, 2020
Ažurirano dana

Microsoft Outlook zadane postavke za otvaranje odgovora i prosljeđivanje u oknu za čitanje. Evo kako promijeniti ponašanje u iskačućim odgovorima u vlastitom prozoru.
Zadani programi Microsoft Outlook 2013, 2016 i Office 365 otvaraju odgovore i prosljeđivanje e-pošte u oknu za čitanje. Ako želite da vam se e-pošta po zadanom pojavi u nesmetanom prozoru, slijedite jednostavne korake u nastavku.
Kako prema zadanim postavkama iskočiti odgovore i prosljeđivanje e-pošte u programu Microsoft Outlook
- Otvorite Microsoft Outlook> Kliknite Datoteka > Opcije
- Klik pošta > Pomaknite se prema do Odgovori i naprijed > Potvrdite okvir Otvaranje odgovora i prosljeđivanja prilikom odgovaranja ili prosljeđivanja.
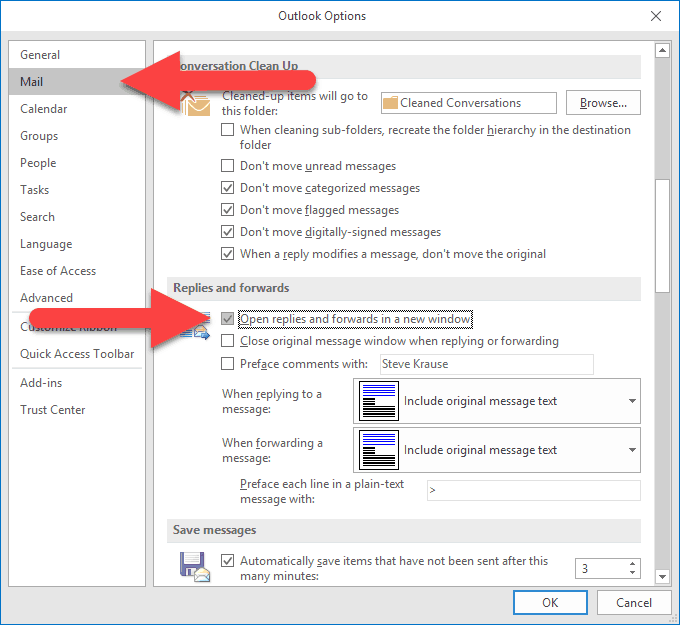
- Kliknite U redu za spremanje ažuriranja postavki.
Ako želite učiniti suprotno i zaustaviti odgovore i naprijed od automatskog iskakanja u novi prozor, ponovno prođite kroz korake i provjerite je li potvrdni okvir ne isključen.
Korporativno okruženje domena
Da bi ova postavka bila zadana na cijeloj ploči, postoji i ispravka registra i grupna pravila za to. Stavka registra neće postojati prema zadanim postavkama, no Outlook ga automatski dodaje prilikom promjene postavke u Outlook Options. Možete ga pronaći ovdje za Outlook 2016 ili Outlook za Office 365.
HKEY_CURRENT_USER \ Software \ Microsoft \ Office \ 16.0 \ Outlook \ Poruka \ disablereadingpanecompose. Šesterokutna vrijednost: 1
Da biste ga kasnije ponovo omogućili, postavite vrijednost na 0 da biste ponovo omogućili odgovore prozora za čitanje. Ako biste radije samo preuzeli unaprijed izrađenu verziju ovog ključa, u nastavku imamo oboje:
- [Preuzmi] Onemogući odgovore u oknu za čitanje
- [Preuzmi] Omogući odgovore u oknu za čitanje
Za grupna pravila, postavka se može pronaći na sličnom mjestu, osim ako je ispod tipke Politike. Ovdje:
HKEY_CURRENT_USER \ Software \ Policies \ Microsoft \ Office \ 16.0 \ Outlook \ Poruka. disablereadingpanecompose. Šesterokutna vrijednost: 1
Nakon što je omogućen, Outlook će otvoriti sve odgovore u novom prozoru za pisanje poruka. To je isto ponašanje koje je Outlook pokazao u verzijama prije 2016. godine.
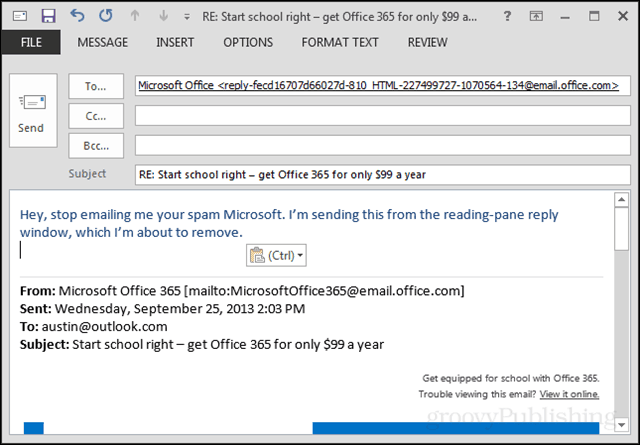
Rješavanje problema
Ako naiđete na probleme s onemogućavanjem skočnih prozora, provjerite svoje Outlook dodatke - ovdje se nalaze: Datoteka > Opcije > Dodaci. Imao sam problema zbog kojih me je dodatak spriječio da onemogućim značajku nakon što je omogućena. Jednom kad sam onemogućio nekoliko dodataka, otkrio sam problem za stvaranje problema i Outlook se vratio da mi odgovori i naprijed u oknu za čitanje.



