Olakšajte pristup klasičnoj upravljačkoj ploči u sustavu Windows 10
Microsoft Windows 10 / / March 17, 2020
Ažurirano dana

Uz svako ažuriranje sustava Windows 10, Microsoft zakopava tradicionalnu upravljačku ploču dublje u OS. Evo kako ga dodati u File Explorer ili traku zadataka.
Kada je riječ o pristupu postavkama i ostalim uslužnim programima pečenima u sustavu Windows, obično se ide na Control Panel. S Windows 10Međutim, to se promijenilo i većina tih stavki premještena je u aplikaciju Postavke. Ipak, tamo još nisu premještene sve mogućnosti, a ponekad vam je potreban pristup tradicionalnoj upravljačkoj ploči.
Problem je što svaki put kada Microsoft izda značajnu nadogradnju za Windows 10, tvrtka sakrije upravljačku ploču dublje u OS. Na primjer, u prethodnim verzijama mogli biste ga pronaći u Izbornik za brzi pristup ili u File Exploreru - ali ne više.
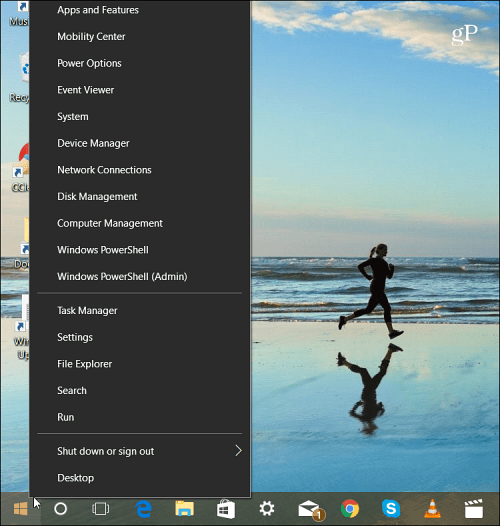
U najnovijoj verziji sustava Windows 10, upravljačka ploča više nije navedena u izborniku brzog pristupa.
Svakako, možete ga pronaći putem izbornika Start. No, ne koristi Windows na isti način i radije bi ga otvorili klikom na ikonu. Bez obzira jeste li na radnoj površini ili radite u File Exploreru, evo kako osigurati jednostavan pristup upravljačkoj ploči.
Stvorite prečac zadatka
Pritisnite tipku Windows i tip:upravljačka ploča i desnom tipkom miša kliknite rezultat pri vrhu i odaberite Prikvači na traku zadataka.
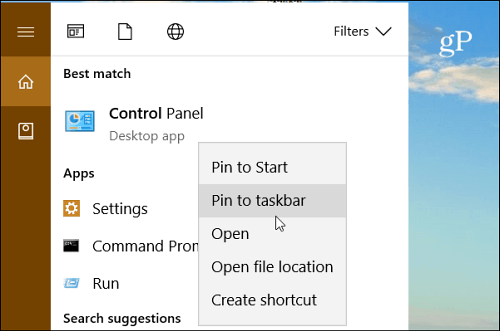
Super stvar u postavljanju upravljačke ploče na programsku traku jest to što možete pristupiti raznim uslužnim programima putem skočnog popisa. Također možete stavke koje najviše koristite prikvačiti na vrh popisa.
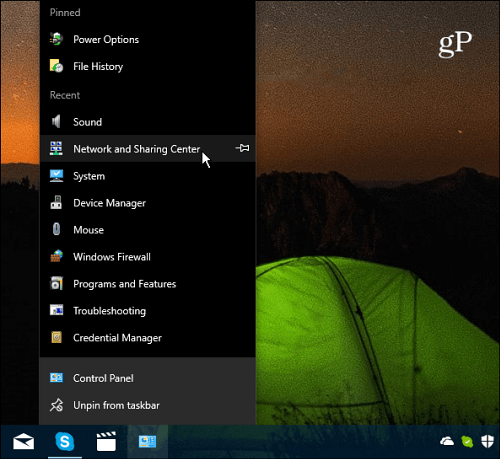
Kada je ikona upravljačke ploče zakvačena na programskoj traci, lako je pristupiti njezinim stavkama putem popisa za skokove.
Dodajte prečac na upravljačkoj ploči u File Explorer
Ako želite pristupiti upravljačkoj ploči u File Exploreru, to možete i vi. To samo zahtijeva neko podešavanje registra.
Važno: Upotreba ove metode zahtijeva izmjene registra koje nisu slabe osobe. Ako nešto učinite pogrešno, moglo bi vam ostati dosadno računalo. Prije izmjene registra, uvijek vam preporučujemo poduprite to, stvoriti Točka vraćanja sustavaili još bolje, učinite to puna sigurnosna kopija prvi.
Udari tipkovnica prečacWindows tipka + R da biste otvorili dijaloški okvir Run. Zatim tip:regedit i pritisnite Enter ili kliknite U redu.
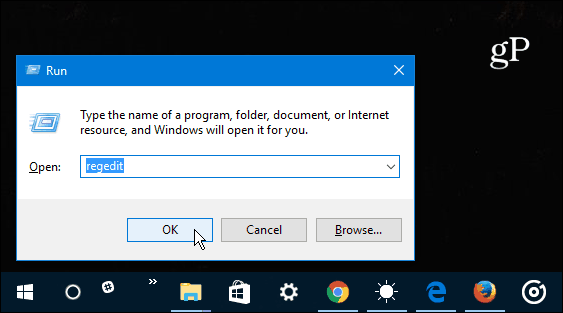
Sada idite na sljedeću lokaciju:
HKEY_LOCAL_MACHINE \ SOFTWARE \ Microsoft \ Windows \ CurrentVersion \ Explorer \ MyComputer
Desnom tipkom miša kliknite gumb namespace tipku i stvorite novi Key.
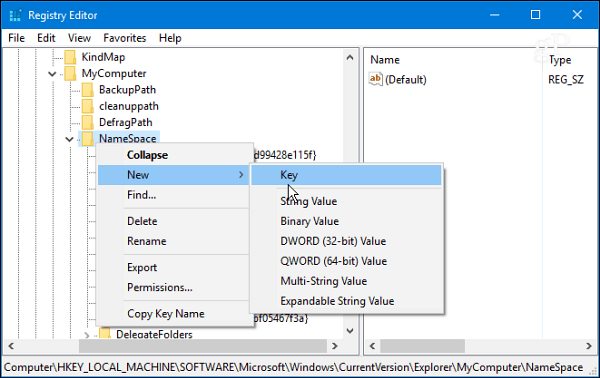
Unesite jedno od sljedećih imena za tipku, ovisno o prikazu u kojem želite da se otvori.
- Pregled kategorije (koja je zadana):{26EE0668-A00A-44D7-9371-BEB064C98683}
- Pogled velikih ikona:{21EC2020-3AEA-1069-A2DD-08002B30309D}
Za ovaj primjer, koristim prikaz velikih ikona. Izvršite iz Registra nakon što završite i promjene će se primijeniti bez potrebe za ponovnim pokretanjem. Otvoriti File Explorer na ovo računalo a trebali biste vidjeti gumb upravljačke ploče pod Uređaji i pogoni.
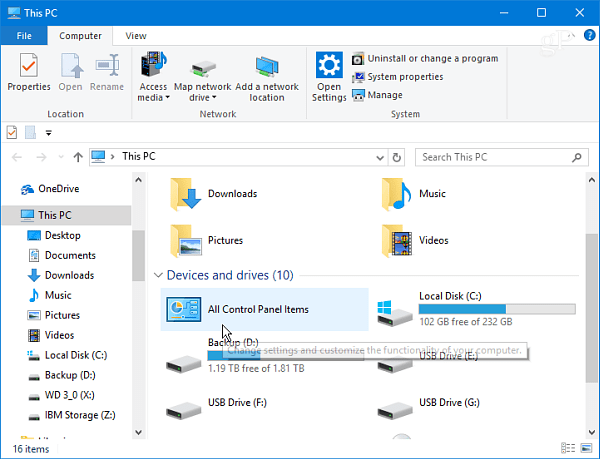
Desnom tipkom miša kliknite ikonu i zakačite je na Brzi pristup kako biste je uvijek imali na raspolaganju bez obzira gdje se nalazite u File Explorer-u.
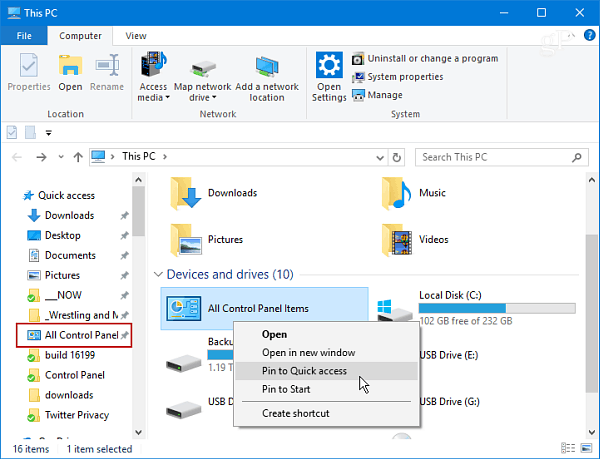
Bilješka: Ovaj proces funkcionira s Windows 10 Creators Update i nadolazećim ažuriranjem jeseni (trenutni Insider svejedno gradi). Međutim, budući da Microsoft tretira Windows kao uslugu i ažurira ga tako brzim tempom, tradicionalna kontrolna ploča možda na kraju potpuno ubije. Do tada, to olakšava pristup putem programske trake ili dok radite u File Exploreru.
Da li se u Windowsima 10 često služite tradicionalnom upravljačkom pločom ili dobivate sve što trebate iz aplikacije Postavke? Ostavite komentar ispod i recite nam svoje misli.


