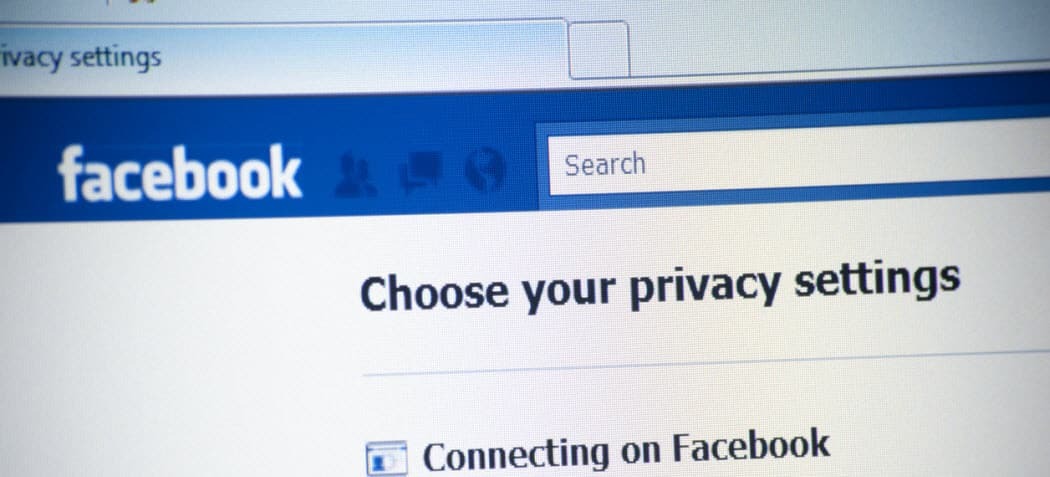Kako raditi sa ScreenTipsima u programu Microsoft Word
Microsoft Ured Junak Riječ / / March 17, 2020
Ažurirano dana

ScreenTips u Wordu pružaju brzu pomoć za naredbe na vrpci i možete stvoriti vlastite prilagođene ScreenTips u svojim dokumentima. Pokazat ćemo vam kako.
Word prikazuje male skočne prozore pod nazivom ScreenTips kada pomičete miš preko gumba ili naredbe na vrpci. ScreenTips pružaju kratke opise koji pokazuju što gumb radi i također mogu prikazati tipku prečaca za tu naredbu.
Možete kontrolirati količinu detalja prikazanih na ScreenTipsima i onemogućiti ih ako ih ne želite vidjeti. Možete stvoriti i vlastite prilagođene ScreenTips o sadržaju u vašem dokumentu za prikaz korisnih informacija o tekstu ili slikama.
Danas ćemo vam pokazati kako omogućiti i onemogućiti ScreenTips, prikazati poboljšane ScreenTIps, prikazati ili sakriti tipke prečaca u ScreenTips i nekoliko načina za stvaranje vlastitih prilagođenih ScreenTips.
Omogući i onemogući savjete zaslona ili Prikaži poboljšane savjete zaslona
Ugrađeni ScreenTips koji prikazuju gumbe na vrpci su omogućeni i unaprijed su poboljšani (prikaži opise značajki). No možete prilagoditi ono što prikazuje ScreenTips ili ih potpuno onemogućiti.
Da biste prilagodili stil ScreenTips, idite na Datoteka> Opcije i budite sigurni Općenito je odabran u desnom oknu. Prikažite opise značajki u ScreenTips je odabran u ScreenTip stil padajući popis prema zadanim postavkama i pokazuje poboljšane ScreenTips s opisima što svaki gumb radi.
Da biste prikazali ScreenTips bez opisa značajki, odaberite Ne prikazujte značajke značajki u ScreenTipsu.
Da biste u potpunosti onemogućili ScreenTips, odaberite Ne prikazujte ScreenTips.
Klik u redu.
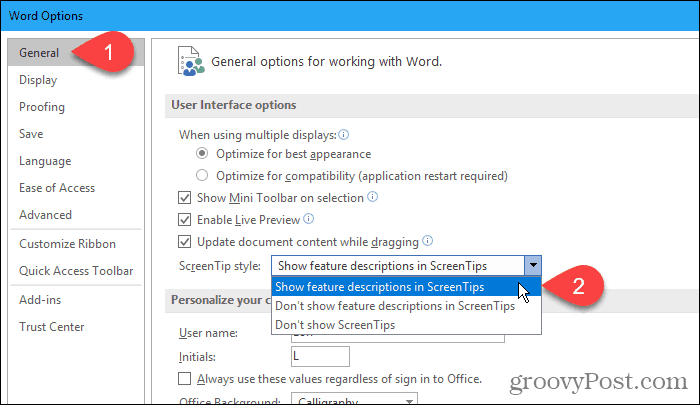
Ove postavke ne utječu na bilo koji prilagođeni ScreenTips koji stvorite na tekstu ili slikama u vašem dokumentu.
Prikažite ili sakrijte tipke prečaca u ugrađenim savjetima
Ako volite koristiti prečace na tipkovnici, ali skloni ste ih zaboraviti, pomoću ugrađenih ScreenTips možete vidjeti prečace na tipkovnici za gumbe na vrpci. Ili ako ne želite vidjeti prečace na tipkovnici, možete ih sakriti.
Riječ po zadanom prikazuje vrpce na tipkovnici u ScreenTips na vrpci. Da biste sakrili prečace, idite na Datoteka> Opcije i kliknite na Napredno u desnom oknu u dijaloškom okviru Opcije riječi.
Zatim poništite odabir opcije Prikažite tipke prečaca u ScreenTips kutiju u Prikaz odjeljak. Klik u redu.
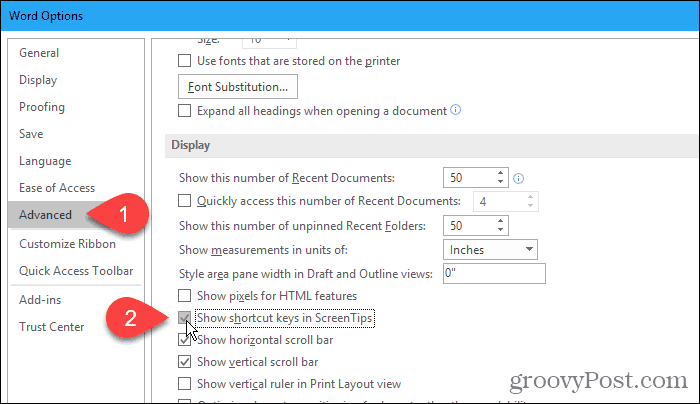
Sada ćete vidjeti prečace na tipkovnici u ScreenTips za gumbe na vrpci (koji imaju prečace) kada prelazite mišem preko gumba.
Ova se postavka odnosi samo na ScreenTips koji su ugrađeni u Word.
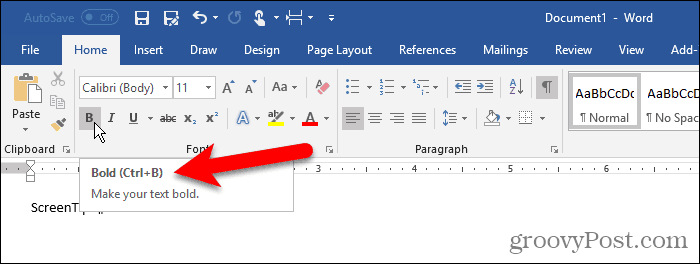
Napravite prilagođeni ScreenTip u svom dokumentu
Na tekstu ili slikama u dokumentu možete stvoriti prilagođeni ScreenTip pomoću oznake i hiperveze ili pomoću fusnote.
Postoje prednosti i nedostaci upotrebe svake metode.
Kada koristite oznaku i hipervezu:
- Možete dodati ScreenTips u tekst i slike.
- Word automatski dodaje naputke o tome kako slijediti vezu, a to nije nužno.
- Ne možete izravno uređivati ScreenTip. Morate otvoriti Umetnite hipervezu dijaloškom okviru.
- Hiperveze se automatski oblikuju plavim tekstom i podvlače, tako da ćete morati promijeniti oblikovanje ako ne želite da tekst izgleda kao hiperveza.
- Ne možete ispisati ScreenTip tekst.
Kada koristite krajnju napomenu:
- ScreenTip možete lako urediti uređivanjem fusnote.
- Možete ispisati završnu bilješku, koja je tekst ScreenTip.
- Ne postoje savjeti o klikanju na hipervezu.
- Ne možete dodati ScreenTips slikama.
- Morate promijeniti oblikovanje broja konačne napomene da biste je sakrili ako ne želite da bude vidljiva u vašem tekstu.
- Ako ne želite da se fusnota ispisuje, morate je staviti na svoju stranicu pomoću prijeloma stranice.
Na temelju gornjih popisa, možete odlučiti koju metodu želite koristiti.
Korištenje oznaka i hiperveza
Za ovu metodu kreirat ćemo oznaku, a zatim stvoriti hipervezu na istom tekstu koji se vraća točno do oznake, što znači da veza više neće biti nigdje.
Kliknite gumb Umetnuti i kliknite Označite u linkovi odjeljak. Ako vaš Wordov prozor nije dovoljno širok da bi prikazao cjelinu linkovi kliknite odjeljak linkovi a zatim kliknite gumb Označite.
Kad pokažete miš iznad miša Označite gumb, vidjet ćete poboljšani ScreenTip ako ste ostavili ScreenTip stil na zadanoj postavci o kojoj smo razgovarali u odjeljku "Omogući i onemogući Screentips ili prikaži poboljšane ScreenTips" gore.
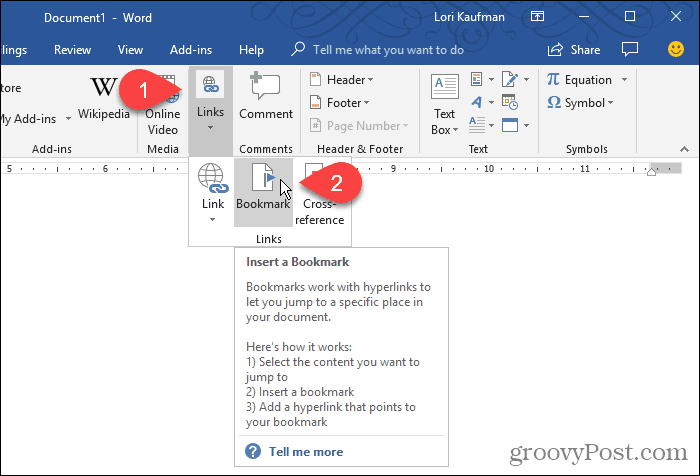
Na Označite dijaloškom okviru upišite naziv bez razmaka u Naziv oznake kutija.
Klik Dodati. Word dodaje oznaku odabranom tekstu i zatvara taj Označite dijaloškom okviru.
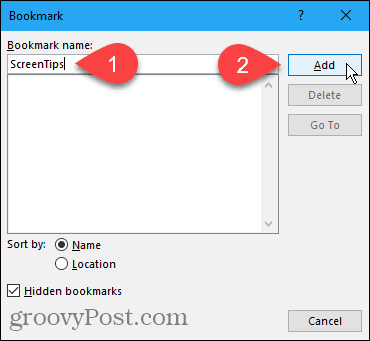
Sada ćemo dodati hipervezu tekstu oznake.
Ostavite tekst odabran i pritisnite Ctrl + K otvoriti Umetnite hipervezu dijaloškom okviru.
Klik Mjesto u ovom dokumentu u Poveznica za i kliknite oznaku ispod koje ste stvorili Oznake u Odaberite mjesto u ovom dokumentu kutija. Ako ne vidite svoju oznaku, kliknite znak plus s lijeve strane Oznake.
Zatim kliknite zaslonski.
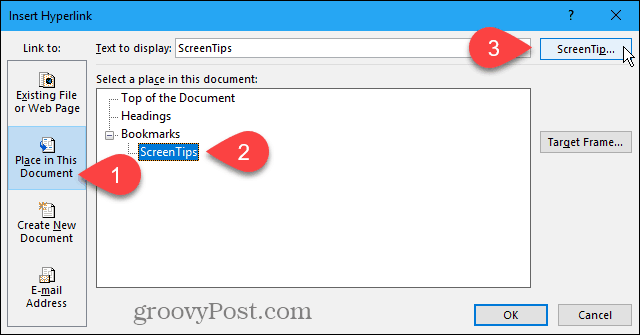
Na zaslonu upišite svoj tekst za ScreenTip Postavite Hyperlink ScreenTip dijaloškom okviru i kliknite u redu.
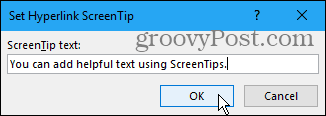
Klik u redu na Umetnite hipervezu dijaloškom okviru.
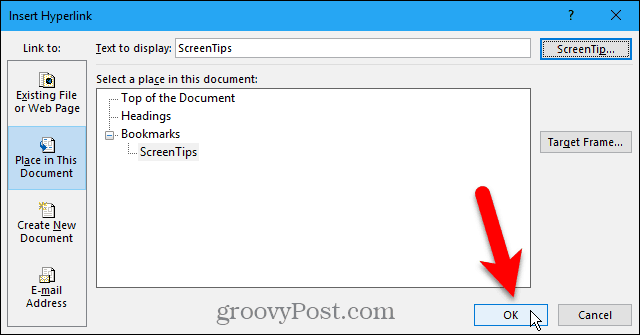
Kad mišem pokažete iznad teksta na koji ste primijenili ScreenTip, pojavit će se skočni prozor koji sadrži vaš prilagođeni tekst.
Ovom metodom možete dodati ScreenTip normalnom hipervezu bez stvaranja oznake za prvo povezivanje. ScreenTip sadrži vaš prilagođeni tekst i tekst koji govori Ctrl + klik slijediti vezu.
Upute za praćenje veze u potpunosti ne možete ukloniti. Ali ako stvarate normalnu vezu, možete je promijeniti tako da ne treba pritisnuti Ctrl kada kliknete vezu da biste je slijedili.
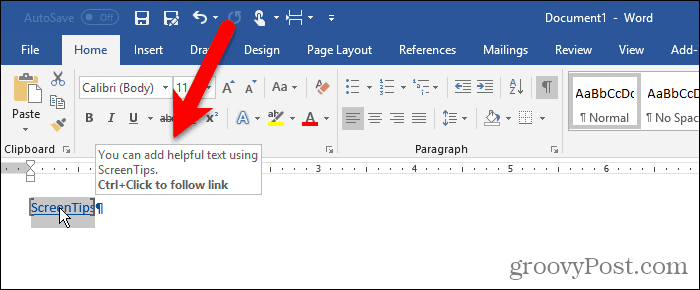
Word oblikuje tekst kao tipičnu hipervezu s plavim, podvučenim tekstom. Ako želite da hiperveza izgleda kao ostatak teksta oko nje, možete promijeniti oblikovanje.
Odaberite tekst i upotrijebite gumb za boju teksta u polju krstionica odjeljak Dom karticu za promjenu boje teksta. Zatim kliknite gumb Naglasiti gumb za uklanjanje podvlake.
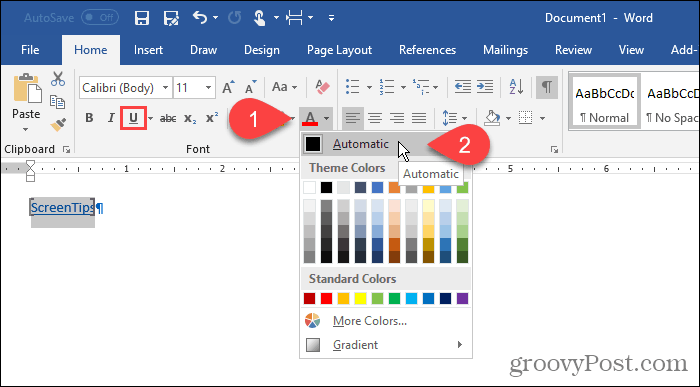
Također možete ukloniti zagrade Word mjesta oko teksta oznake.
Ići Datoteka> Opcije i kliknite Napredna u lijevom oknu na Opcije riječi dijaloškom okviru. Poništite odabir opcije Prikaži okvir oznaka u Prikaži sadržaj dokumenta odjeljak za skrivanje zagrada za oznake. Označite okvir ponovo da biste ih prikazali.
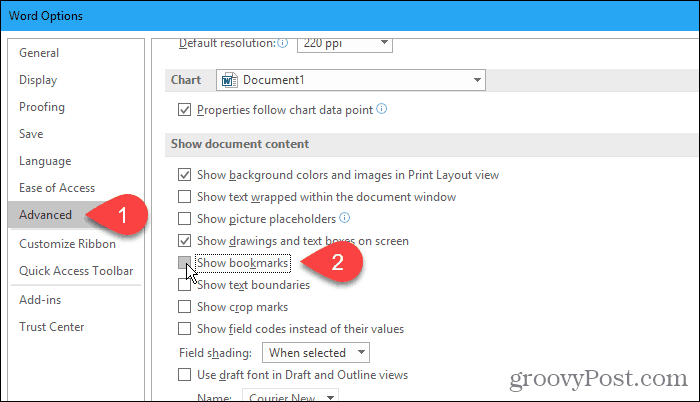
Evo teksta s prilagođenim ScreenTipom.
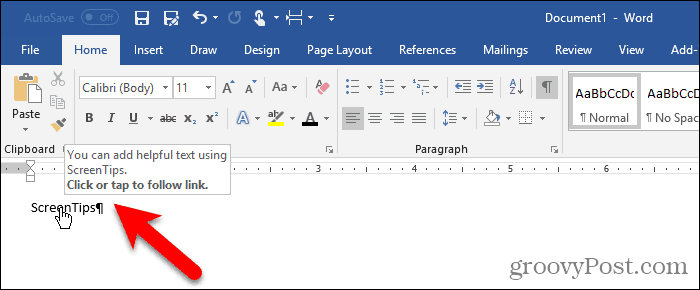
Upotreba krajnje napomene
Možete stvoriti i prilagođeni ScreenTip pomoću fusnote.
Postavite pokazivač nakon teksta gdje želite da se pojavi ScreenTip. Zatim kliknite gumb Umetni završnu napomenu u fusnote odjeljak na Reference kartica.
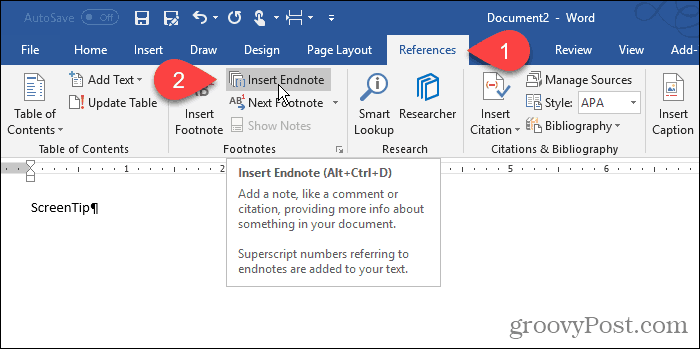
Word dodaje malu rimsku brojku (ili mala slova "i") gdje je bio kursor i stavlja kursora u fenotu.
U završnu napomenu upišite tekst koji želite prikazati na ScreenTipu.
Kad pomičete miš preko broja, prikazuje se ScreenTip.
Da biste uredili ScreenTip, dvaput kliknite broj da biste preskočili na krajnju bilješku i promijenili tekst.
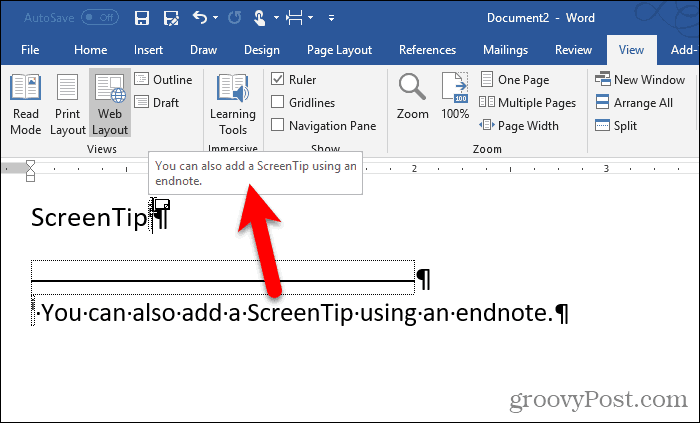
Ako u svom tekstu želite sakriti broj, odaberite ga i desnom tipkom miša kliknite.
Na mini alatnoj traci promijenite boju broja u bijelu ili podesite boju pozadine u vašem dokumentu. Možete koristiti i gumb za boju teksta u polju krstionica odjeljak na Dom karticu za promjenu boje.
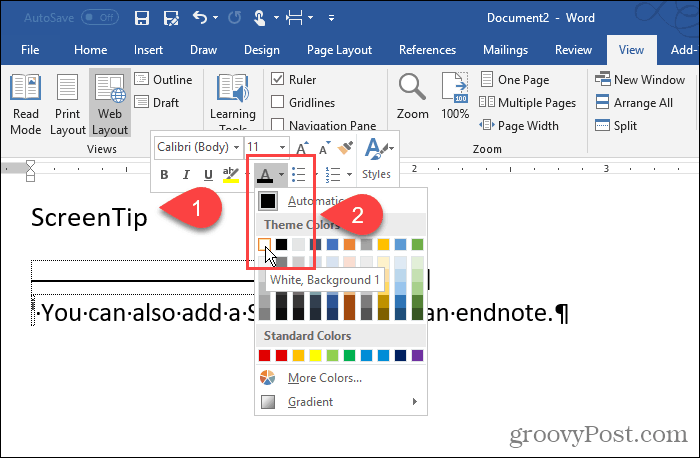
Promijenili smo boju broja u bijelu, tako da se stapa s pozadinom.
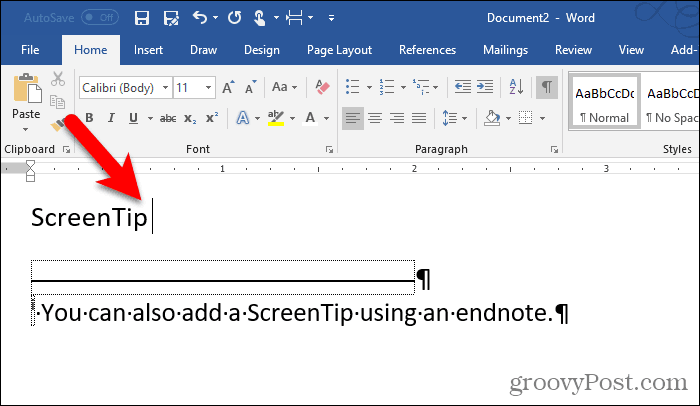
Ručno možete promijeniti broj na krajnjoj napomeni. Ili možete primijeniti promjenu oblikovanja na Uputa za krajnju notu stil i primjenjuju li se automatski na sve oznake krajnjih napomena.
Da biste promijenili stil, kliknite gumb Stilovi gumb u Stilovi odjeljak na Dom kartica.
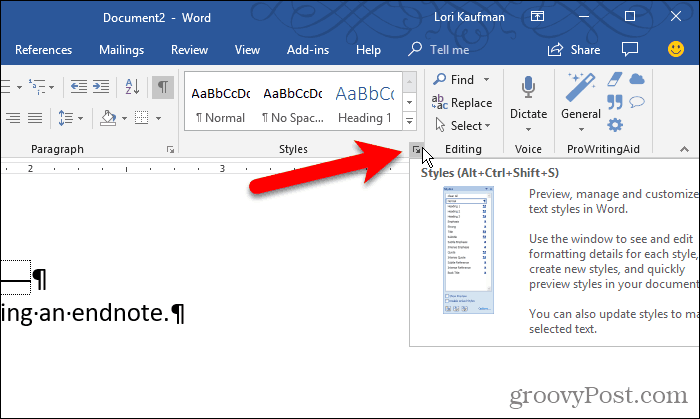
Na Stilovi okno, možda nećete vidjeti prozor Uputa za krajnju notu stil na popisu. Ako ne, kliknite Opcije na dnu okna.
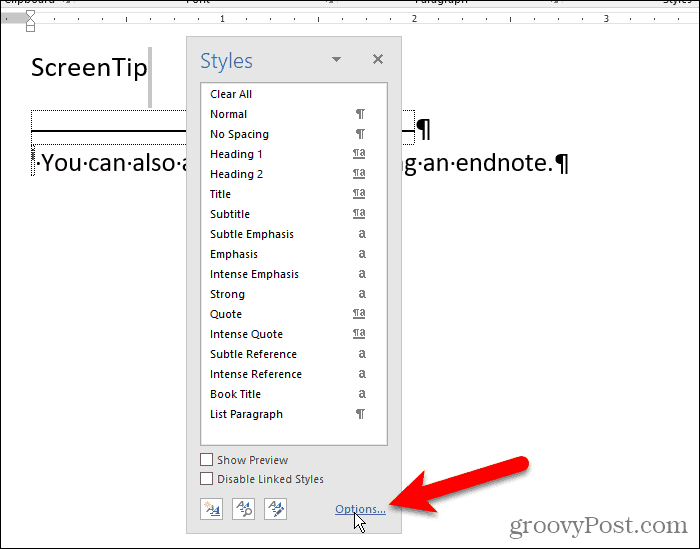
Odaberi Svi stilovi od Odaberite stilove za prikazivanje padajućeg popisa i kliknite u redu.
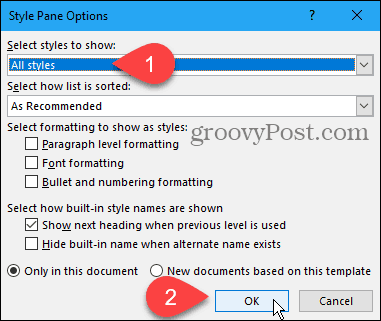
Naći Uputa za krajnju notu stil na popisu na Stilovi kartica. Pomaknite miša preko stila i otkriti padajuću strelicu. Kliknite strelicu i odaberite Ažurirajte referencu konačne napomene da biste odabrali podudaranje.
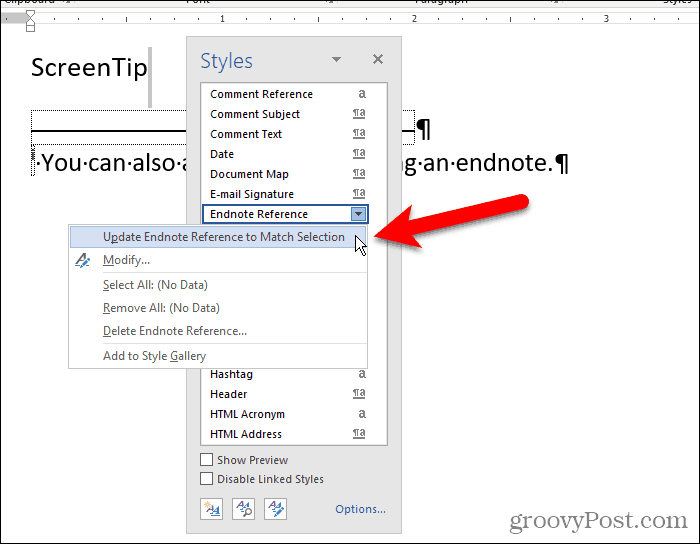
Sada se brojka skriva u tekstu i na kraju.
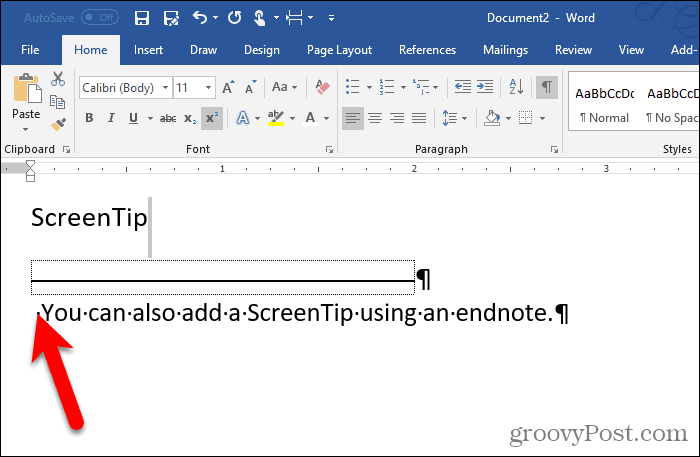
Zapisnicu možete „sakriti“ tako da je stavite na zasebnu stranicu od posljednje stranice vašeg dokumenta.
tisak Unesi nakon zadnjeg retka. Zatim kliknite pauze u Podešavanje stranice odjeljak Izgled stranica kartica.
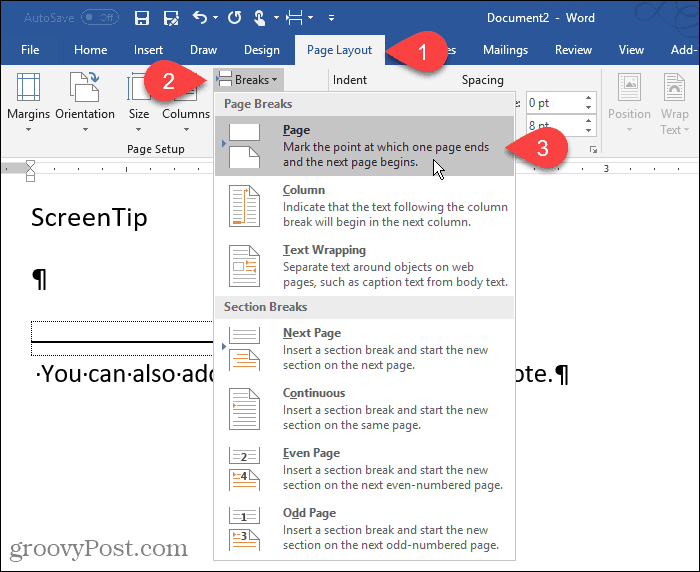
Dodajte korisne savjete svojim dokumentima
Custom ScreenTips korisni su za pružanje korisnih savjeta drugima koji čitaju vaš dokument bez potrebe za dodavanjem sadržaja u sam dokument.