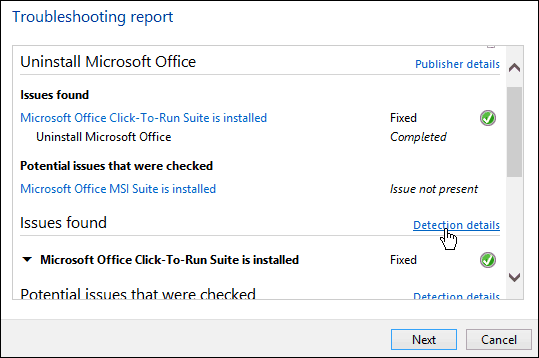Kako zumirati i uvećavati radne površine u sustavu Windows 10 ili macOS-u
Windows 10 Pristupačnost Mac Os / / March 16, 2020
Ažurirano dana

Značajka zumiranja brz je način da privremeno uvećate stavke na radnoj površini u sustavu Windows 10 ili macOS-u.
Ovih dana radna površina vašeg računala može se osjećati kao neometan pogled; velika i prostrana pruža vam pogled na zemlju s ptičjim očima s raznim otvorenim aplikacijama i uslužnim programima. Ponekad vam može postati malo teško vidjeti što je na njemu, posebno kao da vam vid nije tako oštar kao nekada. Popularni operativni sustavi za stolna računala poput Windows 10 i macOS uključuju opcije koje olakšavaju brzo približavanje poput orla na upravo ono što želite. Provjerimo kako ih pronaći, omogućiti i koristiti.
Zumiranje ili povećavanje stavki zaslona u sustavu Windows 10
Vjerojatno ste upoznati sa zumiranjem; to ste učinili više puta u aplikacijama kao što su Edge ili Microsoft Word. Ali to možete učiniti i bilo gdje na radnoj površini.
U sustavu Windows 10 lako je pritisnuti ikonu Windows ključ i (+) tipku za aktiviranje aplikacije povećala. Nakon toga možete povećati ili umanjiti pritiskom na znak plus ili minus na aplikaciji ili pritisnite
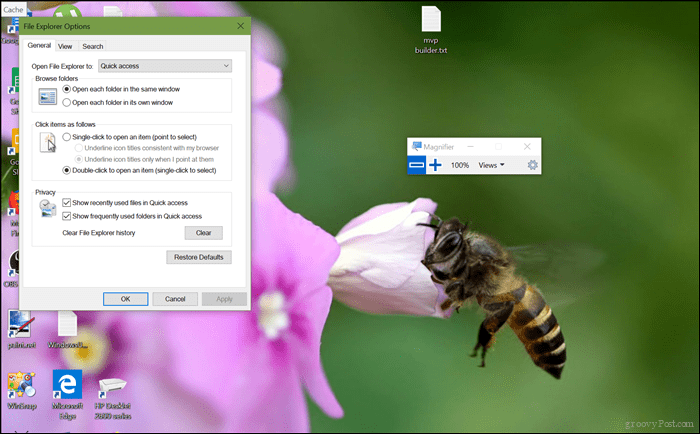
Kao što vidite, povećao sam zumiranje do 300%.
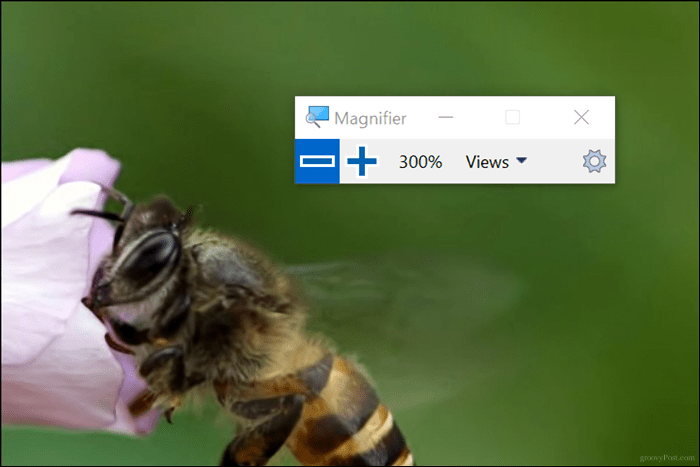
Lupa također uključuje dva dodatna prikaza koja biste trebali provjeriti pod nazivom Objektiv i Dock. Objektiv se može aktivirati pritiskom Kontrola + Alt + L. To vam omogućuje povećavanje predmeta izbliza na zaslonu.
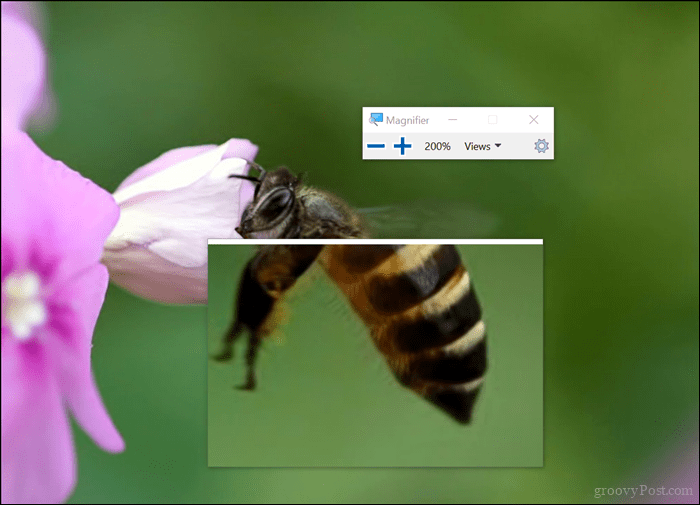
Priključeni način rada, koji možete aktivirati pritiskom na Kontrola + Alt + D, drži povećalo na vrhu zaslona. Možete prilagoditi veličinu pristaništa po želji. Koju god opciju odabrali, ova zgodna značajka definitivno olakšava rad na radnoj površini ili u vašim omiljenim aplikacijama; posebno u onim aplikacijama sa zasićenim izbornicima i gumbima koje lako možete propustiti.
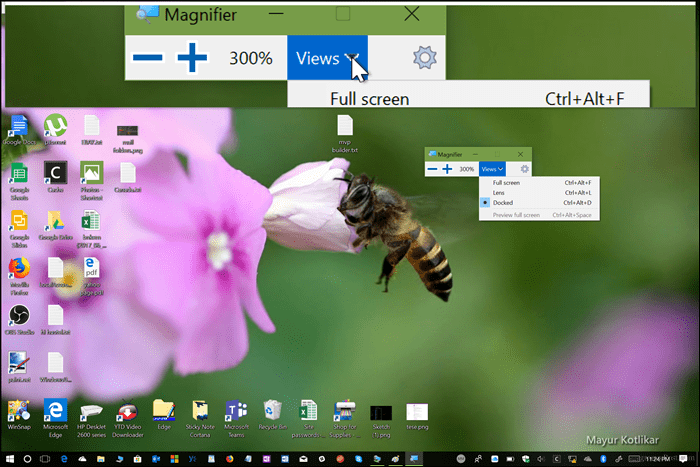
Ako želite promijeniti promjene u lupi, pokrenite Postavke> Jednostavnost pristupa> Lupa. Tamo možete postaviti zadanu razinu zumiranja kad otvorite povećalo, potpuno ga isključite ili odaberete zadani način i odaberete određene opcije praćenja.
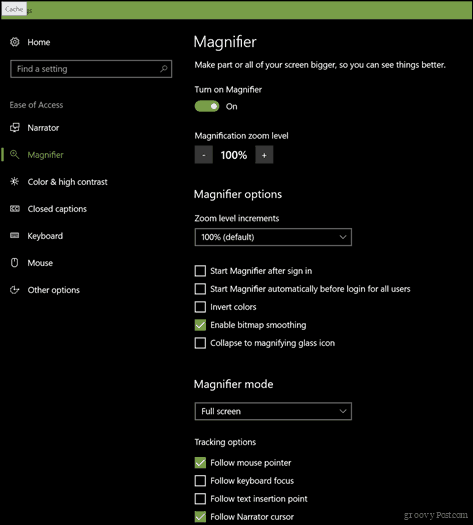
Korištenje funkcije zuma u macOS-u
Korisnici Maca također imaju mogućnosti zumiranja na radnoj površini ili aplikacijama. Da biste im pristupili, morat ćete ih omogućiti.
Pokrenite Postavke, a zatim odaberite Priključak> Pristupačnost> Zum. Odaberite metodu koju želite koristiti za zumiranje. Možete koristiti prečace na tipkovnici ili geste(prelazite prstom s dva prsta prema gore ili dolje) dok držite pritisnutu Kontrolirati ključ.
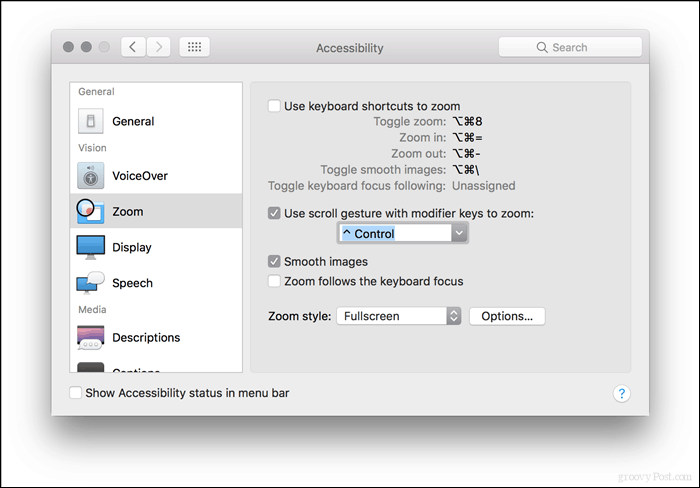
Zadane naredbe tipkovnice ako preferirate tu opciju su:
Uključi zum: Shift + naredba (⌘) + 8
Povećajte: Shift + naredba (⌘) + (=)
Umanji: Shift + naredba (⌘) + (-)
Nakon omogućavanja možete započeti zumiranje ili smanjivanje.
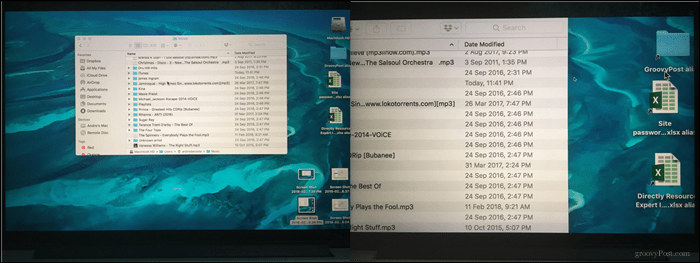
To je prilično. Sada možete detaljno vidjeti te male stavke na zaslonu bez promjene trajnih promjena, poput promjene rezolucije ili razmjera i izgleda zaslona. Još jedna zgodna značajka za koju biste mogli naći značajku zumiranja videozapise objašnjavača ako koristite aplikacije poput Camtasia Studio. Dakle, ne brinite kada ćete oči skužiti što ima na zaslonu kada vam budu dostupne te mogućnosti.
Isprobajte ih i javite nam kako vam to djeluje.