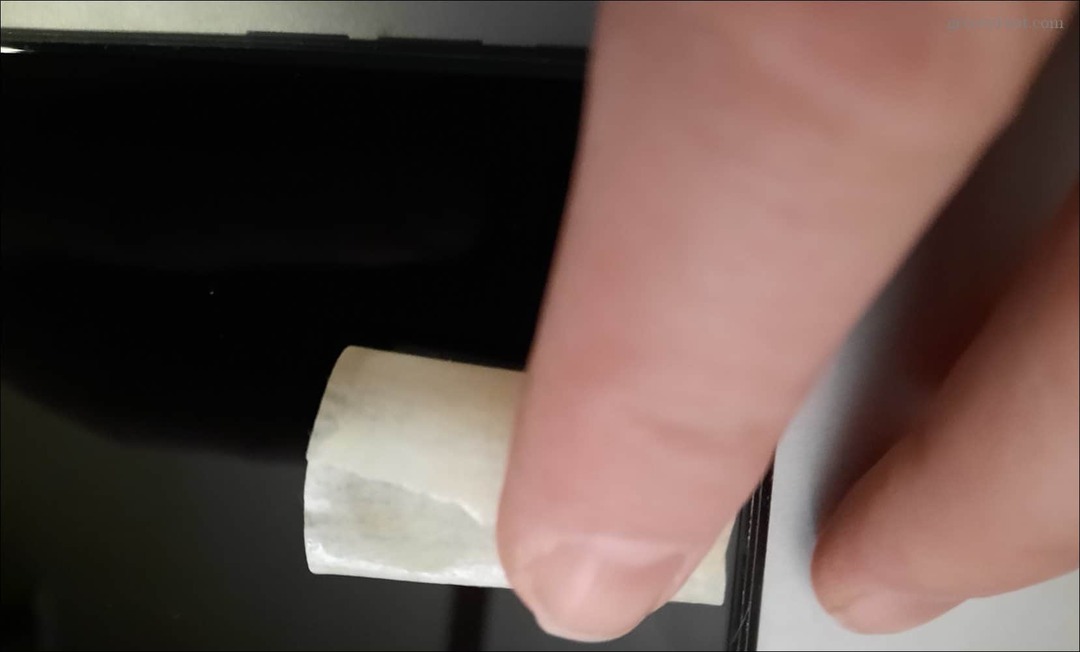Windows 10 sporo nakon instaliranja ažuriranja značajki? Evo kako to riješiti
Windows 10 Izvođenje / / March 16, 2020
Ažurirano dana

Ako ste upravo nadogradili na Windows 10, ali imate spori radni stol, evo nekoliko načina kako ga ubrzati.
Vaše je računalo na maratonskom ciklusu nadogradnje od 2015, pa se vjerojatno osjeća iscrpljeno brojem ažuriranja značajki i kumulativnim ažuriranjima koje je Microsoft izdao od tada. Uz sve ove brze promjene u kratkom vremenskom razdoblju, moguće je da vam se sustav pokvari.
Ako se vaš Windows 10 radno vrijeme pokreće nakon nadogradnje na novu verziju sustava Windows 10, možda će postojati neki jednostavni razlozi zašto se to događa. Ispod je nekoliko stvari koje biste trebali pokušati nakon nadogradnje.
Poboljšajte performanse radne površine sustava nakon nadogradnje na Windows 10
Ponovno postavite ili ažurirajte BIOS
Nadogradnja može uvesti značajne promjene na bolje ili gore. Vaš sustav možda još nije optimiziran ili ćete možda trebati ispraviti zadane postavke sustava da bi uređaj mogao ići na korak s nadogradnjom. Ažuriranje sustava Windows 10 1709, na primjer, u početku se dogodilo strašno na nekim sustavima kojima sam imao pristup. Tijekom i u očekivanju njegovog lansiranja, mnoge su marke objavile ažuriranja BIOS-a koja su riješila mnoge probleme s performansama. Dakle, to je jedna od prvih stvari koju biste trebali provjeriti nakon nadogradnje. Poništavanje vašeg

Ažurirajte osnovni softver za upravljačke programe - čipset, zaslon i mrežne adaptere.
Baš kao i vaš BIOS, ponekad morate ažurirati kritični softver pokretača za vaš uređaj. Upravljački softver pomaže vašem hardveru da iskoristi promjene uvedene u novom ažuriranju značajki i riješi sve prethodne programske pogreške koje su možda spriječile hardver u dobrom radu.
Onemogući brzo pokretanje
Sada je malo ironije, ali zapravo ispada da brzo pokretanje - značajka uvedena u sustavu Windows 8 koja optimizira vrijeme pokretanja - zapravo može učiniti vaš sustav sporijim. To se posebno odnosi ako je uređaj starijeg modela izdan prije Windowsa 10. Onemogućivanje može povećati vrijeme pokretanja, ali će vratiti performanse radne površine nakon što se Windows pokrene.
Da biste to učinili, pritisnite tipku Windows + X, kliknite Opcije napajanja> Dodatne postavke napajanja (u odjeljku Srodne postavke)> Odaberite što znači gumb za uključivanje> Promijenite postavke koje su trenutno nedostupne> nemojte označiti Uključite brzo pokretanje (preporučeno). Kliknite Spremi promjene.
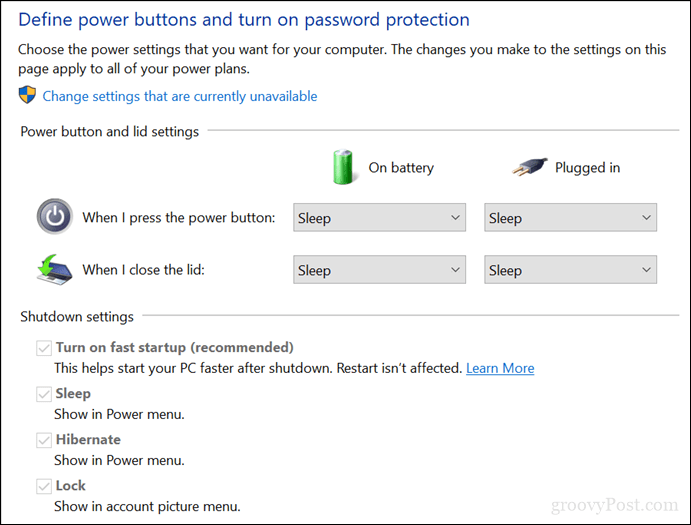
Izmijenite što započinje sa sustavom Windows 10
Neke usluge i procesi koji počinju sa sustavom Windows 10 mogu utjecati na radnu površinu radne površine. To možete promijeniti tako što ćete ukloniti usluge i pozadinske aplikacije koje se pokreću sa sustavom Windows 10. U sustavu Windows 10 to možete učiniti na dva mjesta.
Pritisnite tipku Windows + X.
Kliknite Upravitelj zadataka.
Kliknite karticu Pokretanje.
Odaberite svaku stavku osim Windows Defendera, a zatim je onemogućite.
U sustavu Windows 10 1803 pokretanje je premješteno u Start> Postavke> Aplikacije> Pokretanje.
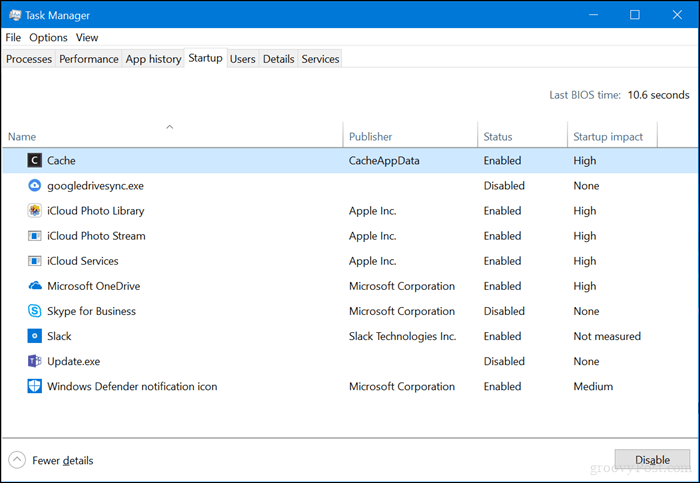
Pritisnite tipku Windows + R.
Unesite: msconfig, a zatim pritisnite tipku Enter.
Odaberite karticu Usluge.
Potvrdite okvir Sakrij sve Microsoftove usluge.
Onemogućite preostale usluge.

Otvorite Start> Postavke> Privatnost> Pozadinske aplikacije.
Onemogući sve pozadinske aplikacije.
Deinstalirajte, povrati ili ažurirajte upravljački program zaslona
Ranije smo spomenuli ažuriranje zaslona, ali za to je potreban vlastiti prostor. Drugi problem koji se odnosi na optimizaciju, vaš trenutni upravljački program možda je zastario i treba ga ažurirati ili ponekad ponovo instalirati. Sam Windows 10 mogao bi instalirati noviji programski program za buggy. To se često događalo u posljednjim ažuriranjima značajki.
Dizanje sustava na radnu površinu sustava Windows 10.
Pritisnite tipku Windows + X.
Kliknite Upravitelj uređaja.
Desnom tipkom miša kliknite trenutni adapter zaslona.
Kliknite Svojstva.
Kliknite karticu Upravljački program.
Kliknite Pokreni povratni program ako je opcija dostupna.
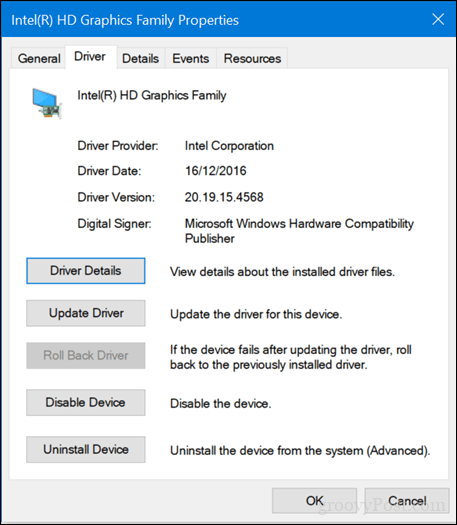
Ako te mogućnosti nisu dostupne, umjesto toga desnom tipkom miša kliknite adapter zaslona, kliknite deinstaliranje. Označite okvir u kojem piše Izbriši upravljački program za ovaj uređaj.
Izađite iz Upravitelja uređaja pa ponovno pokrenite.
Nakon ponovnog pokretanja, otvorite Start> Postavke> Ažuriranje i sigurnost, a zatim provjerite postoje li ažuriranja i instalirajte sve dostupne ažuriranja ili preuzmite najnoviji upravljački program s web stranice proizvođača.

Pokrenite čišćenje diska
Ako vam je malo prostora, to zapravo može negativno utjecati na radnu površinu radne površine. Postoji nekoliko načina oslobodite prostor u sustavu Windows 10, o čemu smo pisali u našem prethodnom članku.
Također, o temi oslobađanja prostora potražite mapu C: \ Windows \ CbsTemp i potražite neobično velike datoteke dnevnika koje se tamo mogu pohraniti. Ako ih vidite, izbrišite ih.
Isključite, ponovno pokrenite ili ponovo instalirajte Cortanu
Ugrađeni digitalni sustav Windows 10 možda utječe na performanse sustava i treba ga dijagnosticirati.
Pritisnite tipku Windows + X.
Kliknite Upravitelj zadataka.
Odaberite karticu Procesi, odaberite Cortana, a zatim kliknite Završi zadatak.
Ponovno pokrenite Windows 10.
ili
Pritisnite tipku Windows + X.
Kliknite Windows PowerShell (Administrator).
U naredbeni redak upišite sljedeću naredbu pritiskom Enter, izađite iz PowerShell-a, a zatim ponovno pokrenite.
Get-AppXPackage -Name Microsoft. Windows. Cortana | Foreach {Add-AppxPackage -DisableDevelopmentMode -Register “$ ($ _. InstallLocation) \ AppXManifest.xml”}
Hey, Cortana možete isključiti u Start> Postavke> Cortana> Razgovarati s Cortanom.
Zaključak
Ipak ne vidite poboljšanja u performansama vašeg sustava? Pa, pokušajte neke od ovih dodatnih savjeta - oni bi mogli pomoći:
- Odvojite sve nebitne hardverske uređaje poput pisača, vanjskog pogona, mobilnih uređaja; držite samo miš i tipkovnicu u prilogu.
- Pokrenite alat za rješavanje problema s izbornikom Start. Microsoftov početni izbornik sa XAML-om i dalje sazrijeva pa će vam možda trebati problem da biste ga riješili kako bi radio.
- Ažurirajte Vozač Intel Rapid Storage. Prema Intel-u, IRST poboljšava rad računala s SATA diskovima uz smanjenje potrošnje energije.
- Provjerite i ažuriranja za tipkovnicu i touchpad. Ako se dogodi da koristite prijenosno računalo, možda ćete trebati ažurirati upravljačke programe dodirne ploče Synaptics. Oni se mogu pronaći i na stranici za preuzimanje vozača proizvođača.
Još uvijek nigdje ne stižete? Iskoristite priliku za povrat na staro vašeg sustava na prethodnu verziju ako ste se upravo nadogradili u zadnjih 10 dana ili ručno nadogradili na prethodnu verziju. Pogledajte naš članak o kako nabaviti starije verzije sustava Windows 10.
Također, pogledajte naš prethodni članak o ubrzanje sustava Windows 10 za više savjeta.
Nadamo se da će vam ovo pomoći da vratite unutarnji Usain Bolt na radnu površinu. Javite nam u komentarima ako pomažu.