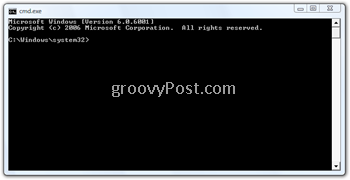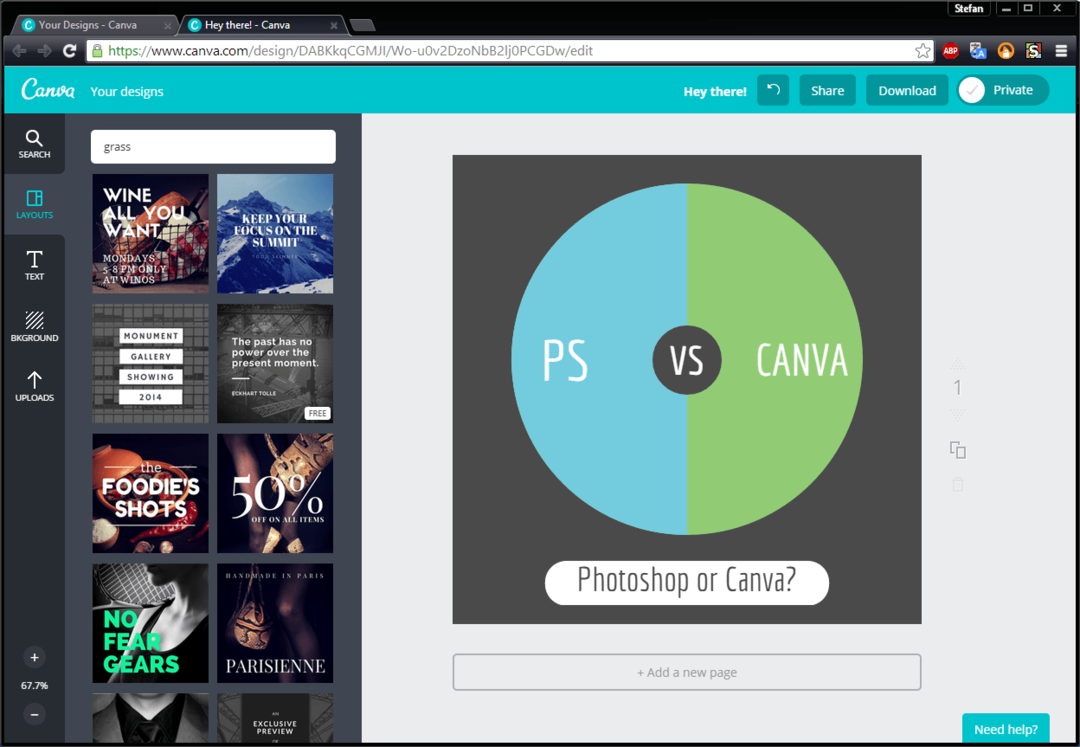10 korisničkih savjeta i trikova za Google Chrome Power
Miscelanea / / March 17, 2020
Chrome je jedan od najboljih alternativnih preglednika, uopće u SAD-u, a ono što možda ne znate je da može biti još bolji uz ove savjete o napajanju.
Google Chrome jedan je od najboljih preglednika vani i sigurno najpopularniji. Ono što niste znali je da vam Chrome može biti još korisniji ako pogledate savjete u nastavku.
Savjeti za upotrebu Chrome napajanja
1. Ažurirajte Google Chrome na najnoviju verziju ručno
Ako ste čitali o značajkama u najnovijoj verziji Chromea, a ne možete čekati da primite navedene značajke, ne morate čekati da se Chrome automatski ažurira.
Samo kliknite gumb Opcije i zatim idite na O Google Chromeu. Ako postoji novo ažuriranje, preglednik će ga preuzeti i morat ćete ga ponovo pokrenuti da biste ga instalirali.
Više detalja na Ovdje se ručno ažurira Chrome.
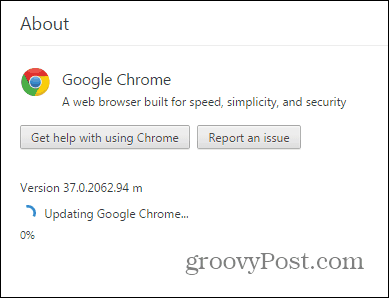
2. Odaberite svoju lokaciju
Možda želite vidjeti web mjesto kao što to čine korisnici s određene lokacije. Razlozi za to mogu biti mnogi, poput različitog sadržaja ovisno o regiji (ili nekog sadržaja na određenom mjestu uopće nije dostupno). To se lako učini.
Započnite otvaranjem Chromeovih alata za razvojne programe tako što na tipkovnici pritisnete F12. Nakon otvaranja alata kliknite ikonu telefona na lijevoj strani.
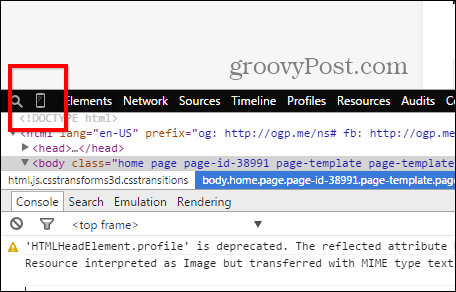
Pod, ispod imitacija, klikni Senzori.
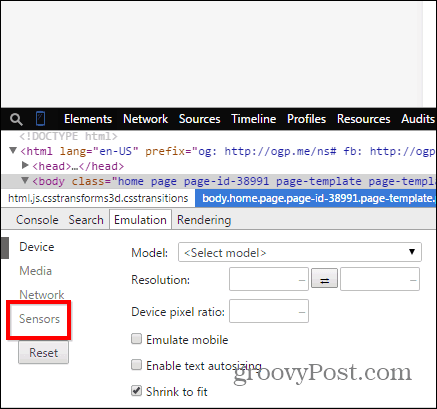
Sad, označite Emulirajte koordinate geolokacije i unesite koordinate koje želite.
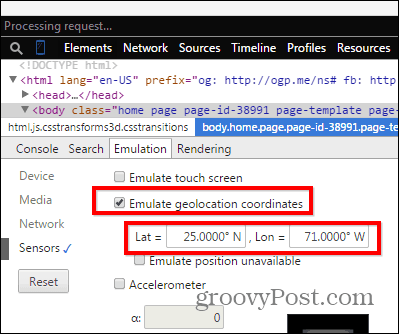
3. Pogledajte web lokaciju kao mobilni uređaj
A budući da koristimo alate za razvojne programere za oponašanje značajki mobilnih uređaja, kako biste mogli gledati web lokaciju kao na mobilnom uređaju? Ako imate sporu internetsku vezu, to bi vam moglo pomoći da stvari budu malo brže.
Klik Uređaj u tom istom emulacijskom izborniku.
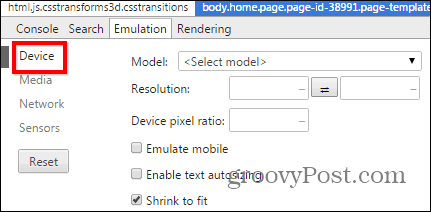
Sada, u Model odaberite uređaj na kojem želite vidjeti web mjesto.
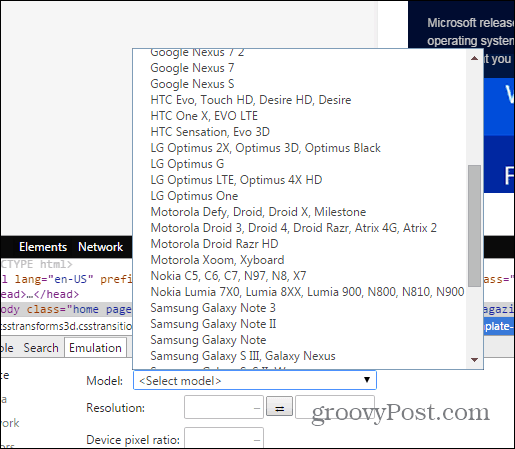
Sada vidite web mjesto kao na onom mobilnom uređaju.
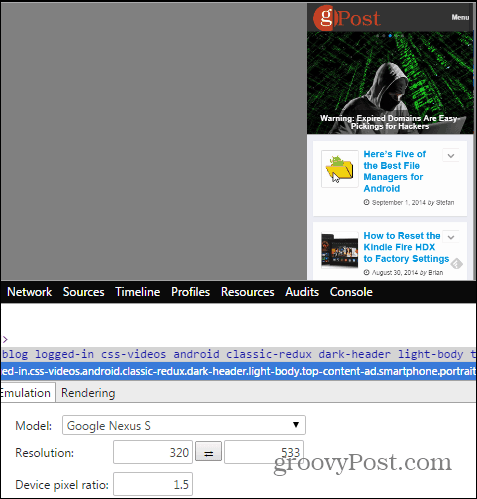
4. Spremite stranicu kao PDF
Google Chrome može izravno spremiti stranicu u PDF obliku, bez potrebe za dodatnim softverom. Jednostavno otvorite stranicu koju želite spremiti i pritisnite Ctrl + P na tipkovnici (u sustavu Windows) ili Cmd + P ako koristite Mac.
Klik Promijeniti pod imenom vašeg pisača.
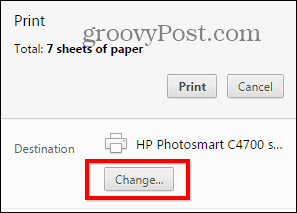
Na popisu koji se pojavi odaberite Save as PDF.
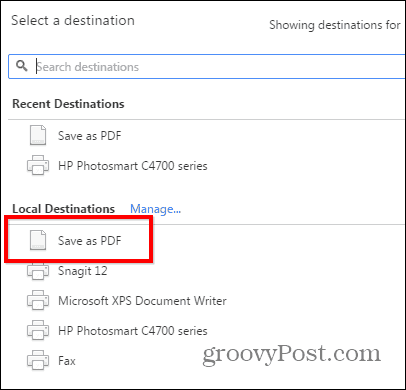
Korištenje Google Chromea kao PDF čitača lijepo je jer svijetli na sistemskim resursima nasuprot instaliranju programa za grickanje kao što je Adobe Reader. Zapravo, pogledajte naš članak o kako napraviti Chrome kao zadani čitač PDF-a. Čak i ako ne želite postaviti Chrome kao zadani, preporučujemo upotrebu nečeg svjetlijeg i sigurnijeg od Adobe Reader-a. Pogledajte naš članak na pet PDF alata za čitanje i stvaranje PDF-ova.
5. Promijenite zadanog davatelja usluga pretraživanja
Google je obično Chromeov zadani pružatelj usluga pretraživanja. Međutim, to možete promijeniti ako vam se više sviđa drugi. Kliknite gumb Opcije kliknite gornju desnu stranu prozora preglednika Chrome, a zatim kliknite Postavke.
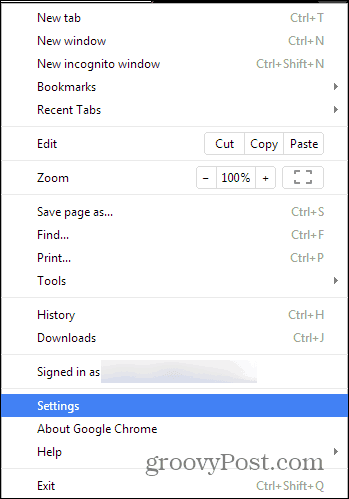
Sada se pomaknite prema dolje dok ne pronađete odjeljak za pretraživanje. Odaberite tražilicu s popisa ili kliknite Upravljanje tražilicama dodati još jednu sličnu DuckDuckGo.
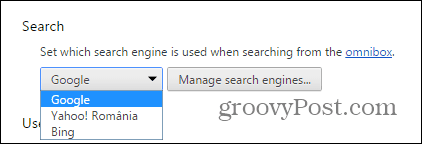
6. Izbrišite unos s automatskim dovršavanjem
Ako ste ikada nešto tražili, a ne želite da drugi korisnici znaju o tome, Chrome vam omogućuje da jednom po jednom obrišete prijedloge za automatsko dovršavanje URL-a, bez brisanja čitave povijesti.
Samo označite unos koji želite izbrisati i pritisnite Shift + Delete na vašoj tipkovnici.
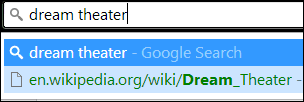
7. Omogući Ne prati
U istom odjelu za zaštitu privatnosti, omogućavanje funkcije Ne pratite uvijek je dobra ideja (čak i ako se sve web stranice zapravo ne bi brinule o tome). Možete ga pronaći u postavke izbornik koji ste prije malo koristili, ispod Napredne postavke.
Pod privatnošću je, ali ako vam treba više detalja, imamo članak koji pokriva Chrome ne prati značajku detaljno.
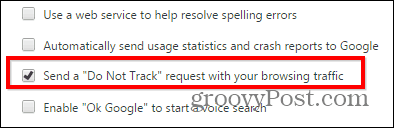
8. Traži samo rezultate na određenom web mjestu
Što ako želite dobiti rezultate pretraživanja s određene web lokacije za određeni pojam za pretraživanje. Recimo da želim postići rezultate o Google Chromeu s naše web lokacije.
Samo upišite: stranica: groovypost.com u višenamjenskom izborniku Chrome, a slijede pojmovi za pretraživanje, kao što sam to učinio na slici ispod. Ovdje pretražujem groovyPost posebno za stavke povezane s Google Chromeom.
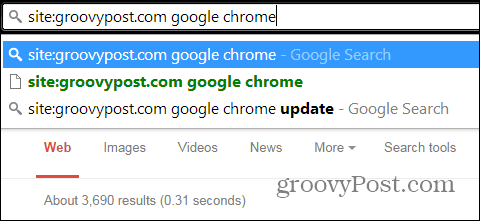
9. Učinite Chrome bržim zatvaranjem procesa
Ako je Chrome usporen, znajte da Googleov preglednik ima vlastiti upravitelj zadataka pomoću kojeg možete vidjeti što usporava i zatvoriti te procese da bi stvari funkcionirale brže.
Do njega možete doći pritiskom na Shift + Esc na tipkovnici ili ga možete pronaći u izborniku koji se pojavi klikom na ikonu Opcije gumb, ispod alat.
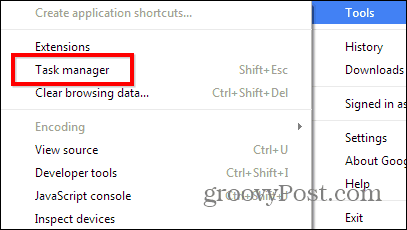
Ako želite nešto zatvoriti, kliknite to onda hit Završni postupak.
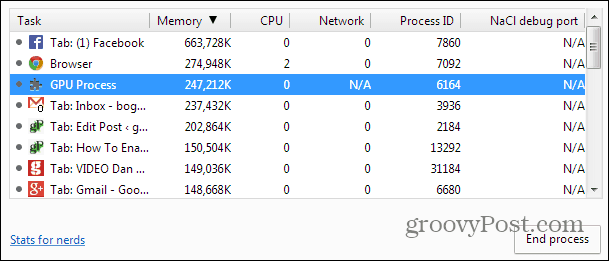
10. Ponovno postavite Chrome na zadane postavke bez ponovne instalacije
Ako ste eksperimentirali s proširenjima i postavkama, što rezultira da se Google Chrome ponaša čudno, znajte da ga možete vratiti na tvorničko stanje.
Početna stranica, novo stanje kartica, prikvačene kartice, predmemorija (uključujući kolačiće, sadržaj i podatke web mjesta) vratit će se na sve početne postavke. Proširenja i teme bit će onemogućene, a ne izbrisane.
Međutim, vaše će se oznake zadržati. Evo kako resetirati Chrome bez ponovne instalacije.
Ovo su naši savjeti za upotrebu Chrome struje. Ako imate nekoga svog za koje smatrate da bi trebao biti na popisu, javite nam u komentaru ispod!