Vaš vodič za korištenje BitLocker šifriranja u sustavu Windows 10
Sigurnosti Microsoft Windows 10 / / March 17, 2020
Ažurirano dana

Ako na računalu imate osjetljive podatke, šifriranjem pogona osigurati ćete da ostane siguran. Evo kako koristiti BitLocker za to samo.
Ako na računalu čuvate osjetljive podatke, njegova zaštita ključni je dio održavanja njegove cjelovitosti. To se posebno odnosi na korisnike mobilnih uređaja. Od izdavanja sustava Windows, Vista Microsoft predstavio je novu sigurnosnu značajku nazvanu BitLocker šifriranje pogona. Windows 7 je predstavio Windows 7 BitLocker To Go značajka za prijenosne uređaje za pohranu kao što su pogoni palca i SD kartice. Za Windows 10 trebate pokrenuti Pro ili Enterprise izdanje. Zašto Microsoft ne čini ovo standardno svojstvo u svim izdanjima, još uvijek se gnjavi, smatrajući da je šifriranje podataka jedan od najučinkovitijih načina da se očuva sigurnost. Ako imate Windows 10 Home, morat ćete izvedite Easy Upgrade to Windows 10 Pro da ga dobijem.
Što je šifriranje?
Šifriranje je metoda kojom se čitljivi podaci mogu učiniti prepoznatljivima neovlaštenim korisnicima. Kada šifrirate svoje podatke, oni ostaju upotrebljivi čak i kada ih dijelite s drugim korisnicima. Ako prijatelju pošaljete šifrirani Wordov dokument, prvo će ga morati dešifrirati. Windows 10 uključuje različite vrste tehnologija šifriranja,
Što biste trebali znati i učiniti unaprijed
- Šifriranje cijelog vašeg tvrdog diska može biti dug proces. Toplo preporučujem prije nego što omogućite BitLocker, provjerite jeste li napravili sigurnosnu kopiju cijelog računala. Ovo se preporučuje ako nemate UPS, tijekom šifriranja dolazi do prekida napajanja.
- Najnoviji Ažuriranje sustava Windows 10. studenoga uključuje sigurniji standard šifriranja koji možete iskoristiti. Međutim, imajte na umu da je novi standard šifriranja kompatibilan samo s ostalim sustavima Windows 10 November Update.
- Ako na starijem računalu imate Windows 10 bez pouzdanog modula platforme čipa (TPM 1.2), možda nećete moći postaviti BitLocker. Pregledajte korake za rješavanje problema dalje u ovom članku.
Uključite šifriranje pogona BitLocker u sustavu Windows 10
Klik Start> Explorer Explorer> Ovo računalo. Zatim desnom tipkom miša kliknite sistemski pogon na kojem je instaliran Windows 10, a zatim kliknite Uključite BitLocker.
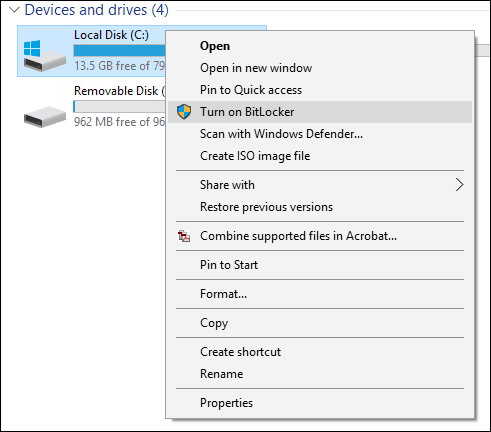
Unesite lozinku za otključavanje pogona; ovo će biti važan test kako biste osigurali da možete pokrenuti sustav ako izgubite ključ za oporavak.
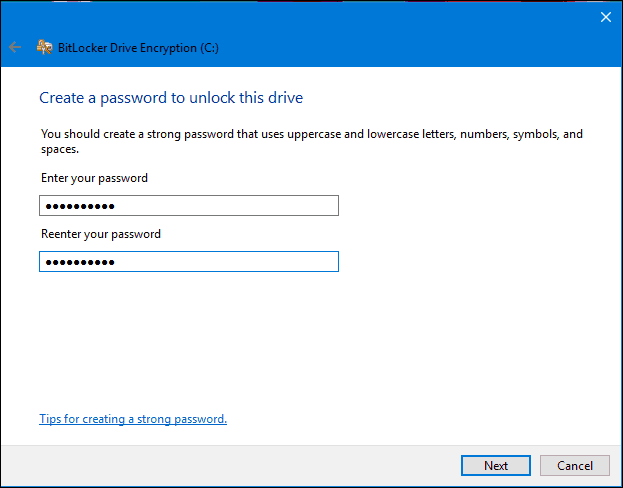
Odaberite kako želite izraditi sigurnosnu kopiju ključa za oporavak, ako ga imate, možete koristiti svoj Microsoftov račun, spremiti ga na USB palac, spremiti ga negdje drugo osim na lokalnom pogonu ili ispisati kopiju. Spremit ću svoje na drugo računalo, a zatim ispisati kopiju.
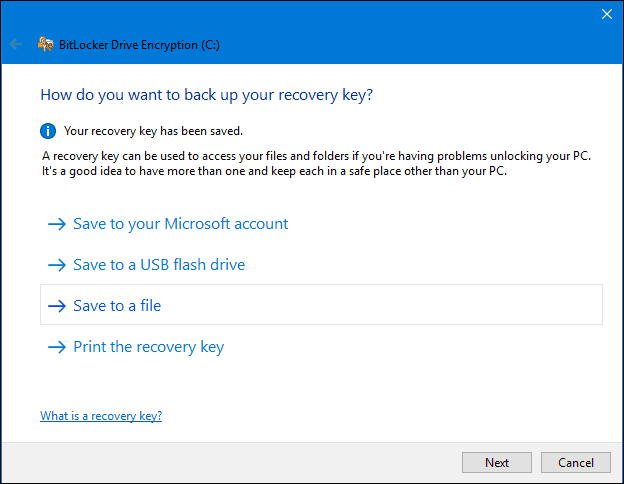
Imate dva izbora kod šifriranja vašeg lokalnog diska ako je to novo računalo koje je upravo izvađeno iz okvira, upotrijebite Šifrirajte samo korišteni prostor na disku. Ako se već koristi, odaberite drugu opciju Šifrirajte cijeli pogon. Budući da sam već koristio ovo računalo, preći ću na drugu opciju. Imajte na umu da će trebati neko vrijeme, pogotovo ako je riječ o velikom pogonu. Provjerite je li vaše računalo napajano od UPS-a u slučaju nestanka struje.
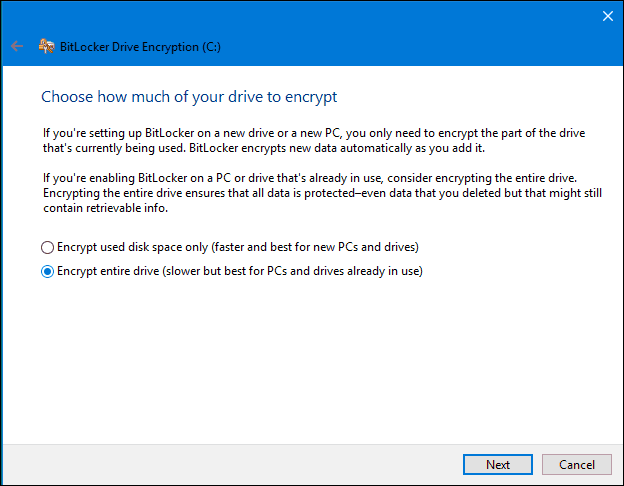
Ako pokrećete Ažuriranje sustava Windows 10. studenog, ona uključuje a robusniji način šifriranja zvan XTS-AES pružajući dodatnu podršku integriteta s poboljšanim algoritmom. Ako je u pitanju fiksni pogon, odaberite ovu opciju.
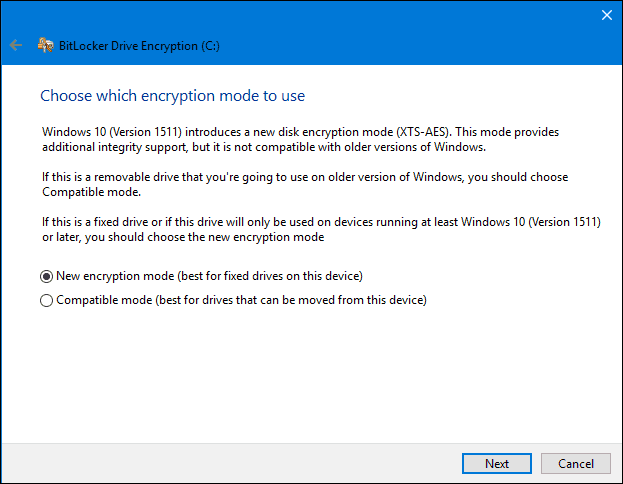
Kada ste spremni za šifriranje, kliknite Nastavi.
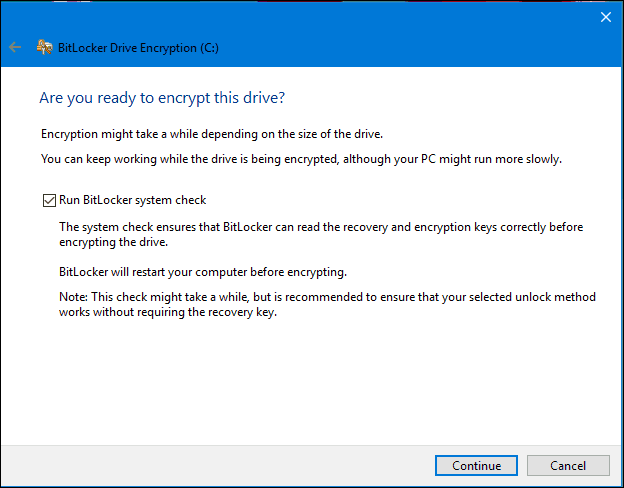
Ponovo pokrenite svoje računalo.
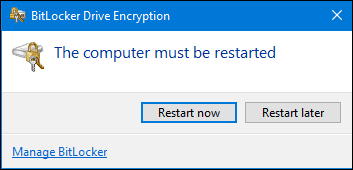
Sjećate se lozinke koju ste stvorili ranije? Sada je vrijeme za ulazak u to.
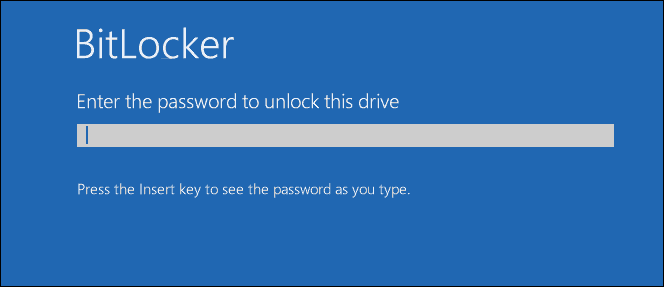
Nakon što se prijavite u Windows 10, primijetit ćete da se ne događa puno. Da biste saznali status šifriranja, kliknite Start> Explorer Explorer> Ovo računalo. Sada ćete vidjeti amblem katanac na sistemskom pogonu. Desnom tipkom miša kliknite pogon, a zatim odaberite Upravljajte BitLocker-om.
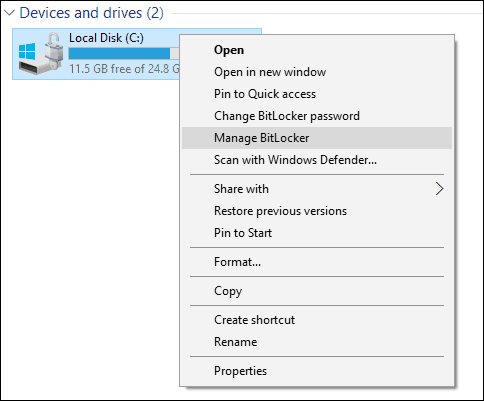
Vidjet ćete trenutačni status C: Šifriranje BitLocker-a. To će potrajati neko vrijeme, tako da možete nastaviti koristiti svoje računalo dok šifriranje traje u pozadini, bit ćete obaviješteni kada završi.
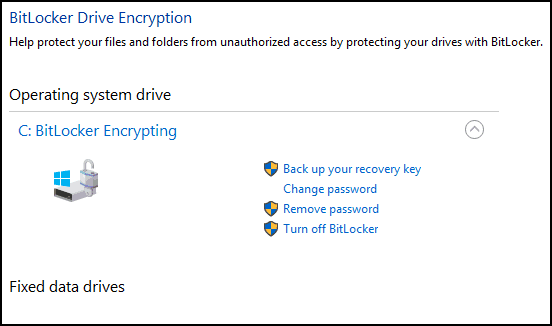
Kada je BitLocker šifriranje završeno, možete koristiti svoje računalo kao i obično. Sav sadržaj stvoren osim vaše komunikacije bit će zaštićen.
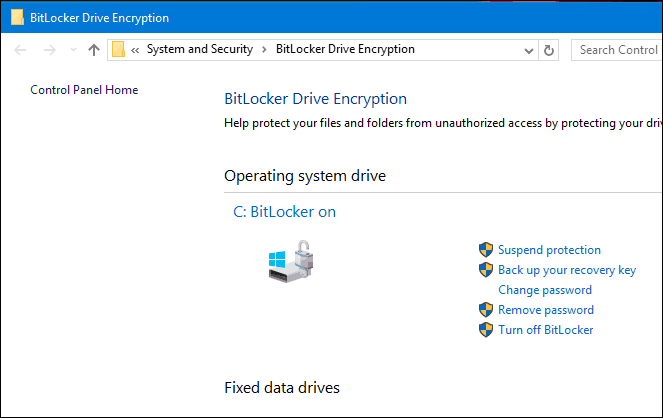
Ako u bilo kojem trenutku želite obustaviti enkripciju, to možete učiniti iz stavke Upravljačke ploče šifriranja BitLocker. Kliknite gumb Obustaviti veza. Podaci stvoreni kada suspenzija nisu šifrirani. Preporučujete da isključite BitLocker šifriranje prilikom nadogradnje Windows-a, izmjene upravljačkog softvera računala ili izmjene hardvera.
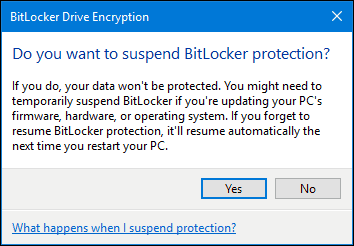
Sljedeće: Savjeti za rješavanje problema Bitlocker
stranice: 12



