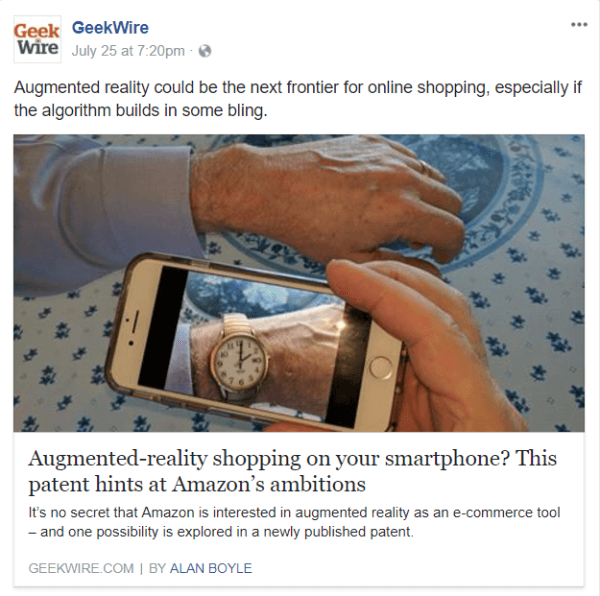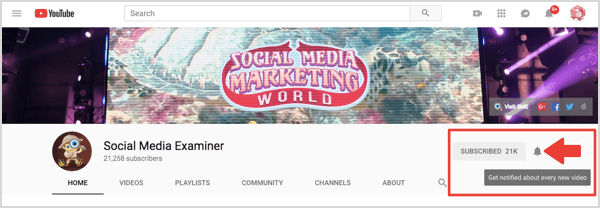Kako spremiti proračunsku tablicu u Excelu kao PDF
Microsoft Ured Ured Microsoft Excel Pdf Junak Nadmašiti / / April 27, 2020
Ažurirano dana

Ako želite spremati proračunsku tablicu u Excelu kao PDF, evo što trebate učiniti.
Iako se neke datoteke lako mogu pretvoriti u druge formate, to ne vrijedi za Excel datoteke. Dok možeš ugradite Excel podatke drugdje to nije format koji se dobro pretvara u druge formate dokumenata poput PDF-a.
To se uglavnom događa zbog oblikovanja. Excel datoteke sa svojom staničnom mrežnom strukturom moraju biti postavljene na način koji omogućava da se podaci prezentiraju bez gubitka izgleda. Da biste spremili proračunsku tablicu u Excelu kao PDF, evo što trebate učiniti.
Postavljanje izgleda stranice i dizajna u Excelu
Iako izgled i marže stranice obično nisu vidljivi u Excelu, oni postoje. Kako je PDF format dokumenta koji prikazuje sadržaj na svim stranicama, važno je osigurati da se vaši Excel podaci lako prikazuju bez probijanja izgleda.
To je razlog zašto je promjena izgleda stranice u Excelu prva stvar koju trebate napraviti prije nego što je možete spremiti u PDF datoteku. Za početak otvorite Excel proračunsku tablicu i pritisnite
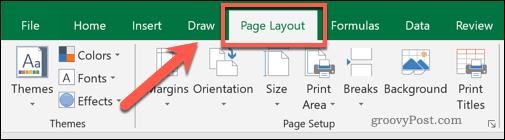
Odavde možete odrediti margine stranice, orijentaciju, veličinu i općenito područje ispisa. Sva četiri elementa mogu utjecati na to kako se vaša Excel datoteka prikazuje pri pretvorbi u PDF.
Iako bi zadane margine stranice trebale biti prihvatljive, pritisnite margine gumb i odaberite jednu od dostupnih opcija na padajućem izborniku ako ih želite promijeniti. To možete učiniti ako želite manje (ili više) bijelog prostora oko rubova podataka.
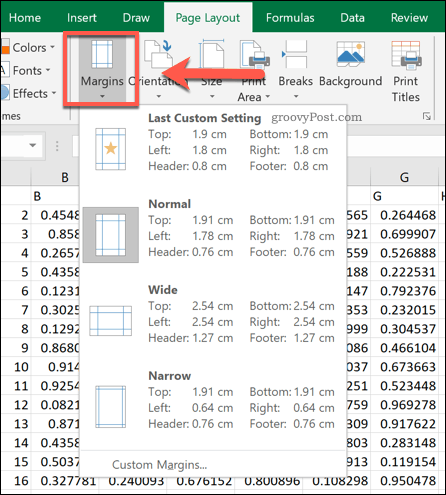
Excel je prema zadanim postavkama postavljen na a Portret orijentacija stranice. Ako imate veliki broj stupaca, možda biste željeli prebaciti na pejzaž umjesto toga.
To možete učiniti pritiskom na Orijentacija i odabir jedne od dostupnih opcija.
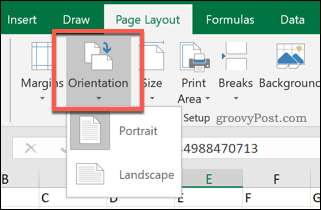
Veličina stranice imat će najveći utjecaj na to koliko Excel podataka možete uklopiti na jednu stranicu. Temelje se na tipičnim fizičkim veličinama papira.
pritisni Veličina pritisnite gumb i odaberite jednu od veličina stranice na padajućem izborniku. A4 Preporučuje se u većini slučajeva kao uobičajena veličina kako bi se omogućio ispis.
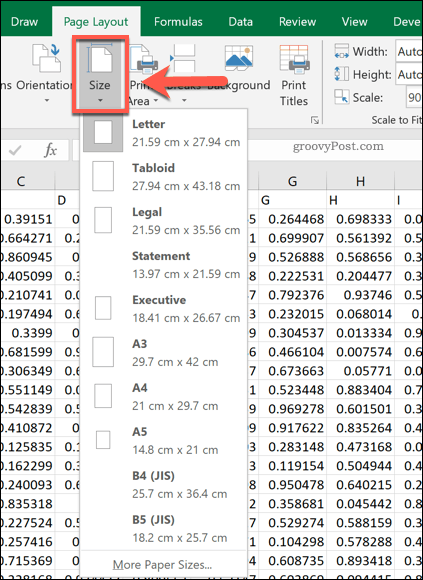
Postavljanje opcija za ispis datoteke u Excelu
Kada ti odaberite područje ispisa u Excelu, odredite ćelije koje želite ispisati. To vam omogućuje i odabir podataka koje želite spremiti u svoju PDF datoteku ako se odlučite izravno ispisati u PDF datoteku.
Pomoću miša odaberite stupce i retke koje želite vidjeti u PDF datoteci. Uz odabrane podatke, kliknite Izgled stranice> Područje ispisa> Podesite područje ispisa.
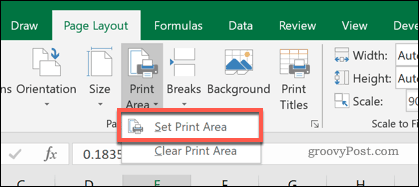
Ako u području ispisa imate veliku količinu podataka (na primjer, s velikim brojem redaka ili stupaca), možete promijeniti koliko ih se pojavljuje na jednoj stranici.
Odaberite broj redaka ili stupaca unutar vašeg područja ispisa, a zatim postavite Širina ili Visina opcije ispod Izgled stranice> Ljestvica koja odgovara odjeljak do 1 stranica. Također možete promijeniti ukupni postotak razmjera (količinu prostora koje će područje za ispis koristiti za popunjavanje stranice) koristeći ljestvica mogućnost opcija okvir.
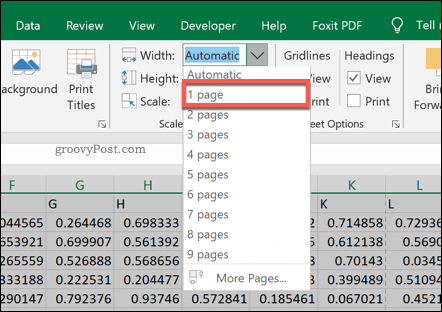
Također možete unijeti daljnje promjene u svoj konačni izgled programa Excel pritiskom na Ispis pločica dugme.
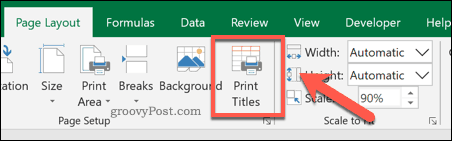
U Podešavanje stranice promijenite bilo koju od dostupnih opcija navedenih u otisak i Ispis naslova sekcije. Svaka promjena koju dodate bit će dodana u vaš konačni, pretvoreni program Excel u PDF dokument.
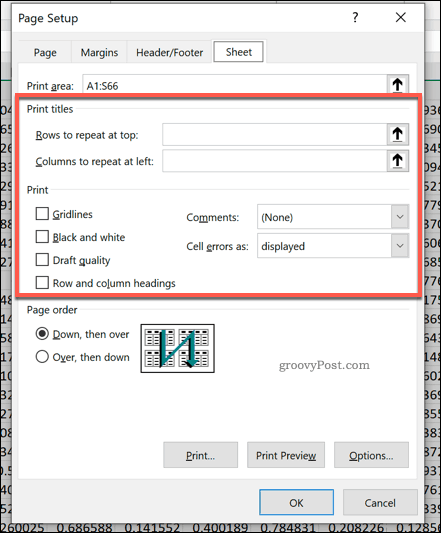
Pretvaranje Excelove datoteke u PDF
Postoje dva načina za pretvaranje Excelove datoteke u PDF.
Prvi je izravno spremiti u PDF datoteku - da biste to učinili, pritisnite Datoteka> Spremi kao i osigurati da je PDF odabran pod Spremi kao vrstu padajući izbornik. tisak Uštedjeti nakon što budete spremni
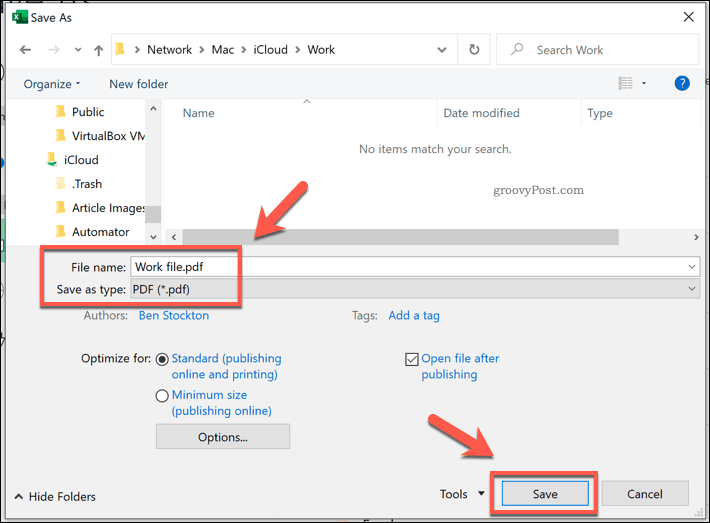
Korisnici sustava Windows mogu ispisati i u PDF datoteku spremajući izlaz pisača u datoteku umjesto da je ispisuju. Ovo će primijeniti mnoge gornje mogućnosti ispisa na vašu datoteku i koristit će područje ispisa koje ste postavili. Ovo je dobra opcija ako samo želite neke podatke iz Excela spremiti u PDF datoteku.
Da biste to učinili, pritisnite Datoteka> Ispis i odaberite Microsoft Ispis u PDF s popisa pisača. tisak otisak nakon što budete spremni
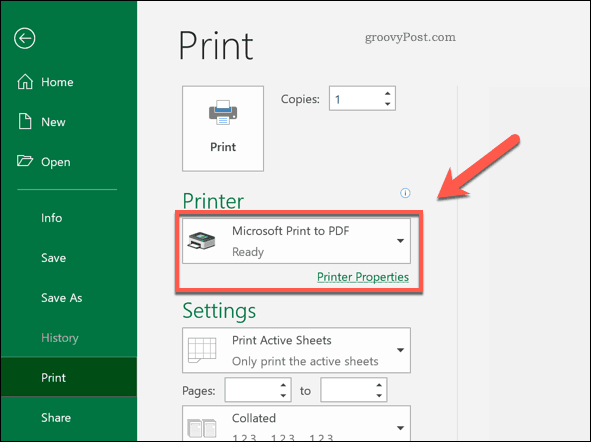
U Spremi ispis kao prozor koji se pojavi, odaberite gdje želite spremiti datoteku, dajte joj datoteku naziv, a zatim pritisnite Uštedjeti za spremanje datoteke.
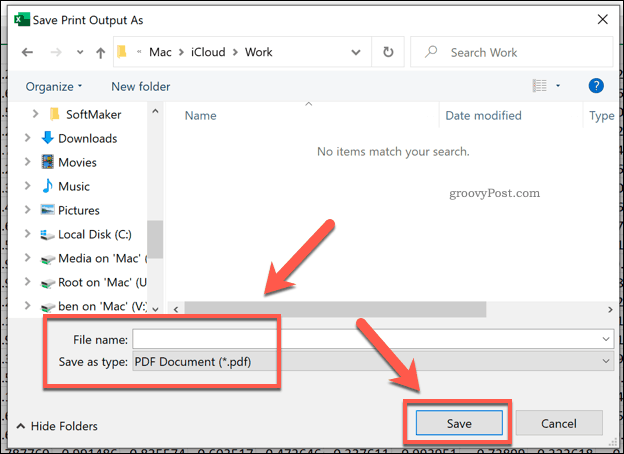
Korištenje Excel podataka drugdje
Spremanje proračunske tablice u Excelu kao PDF jedan je način upotrebe Excel podataka u drugom formatu. To je lako umetnite Excel podatke u PowerPoint, kao i izvesti ga na drugi Officeov softver poput Worda.
Možda biste i vi mogli kopirajte i zalijepite Excel podatke u druge datoteke i softver, a da pritom ne izgubite svoje oblikovanje, iako vaša kilometraža može varirati.
Što je osobni kapital? 2019. pregled, uključujući kako ga koristimo za upravljanje novcem
Bilo da prvo započinjete s ulaganjem ili ste iskusni trgovac, Personal Capital ima za svakoga ponešto. Evo pogleda na ...