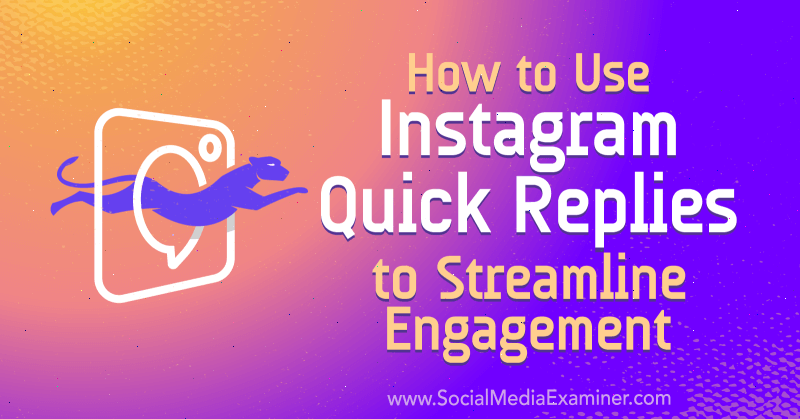Kako uvesti cijene dionica i zemljopis u Excel
Microsoft Ured Microsoft Junak Nadmašiti / / April 29, 2020
Ažurirano dana

Za razliku od grafikona i grafikona na kojima trebate popuniti podatke, alati za cijenu dionica i zemljopisni podaci u programu Excel omogućuju vam uvoz (i ažuriranje u stvarnom vremenu) živih podataka s interneta.
Većina ljudi zna kako u Excel dodati grafikone ili grafikone, ali jeste li znali da možete uvesti i cijene dionica i zemljopisne podatke?
Za razliku od grafikona i grafikona na kojima trebate popuniti podatke, alati za cijenu dionica i zemljopisni podaci u programu Excel omogućuju vam uvoz (i ažuriranje u stvarnom vremenu) živih podataka s interneta. Pogledajmo kako to funkcionira.
Napomena: Sljedeće su značajke dostupne samo u programima Excel za Microsoft 365 (za radnu površinu i web) i Excel za uređaje iPad, iPhone i Android.
Kako uvesti cijene dionica u Excel
Prije nego što pokušate stvoriti potpunu nadzornu ploču, dobro je prvo naučiti kako napraviti jednostavan uvoz podataka. Cijene dionica u Excel je vrlo lako unijeti. Međutim, ako ne znate kako to funkcionira, klikom na alat Stocks uopće nećete ništa učiniti.
Evo kako to funkcionira.
Započeti, stvorite stupac u Excelu i nabrojite sve simbole burze za koje želite ponuditi dionice. Odaberite sve te simbole. Zatim odaberite Podaci s izbornika, a u grupi Vrste podataka na vrpci odaberite zalihe.
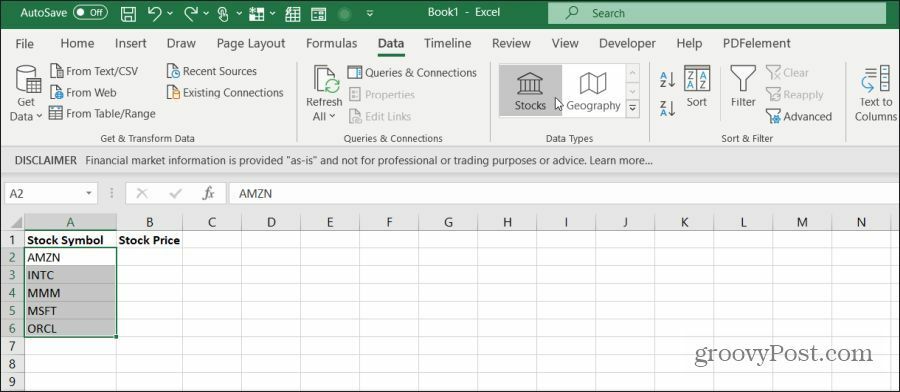
Excel će pristupiti internetu i dobiti podatke za odabrane simbole. Znat ćete da je to bilo uspješno jer će se simbol promijeniti u ispravni naziv tvrtke.
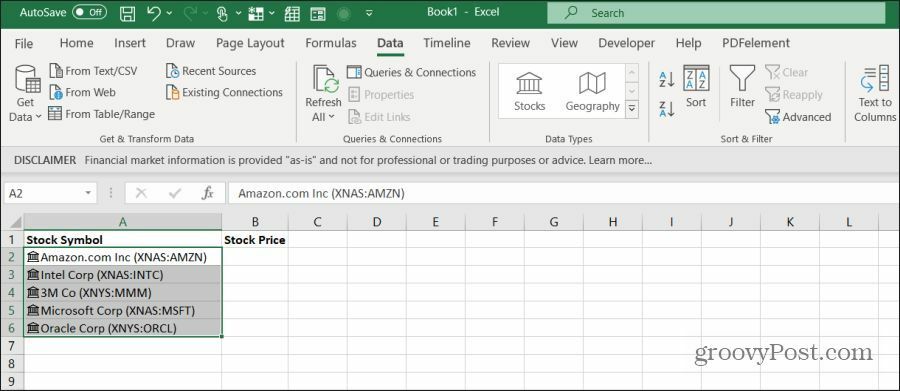
Sada ste spremni dodati podatke o zalihama u svoju proračunsku tablicu. Ponovno odaberite sve ćelije simbola i vidjet ćete se dvije ikone. Jedna će se pojaviti na vrhu, a druga na dnu.
- Umetni podatke (gore): Omogućuje vam uvoz podataka s weba u stupac s desne strane simbola zaliha.
- Brza analiza (dno): To se obično pojavljuje kada odaberete više ćelija za brzo dodavanje tablica ili grafikona. Možete ignorirati ovu ikonu.
Kad odaberete ikonu Umetanje podataka, vidjet ćete padajući popis podatkovnih točaka koje možete uvesti s interneta.
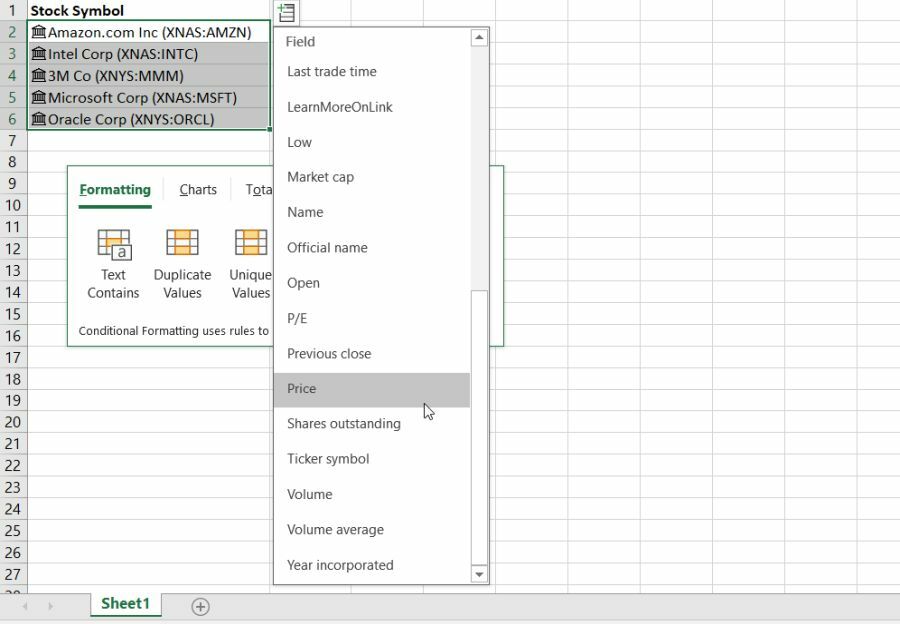
Dodajte svaku točku podataka, jednu po jednu. U sljedećem stupcu s desne strane vidjet ćete najnovije podatke s web-mjesta.
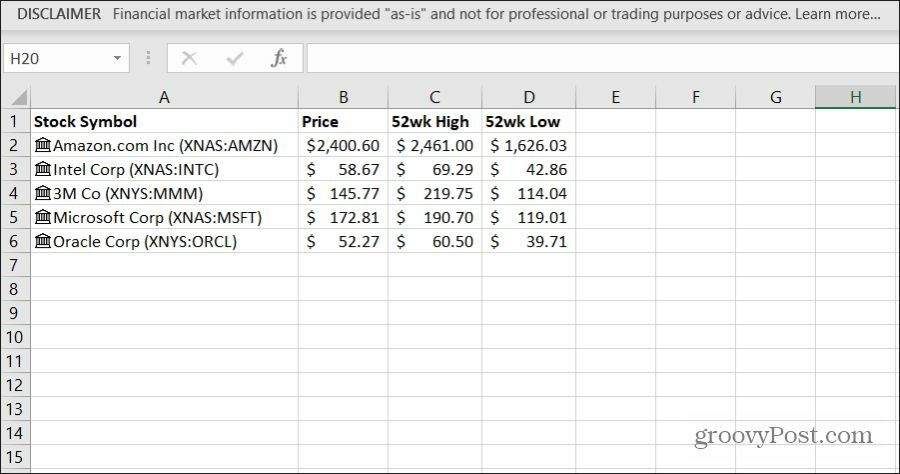
Ažurirane podatke možete dobiti odabirom gumba Osvježi sve ikonu u grupi Upiti i veze na vrpci.
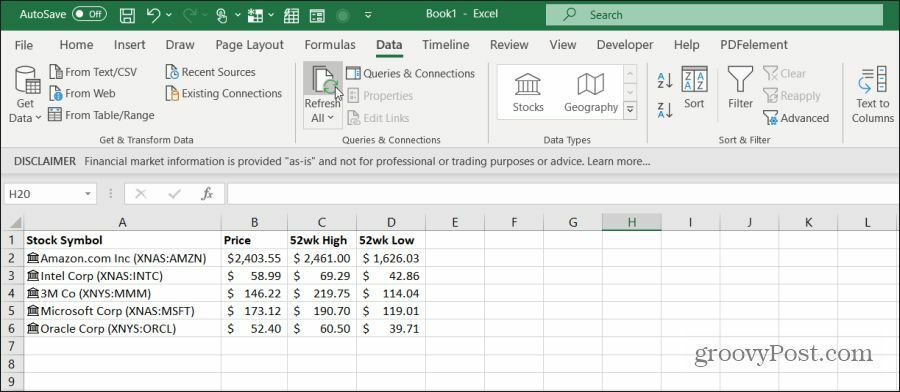
Trebat ćete odabrati Osvježi sve da biste dobili najnovije podatke o zalihama. No, postoji VBA trik za konfiguriranje automatskog osvježavanja koji vam pomaže pri pokušaju izrade nadzorne ploče uživo. Naučit ćete kako omogućiti automatsko osvježavanje u posljednjem odjeljku ovog članka.
Kako uvesti zemljopis u Excel
Donošenje informacija o različitim zemljama funkcionira na isti način kao i povlačenje podataka o zalihama.
Najlakši način za to je stvoriti stupac s popisom zemalja za koje želite povući podatke.
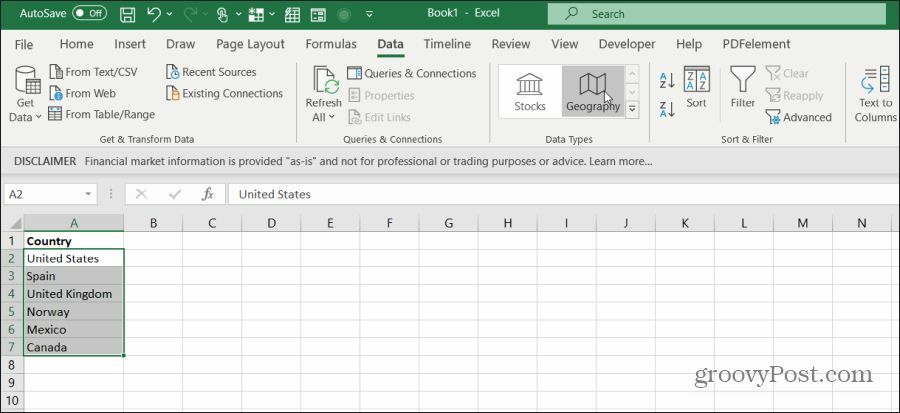
Zatim odaberite Podaci s izbornika i odaberite geografija iz grupe Vrste podataka na vrpci.
Znat ćete da su zemlje prepoznate kao valjane po ikoni koja se nalazi s lijeve strane imena države. To također znači da postoje dostupni skupovi podataka za te zemlje.
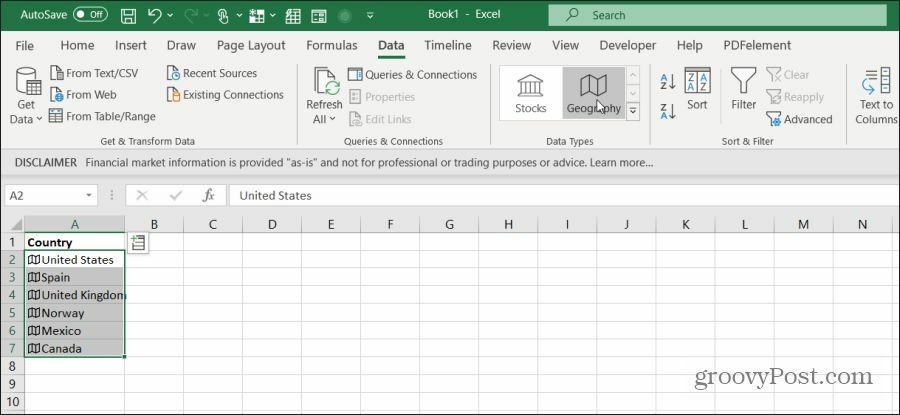
Da biste pogledali skupove podataka, ponovo označite ćelije. Zatim odaberite ikonu polja u gornjem desnom kutu stupca. Vidjet ćete padajući izbor svih dostupnih skupova podataka.
Kao i kod povlačenja zaliha, odaberite svako polje po jedno.
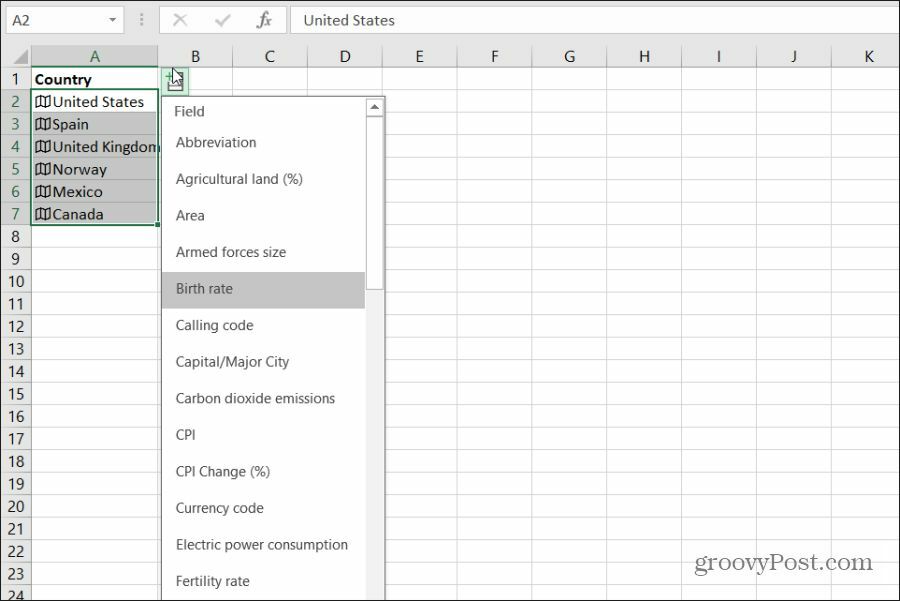
Kada dodate svako podatkovno polje, oni će se prikazati u stupcu s desne strane. Ne zaboravite označiti zaglavlja stupaca da biste zapamtili koje ste podatke uveli.
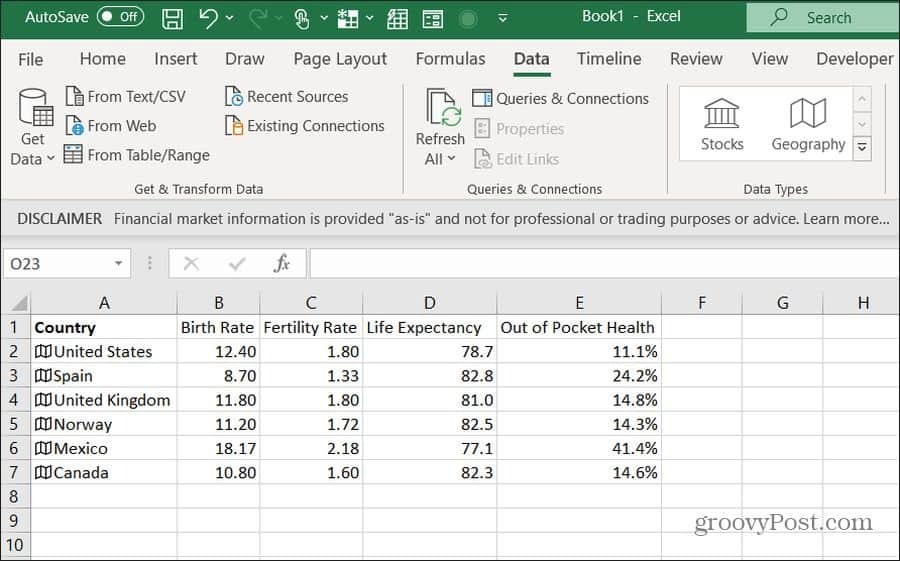
Kao što vidite, uvoz je brz i lagan geografski skupovi podataka pomoću alata Geography u Excelu. Ovo je također odličan način za istraživanje i pronalaženje povezanosti u podacima koji se odnose na zemlju.
Imajte na umu da niste ograničeni samo na podatke o državi. Bilo koji geografski identifikator će učiniti. Na primjer, možda želite usporediti podatke o dohotku i broju stanovništva između nekoliko država SAD-a. Samo upišite stanja i ponovite postupak gore.
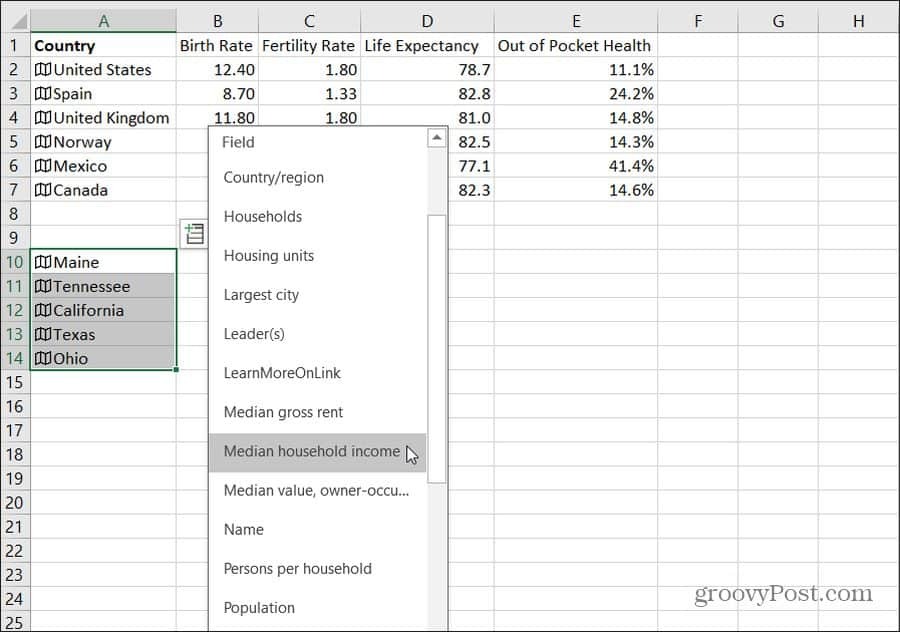
Tako djeluje i za nazive gradova.
Osvježavanje podataka o zalihama i zemljopisu u Excelu
Imate sve podatke u proračunskoj tablici, ali želite ih vidjeti uživo. Odabir Ručno osvježi sve može postati neugodno. Excel nema način da automatski ažurira osvježavajuće podatke o zalihama ili zemljopisu, ali to ne znači da se to ne može učiniti.
Da biste to učinili, umetnite posebni VBA kod pokrenut će se kada se otvori proračunska tablica.
Odaberi razvijač s izbornika, a u odjeljku Kontrole na vrpci odaberite Pogledaj kod.
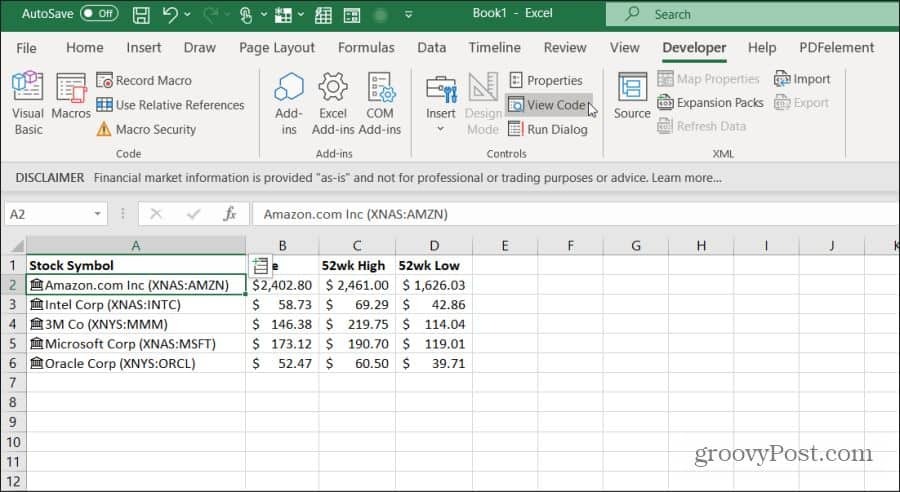
Bilješka: Ako ne vidite razvijač u vašem Excel izborniku, a zatim ga dodajte. Odaberi Datoteka, Opcije, Prilagodite vrpcui odaberite Sve naredbe s lijeve padajuće strane. Zatim kreni razvijač s lijevog okna u desno i odaberite U redu za završetak.
Nakon što ste u uređivaču koda, trebali biste pronaći pravi kôd koji će se pokrenuti kada se otvori proračunska tablica. Da biste to učinili, dvaput kliknite ThisWorkbook da biste odabrali taj objekt. Na lijevom padajućem izborniku preko kodne ploče odaberite zbirka zadataka. Na desnom padajućem izborniku odaberite Otvorena.
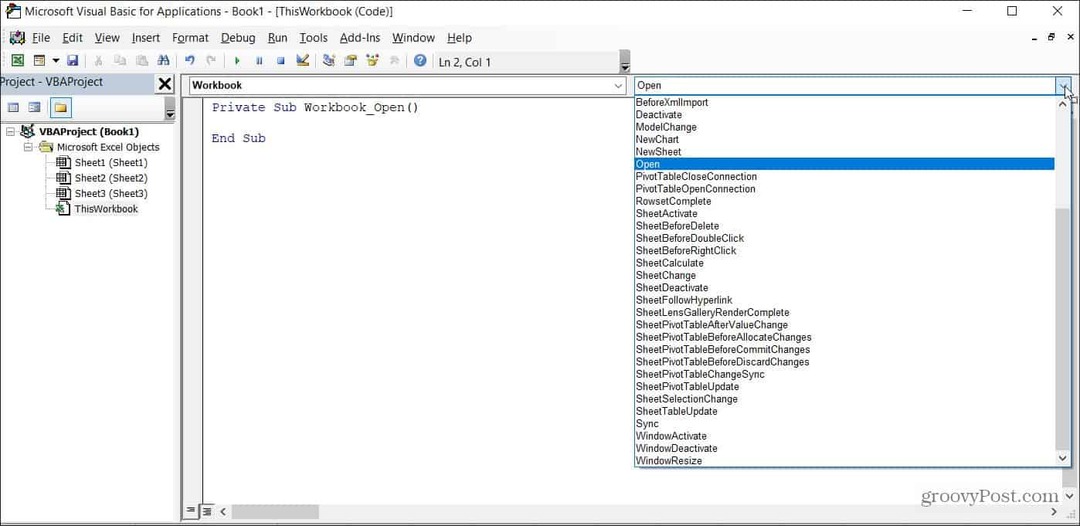
Na kraju, zalijepite sljedeći kôd unutar funkcije Workbook_Open ():
ActiveWorkbook. RefreshAll
NextTime = Vrijeme + Vremena (0, 1, 0)
Primjena. OnTime NextTime, "Automatsko osvježavanje"
Zaštitite ovaj kôd i Excel datoteku kao Excel datoteku (.xlms) s makronaredbama. Sljedeći put kad ga otvorite, svi podaci o zalihama ili zemljopisnim podacima koje ste uveli u excel osvježit će se svake minute. Kôd možete promijeniti da biste podatke ažurirali manje ili češće ako želite.
Ovo je samo jedan primjer kreativnih Excel savjeta koji mogu poboljšati vašu produktivnost, a postoje i mnogi drugi sjajni Excel savjeti Tamo vani.