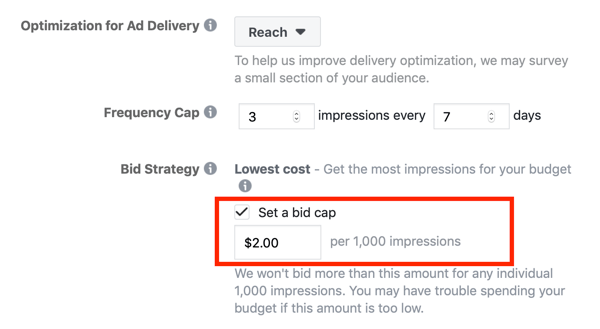Kako napraviti letak u programu Microsoft Word
Microsoft Word Microsoft Junak / / July 31, 2020
Ažurirano dana
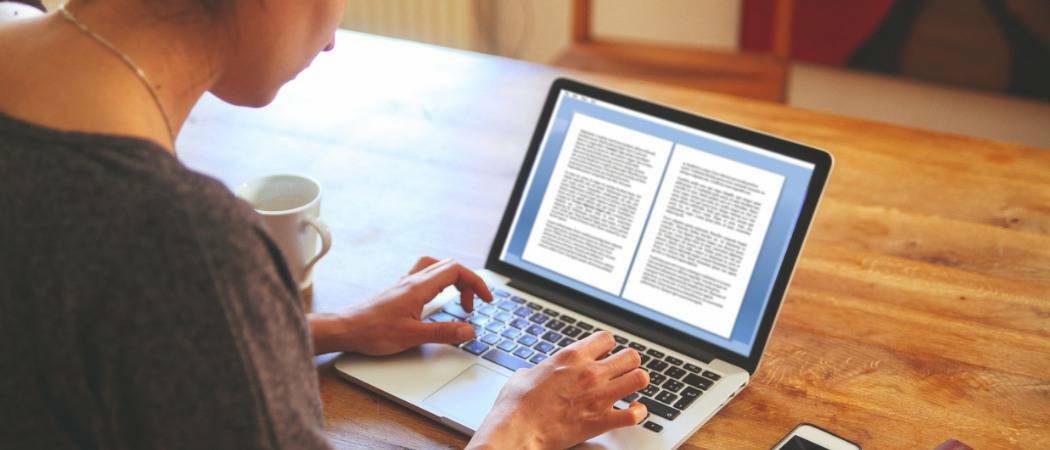
Microsoft Word ima druge načine kojih možda niste svjesni. Jedna od njih je mogućnost stvaranja letaka. Evo kako.
Iako je Microsoft Word poznatiji kao program za obradu teksta, izgrađen za pisanje linija i redaka teksta, on ima druge namjene kojih možda niste svjesni.
Na primjer, ako želite napraviti letake, to možete učiniti u Wordu. Dostupno je puno predložaka dokumenata koji vam omogućuju stvaranje savršenog letaka s minimalnom žurbom.
Ako želite napraviti letak u programu Microsoft Word, evo što trebate učiniti.
Kako stvoriti letak u programu Microsoft Word
Najlakši način izrade letaka u programu Microsoft Word jest korištenje jednog od već spremnih predložaka koji su uključeni u sam Word.
Te predloške možete pronaći s glavnog zaslona pokretanja koji se otvara kada pokrenete sam Word. Ako već radite na datoteci, kliknite gumb Datoteka na traci vrpce za pristup ovom izborniku.
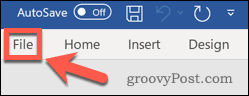
Od Datoteka kliknite karticu Novi opcija u lijevom izborniku.
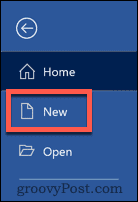
U Pretražite online predloške
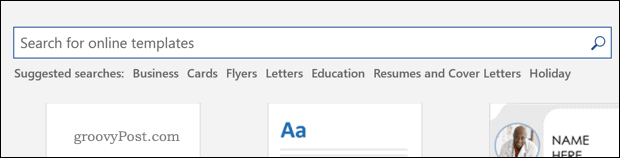
Izbor različitih predložaka letaka postat će vidljiv. Možete kliknuti na bilo koji od ovih podataka da biste saznali više o predlošku i opcijama koje dolazi.
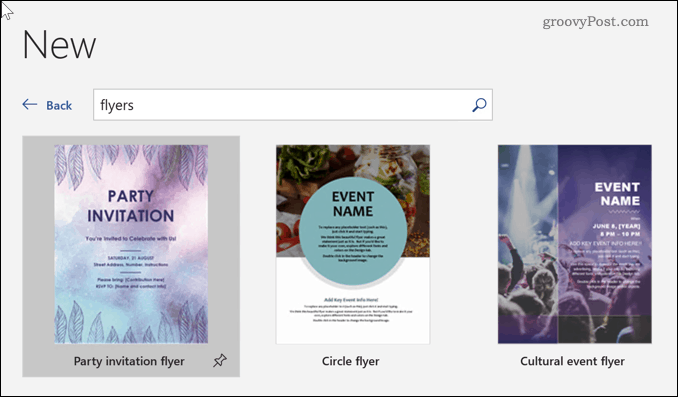
Kad ste pronašli predložak koji vam se sviđa, kliknite ikonu Stvoriti dugme. Time ćete preuzeti predložak i otvoriti ga kao novi dokument.
Čestitamo! Upravo ste stvorili svoj prvi letak u programu Microsoft Word. Od ovog trenutka možete započeti uređivanje sadržaja predloška prema vašim potrebama.
Kako urediti letak u programu Microsoft Word
Dobili ste osnovni predložak, sad vam treba sadržaj. Za početak uređivanja letaka morat ćete raditi unutar ograničenja samog predloška.
Da biste promijenili bilo koji tekst rezerviranog mjesta, prvo ga morate kliknuti mišem. Trebao bi pokazati poluprozirni naglasak kada je to pravilno izvedeno.
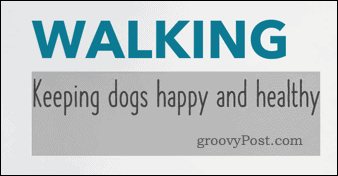
Kad je odabran tekstni okvir, možete početi tipkati. Tekst koji dodate ili uredite pojavit će se na letaku.
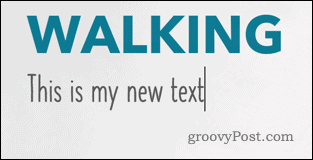
Ponovite to za bilo koji tekst (ili cijeli) koji želite promijeniti. Ako postoje odjeljci koje želite izbrisati, označite ih i pritisnite Izbrisati ili Tipke s povratnim prostorom na tipkovnici da biste je uklonili.
Ako želite promijeniti sliku na svom predlošku, desnom tipkom miša kliknite sliku da bi se prikazao kontekstni izbornik.
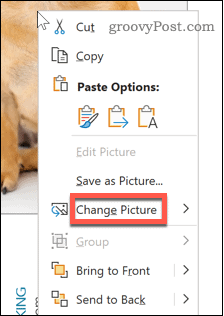
Zadržite pokazivač miša za ulazak u Promijeni sliku izbornik. Od tamo možete odabrati jednu od dostupnih opcija za zamjenu svoje slike. To uključuje:
- Iz datoteke omogućuje vam da odaberete bilo koju datoteku na računalu kako biste zamijenili sliku.
- Iz slike omogućuje vam da pretražite Wordovu kolekciju slikovnih slika da biste pronašli nešto prikladno.
- Za slike na mreži, the Iz mrežnih izvora opcija vam omogućuje odabir između mrežnih slika koje pokreće Bing.
- Od ikona pokreće isti prozor kao i Iz mrežnih izvora, ali se automatski prebacuje na karticu Ikone koja uključuje simbole, emojise i još mnogo toga.
- Iz međuspremnika da biste zalijepili spremljenu sliku iz međuspremnika u Word dokument.
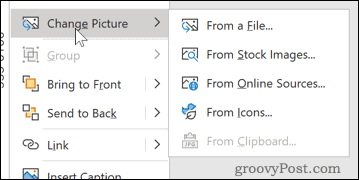
Nakon što pronađete sliku koju želite koristiti t0, kliknite je, a zatim pritisnite Umetnuti opcija.
Tada će biti dodan u vaš letak. Možete koristiti bijele točkice oko vanjske strane slike kako biste promijenili veličinu slike kako bi odgovarala predlošku vašeg letaka.
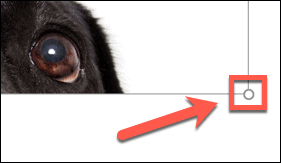
Nakon što zadovoljite predložak, možete ga spremiti ili ispisati kako biste ga izvezli na drugo mjesto. Ako niste zadovoljni rezultatima, uvijek možete odabrati drugi predložak za isprobavanje.
Napredno stvaranje dokumenata u programu Microsoft Word
Word ima puno moćnih značajki pomoću kojih možete brzo i lako kreirati dokumente koje želite. Na kraju krajeva, to nije samo program za obradu teksta.
Možete naučiti kako uklanjanje prijeloma stranica u programu Word kako bi vam pomogao da preuredite svoj sadržaj. Ako želite da se vaš tekst istakne, mogli biste uvući tekst za dodatni naglasak.
Možete čak odlučiti potpuno odustati od teksta i umjesto toga učiti kako crtati u Wordu za stvaranje crteža ili za uređivanje postojećih slika. Što više naučite o naprednim značajkama Worda, to bi impresivniji trebali postati vaši dokumenti.
Što je osobni kapital? 2019. pregled, uključujući kako ga koristimo za upravljanje novcem
Bilo da prvo započinjete s ulaganjem ili ste iskusni trgovac, Personal Capital ima za svakoga ponešto. Evo pogleda na ...