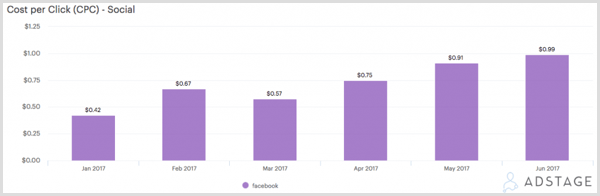Facebook Live Tools: Osnovni popis za kreatore: Ispitivač društvenih medija
Facebook Alati Alati Za Društvene Medije Facebook Uživo Facebook / / September 26, 2020
 Pitate se koji su vam alati i softver za radnu površinu potrebni za izradu Facebook Live emisije?
Pitate se koji su vam alati i softver za radnu površinu potrebni za izradu Facebook Live emisije?
Tražite vodič za tehnološko postavljanje i produkciju prije emisije?
U ovom ćete članku otkrijte kako upravljati tehničkom stranom Facebook Live emisije.
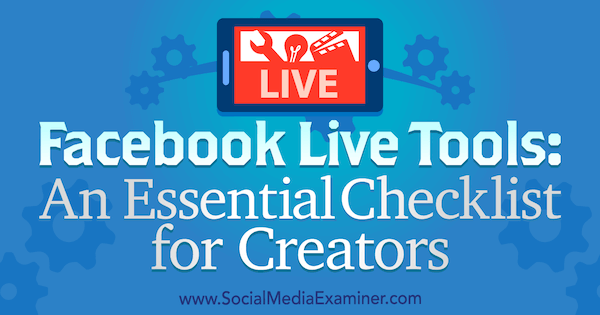
# 1: Prikupite opremu potrebnu za prijenos uživo
Tijekom bilo kojeg Facebook Live emisija, vitalno je da netko kontrolira tehnologiju. U jednostavnim emisijama ovo može biti jednako osnovno kao i kliknuti gumbe Go Live i End Broadcast. Međutim, uz zajedničku emisiju (ili intervju) ili profesionalnije postavljanje, netko mora promijeniti scene, dodati naslove, postaviti dijeljenje zaslona i još mnogo toga.
Ovaj članak ispituje alate i opremu koji će vam trebati za emitiranje s vašeg stolnog računala. Ako tražite druge mogućnosti emitiranja, istražite postavke video zapisa uživo koje odgovaraju bilo kojem proračunu.
Prvo, pogledajmo opremu koja će vam trebati za kvalitetno emitiranje Facebooka uživo s radne površine.
Računalo
Trebat će vam moćno računalo za video uživo. Što su impresivnije specifikacije vašeg računala, to bolje. Evo kratkog pregleda:
- Trebat će vam moderan PC ili Mac. Jeftinije je kupiti stolno računalo s višim specifikacijama od Maca.
- Idealan je brzi četverojezgreni procesor.
- Najbolje je 16 GB RAM-a ili više (ali 8 GB je u redu).
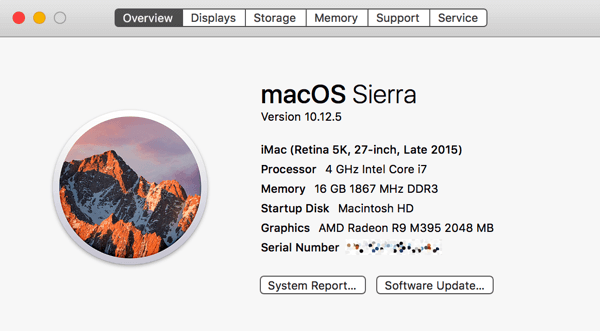
- Iako neobvezna, namjenska grafička kartica može napraviti veliku razliku u performansama. OBS Studio i Wirecast (dvije softverske opcije o kojima se govori u ovom članku) mogu koristiti namjensku grafičku karticu umjesto integrirane grafike vašeg računala za kodiranje video zapisa.
- Dva zaslona olakšavaju upravljanje emisijom s istim domaćinstvom. Možete voditi intervju na jednom monitoru, a s drugog kontrolirati OBS Studio ili Wirecast.
Ako vaše računalo nije dovoljno moćno, razmislite o upotrebi postavki s dva računala. S vašim prvim računalom, obavite svoj razgovor putem Zum ili Skype. Na drugom računalu snimite audio i video s zaslona prvog računala u Wirecast. Tada to možete emitirati na Facebook Live.
Priključak za internet
Brza brzina prijenosa s Interneta važna je za emitiranje video zapisa uživo. Za najbolje rezultate trebat će vam brzina prijenosa od najmanje 10 Mbps kako biste osigurali prolazak najkvalitetnijeg video i audio zapisa. Ako imate suvoditelja ili gosta koji vam emitira video putem Skype-a ili Zooma, brzina prijenosa također bi trebala biti 10 Mbps ili veća (idealno).
Kao i kod svega, testiranje je važno. Iako su neki ljudi uspjeli na sporijim brzinama, vjerojatno ćete dobiti loše rezultate s brzinama prijenosa manjim od 5 ili 6 Mbps. Do provjerite brzinu prijenosa, upotrijebite alat za ispitivanje brzinekao što su Speedtest.net prije nego što krenete uživo svaki put. Speedtest također nudi stolne aplikacije za Mac i PC.
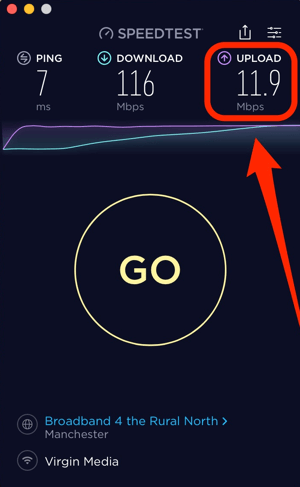
Web kamere i mikrofoni
Možete koristiti integriranu web kameru i mikrofon, ali da biste znatno poboljšali kvalitetu emitiranja, uložite u vanjsku web kameru i mikrofon. Preporučujem da započnete s jednostavnom web kamerom kao što je Logitech C920. Da biste stvari podigli na sljedeću razinu, razmislite o nabavci namjenske video kamere i povezivanje s računalom putem HDMI kartice za hvatanje.
Na izbor je mnogo dobrih USB mikrofona, uključujući i Audio-Technica ATR2100-USB mikrofon (79 USD) i SE Electronics X1 USB mikrofon (299 USD). Ako imate proračun, Heil PR40 mikrofon (327 USD) profesionalci koriste. Pobrinite se da vi koristite slušalice dok emitirate radi smanjenja povratnih informacija.
Rasvjeta
Možda ćete se moći izvući s prirodnim svjetlom vaše sobe i nekom standardnom rasvjetom. Ali ako ti dodajte dvije ili tri meke kutije, to može napraviti veliku razliku u kvaliteti vašeg emitiranja. Možete birati između mnogih opcija mekog okvira, poput Komplet za osvjetljenje StudioFX ($126).
Možete istražiti i svjetlosne prstenove. Samo imajte na umu da oni mogu prouzročiti odraz ako nosite naočale.
# 2: Odaberite svoj program za emitiranje uživo
Ako imate zajedničku emisiju ili emisiju s intervjuom, morat ćete odabrati alat za emitiranje videozapisa uživo koji vam omogućuje dovođenje druge osobe. Web aplikacije poput BeLive i Gužva ponudite ovu funkcionalnost putem radne površine. Postoje i druge aplikacije poput Zooma koje se integriraju s Facebook Liveom.
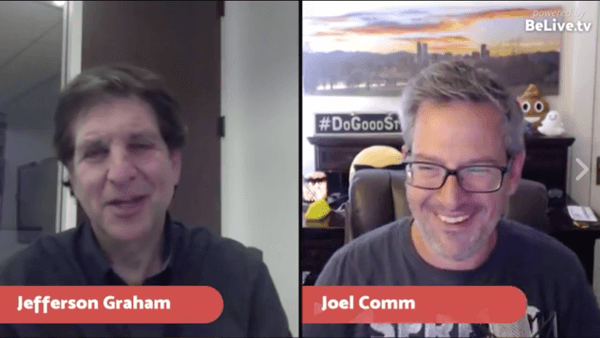
BeLive olakšava emitiranje emisija koje vode zajedno ili emisije s intervjuima za Facebook Live. Možeš pozovite svog suvoditelja u i imati do tri osobe na ekranu odjednom. Provjeri ovo uputstvo kako koristiti BeLive za voditeljicu ili emisiju s intervjuima.
Za veću snagu i fleksibilnost, poželjet ćete koristite namjenski alat za emitiranje uživo. OBS Studio izvrstan je besplatni alat otvorenog koda. Wirecast je profesionalni alat s prilično profesionalnom cijenom, počevši od 495 dolara.
Zašto biste koristili OBS Studio ili Wirecast poput BeLivea ili Ecamm Livea? I OBS Studio i Wirecast omogućuju vam da cijelu emisiju postavite prije vremena. Vaša emisija može imati različite scene, poput segmenta pred emisiju, uvodne kolutove, snimke intervjua s podijeljenim ekranom, više kutova kamere i još mnogo toga. Ovi vam alati omogućuju postavljanje tih značajki prije vaše emisije.
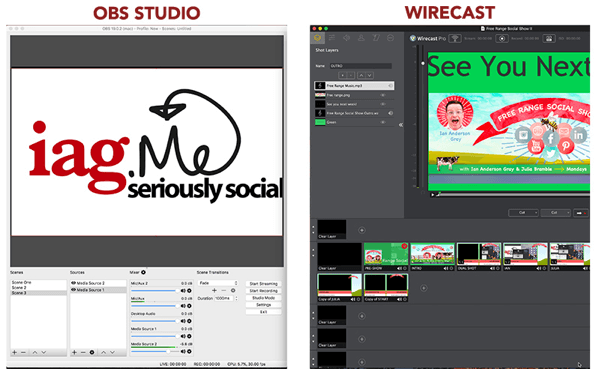
Kad živite, tada to možete prebacivanje između scena pa čak i postaviti klizave prijelaze. Možete dodati onoliko web kamera, mikrofona, slika, videozapisa i dijeljenja zaslona koliko želite i integrirajte vlastiti brand.
I OBS Studio i Wirecast dostupni su za Mac i PC i omogućuju vam emitiranje na gotovo bilo kojoj video platformi uživo, uključujući Facebook Live, YouTube i Periscope.
OBS Studio
OBS Studio je besplatan i dostupan za PC i Mac. Moćan je alat, pogotovo ako smatrate da je besplatan. Sučelje u početku nije intuitivno, ali kad krenete, prilično je jednostavno stvoriti svoju emisiju.
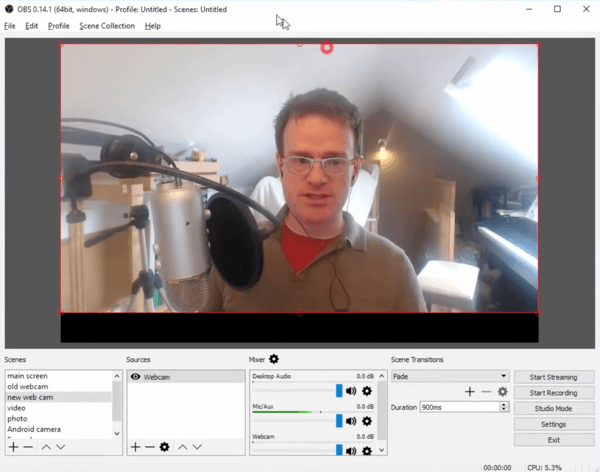
Možeš dodati više izvora (uključujući web kamere, mikrofone i medijske datoteke) i podijelite svoj zaslon. Za razliku od Wirecast-a, možete emitirati na samo jednoj video platformi uživo odjednom.
Ako ste korisnik Maca, morat ćete instalirati dodatni softver za snimanje zvuka sa Skypea ili Zooma. Evo nekoliko alata koji će vaš zvuk preusmjeriti u OBS Studio na vašem Macu:
- Soundflower (besplatno)
- Zvučni sifon ($39)
- Loopback ($99; moja preporuka)
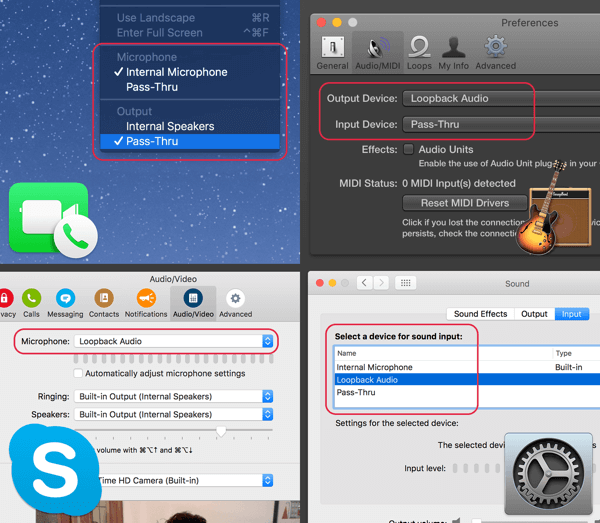
Pogledajte ovo detaljno uputstvo za kako koristiti OBS Studio za emitiranje na Facebook Live.
Wirecast
Kao i OBS Studio, Wirecast radi i na PC-u i na Macu. Standardna verzija košta 495 američkih dolara.
Možeš preuzmite potpuno funkcionalni demo s web stranice Telestream. Demo verzija ima vodeni žig i demo zvučni zvuk, ali možete ga koristiti za praćenje ovog članka.
Wirecast je robusniji i profesionalniji alat za video uživo od OBS Studija. Prema mom iskustvu, to ne zahtijeva toliko resursa mog računala koliko OBS Studio.
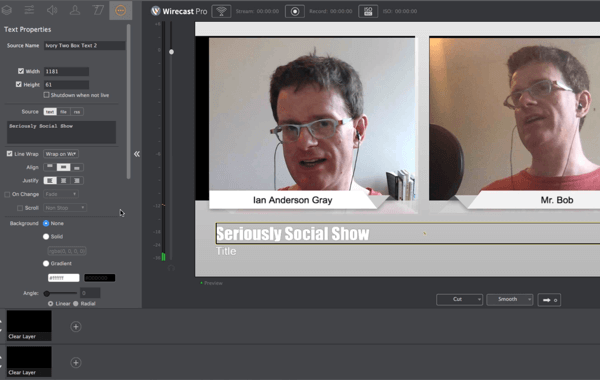
Uz Wirecast možete emitirati na više video platformi uživo odjednom (npr. na Facebook Live, YouTube Live i Periscope). Ipak, za ovo će vam trebati moćno računalo.
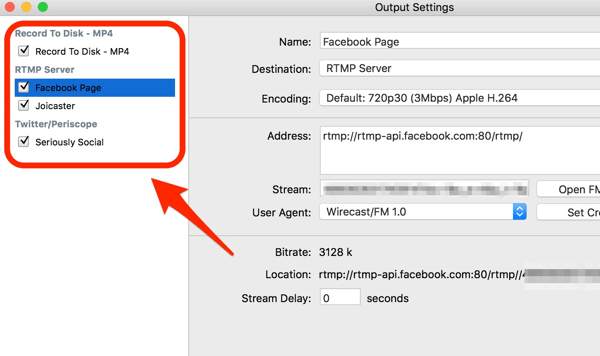
Wirecast se izravno povezuje s Facebook API-jem, što znači da možete stvorite svoj video post uživo u Wirecastu i objavite ili zakažite na svojoj Facebook stranici, profilu, grupi ili događaju. Također možete pogledajte koliko gledatelja uživo gleda i pratiti reakcije tijekom vaših videozapisa uživo.
Wirecast ima sjajnu značajku nazvanu Wirecast virtualna web kamera i mikrofon, koja će audio i video emisije uživo prikazivati kao virtualnu web kameru i mikrofon. Odabirom ovog mikrofona i web kamere u Skypeu ili Zoomu hoće dopustite svom suvoditelju da uživo vidi i čuje emisiju uživo.
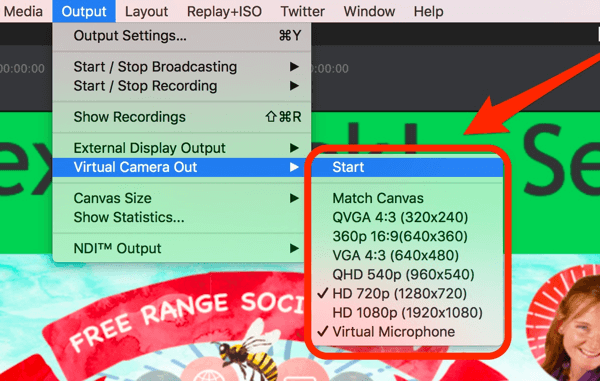
Softver za videokonferencije
Wirecast i OBS Studio ne dopuštaju vam da svog suvoditelja unesete iz kutije. Ali možeš razgovarajte sa svojim suvoditeljem u vašem omiljenom alatu za videokonferencije, i onda snimite video i audio sa Skype-a ili Zumirajte na Wirecast ili OBS Studio.
Skype je najpoznatiji alat za videokonferencije i besplatan je. Koristim Zoom da dovedem svoju voditeljicu Juliju u našu emisiju uživo, jer sam otkrio da pruža bolju kvalitetu i da je pouzdaniji. Zum je besplatan do 40 minuta. Za neograničenu upotrebu morat ćete nadograditi na plaćeni paket, počevši od 14,99 USD mjesečno. Možda biste trebali pogledati i Amazonov besplatni alat za konferencije, Zvoniti.
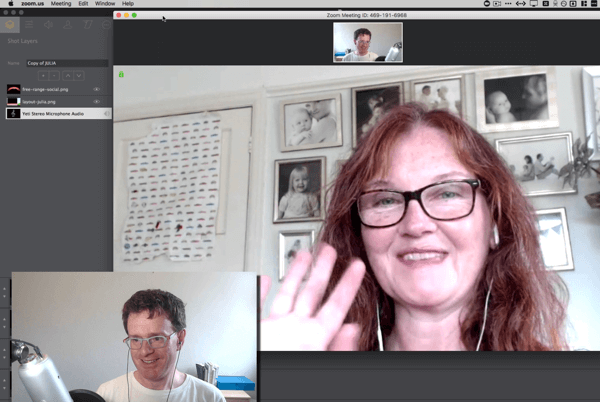
# 3: Postavite snimke u svom namjenskom alatu za emitiranje
Sada je vrijeme da postavite scene za svoju emisiju. Ovaj se članak usredotočuje na upotrebu Wirecast-a, pa ga svakako preuzmite i instalirajte.
Kada pokrenete svoju prvu emisiju, najbolje je započeti sa samo nekoliko scena. Tada, kako vaše samopouzdanje raste, prema potrebi možete dodavati više scena.
Zamislite kadar ili scenu kao svoju scenu. Scena može sadržavati sljedeće elemente:
- Pozadina (slika ili boja pozadine)
- Ljudi (vi i vaš suvoditelj, dovedeni putem Skype-a ili Zooma i vaše web kamere)
- Ostali slojevi kao što su naslovi, logotipi, grafika, videozapisi, glazba i još mnogo toga
Wirecast ih poziva hici, a OBS Studio ih zove scene.
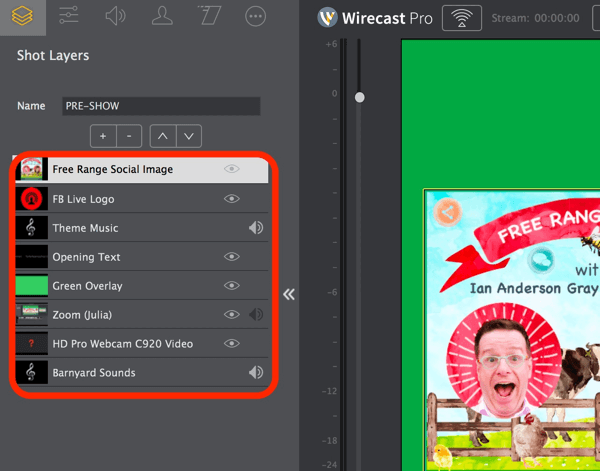
Osnovna emisija s zajedničkim vodstvom u Wirecastu može imati samo jednu scenu: vašu web kameru i vašeg suvoditelja dovedene putem Skypea ili Zooma. Naprednije postavljanje može sadržavati više snimaka, kao u primjeru u nastavku:
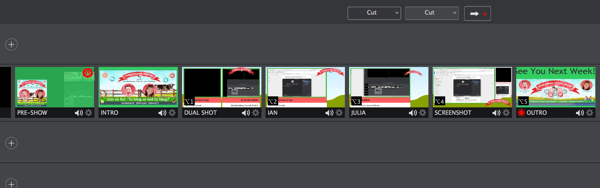
Pogledajmo sada neke scene koje biste možda željeli postaviti za svoju emisiju.
Snimak 1: Pred-emisija
Prvi ljudi koji će vidjeti vašu emisiju neće biti gledatelji uživo; oni će biti ponovljeni gledatelji. U ovom kadru možete dobrodošli gledatelji u emisiju, dok Facebook gradi publiku za vas.
Postoji nekoliko načina za postavljanje snimke prije emisije. Ovaj hitac mogao bi pokazati vam ili vas i vašeg suvoditelja. Da biste ovaj snimak učinili malo drugačijim, možete dodati prozirni sloj i malo teksta. Ili možete dodati svoju web kameru, markiranje i odbrojavanje, kao u ovom primjeru iz profesionalnih strujećih uživo.
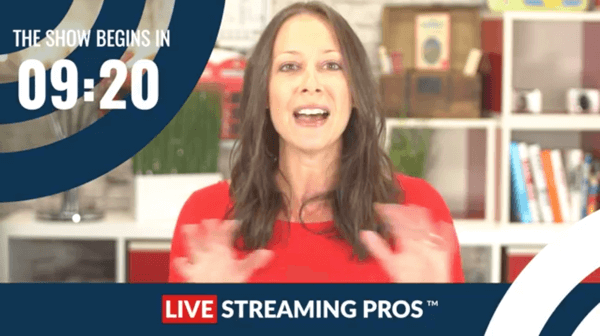
Kadar 2: Uvod (s glazbom)
Kad budete spremni za početak glavne emisije, mogli biste reproducirajte uvodni video kako biste predstavi dali profesionalni osjećaj i ojačali vaš brend.
Možete koristiti alat kao što je Val za stvaranje ovog videozapisa. Ili ste mogli dodajte statičnu sliku i pustite malo glazbe; Canva je dobar alat za stvaranje ovog sadržaja. Obavezno odaberite glazbu bez naknade za ovu svrhu. Facebook može brzo otkriti glazbu zaštićenu autorskim pravima i mogli biste se zabraniti.
Obavite YouTube marketinšku obuku - na mreži!

Želite li poboljšati svoj angažman i prodaju s YouTubeom? Zatim se pridružite najvećem i najboljem skupu YouTube marketinških stručnjaka koji dijele svoje dokazane strategije. Primit ćete detaljne upute uživo usmjerene na YouTube strategija, stvaranje videozapisa i YouTube oglasi. Postanite marketinški heroj YouTubea za svoju tvrtku i klijente dok provodite strategije koje donose dokazane rezultate. Ovo je mrežni trening uživo od vaših prijatelja iz Social Media Examiner.
KLIKNITE OVDJE ZA DETALJE - PRODAJA ZAVRŠAVA 22. RUJNA!Za Besplatni društveni show, koristimo prikaznu sliku (stvorenu iz unaprijed dizajniranog predloška) i glazbu bez naknade za tematsku pjesmu. Naručili smo izvođača glasovnih predavanja od Fiverr (po cijeni od 5 USD) za bilježenje uvodnih riječi.
Snimak 3: Dvostruki zaslon
Za suvoditelje i emisije s intervjuima ovo je najvažnija scena. Vi to želite prikažite vas i vašeg suvoditelja u istom kadru, rame uz rame.
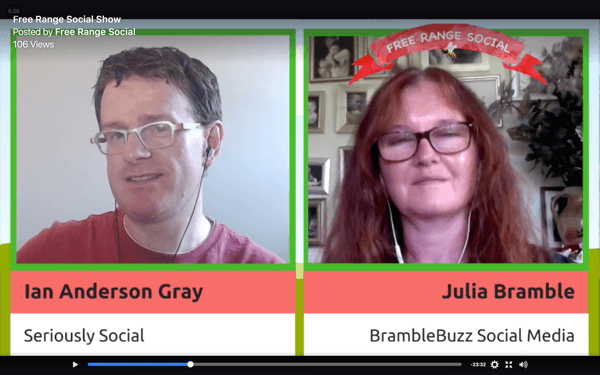
Ovim je snimkom lakše upravljati ako imate dva zaslona. Na primjer, koristite zaslon 1 za Wirecast i zaslon 2 za zumiranje ili Skype. Zatim snimite video i audio iz Zooma ili Skypea u Wirecast.
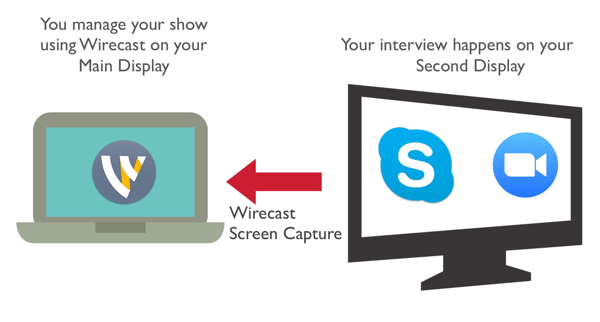
Pucnjevi 4 i 5: Pojedinačni snimci
Da biste svojoj predstavi dodali više raznolikosti, stvorite pojedinačne snimke. Pokažite samo svoju web kameru i samo svog suvoditelja. Kada govori samo vaš suvoditelj, prijeđite na snimak koji prikazuje samo vašeg suvoditelja. Zatim se vratite na podijeljeni zaslon za više segmenata razgovora.
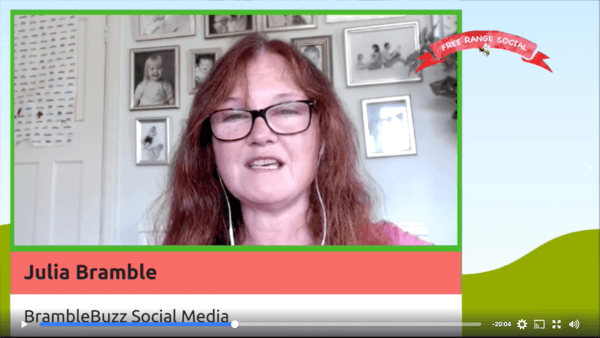
Snimak 6: Dijeljenje zaslona
U ovom kadru, podijelite svoj zaslon ili prozor aplikacijepokrenut na vašem računalu. To dobro funkcionira ako želite emitirati webinar pomoću programa PowerPoint ili Keynote, dijeliti web stranice putem web preglednika ili dijeliti drugu aplikaciju na računalu.
Ova scena omogućuje gledateljima da vide vas i vašeg suvoditelja dok demonstrirate. Dodajte svoju web kameru i suvoditelja sa Skypea ili Zooma kao male sličice.
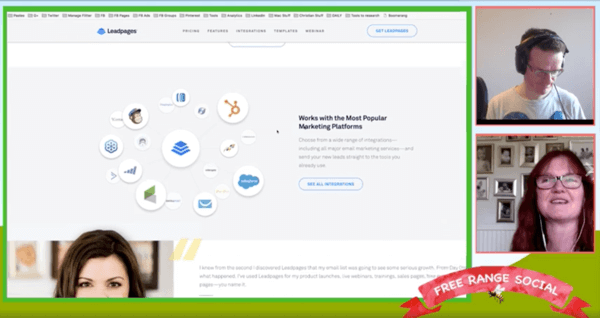
Snimak 7: Zaslon pametnog telefona
Ako želite razgovarati o aplikaciji za pametni telefon, podijelite zaslon svog telefona pomoću aplikacije za dijeljenje zaslona. koristim Reflektor 2, koji je kompatibilan s računalom i Macom i radi i s iPhoneom i s Androidom. Druga mogućnost više platformi je AirServer.
Ako ste korisnik Maca i iPhonea, možete upotrijebiti QuickTime za hvatanje zaslona iPhonea putem kabela.
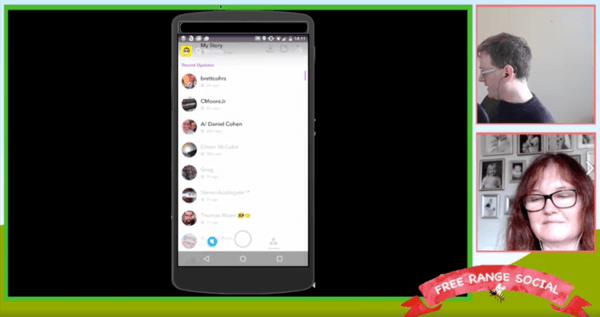
Snimak 8: Outro (s glazbom)
Za kraj emisije, koristite isti video kao prije ili stvoriti drugačiji. Dobro je završiti emisiju pozivom na akciju i još jednim podsjetnikom kada će se prikazati sljedeća emisija.
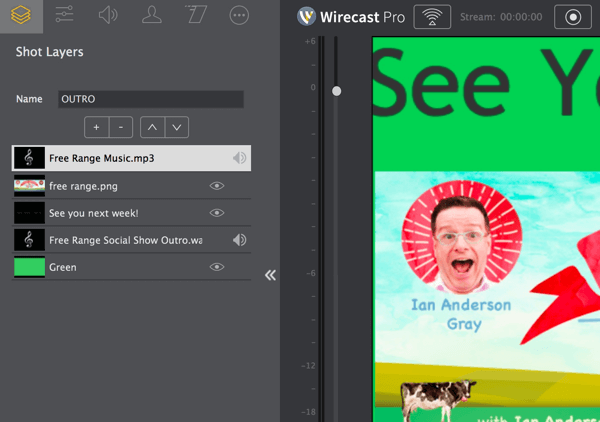
# 4: Zakažite svoju emisiju unaprijed za tjedan dana
Video možete uživo postaviti do tjedan dana prije početka, što vam daje puno vremena za promociju. Emisiju možete zakazati putem Wirecast-a ili putem Facebooka.
Preko Wirecast-a
Ako upotrebljavate Wirecast, možete zakazati izravno putem alata. Wirecast vam omogućuje stvaranje zakazanog emitiranja na vašoj Facebook stranici, profilu, grupi ili događaju.
Uraditi ovo, kliknite Izlazne postavke, dodaj novo odredište, i odaberite Facebook Live. Zatim odaberite svoju stranicu, unesite naslov i opis svoje emisije, i postavite datum i vrijeme.
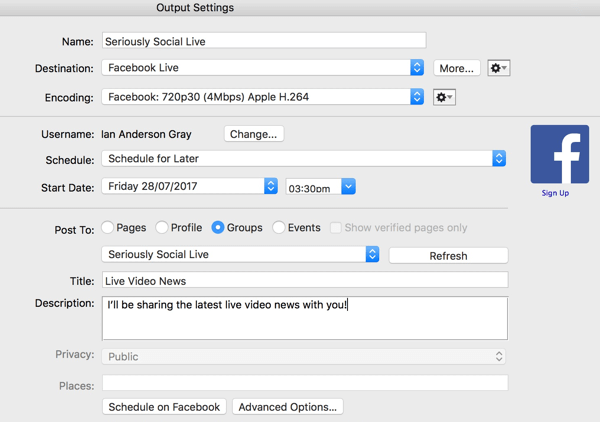
Putem alata za objavljivanje na Facebooku
Također možete zakazati svoju emisiju izravno na Facebooku za Facebook stranice. Morat ćete odabrati ovu metodu ako želite emitirati na više odredišta (npr. Facebook Live i YouTube Live) ili ako koristite OBS Studio.
Da biste zakazali svoju emisiju, idite na svoju stranicu i kliknite na Publishing Tools.
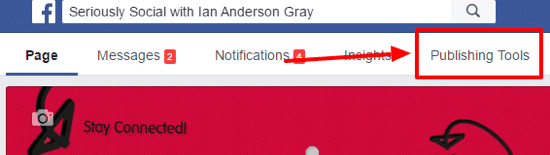
Zatim kliknite na Video u lijevom izborniku.
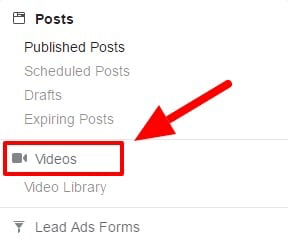
U gornjem desnom kutu kliknite gumb + Uživo.
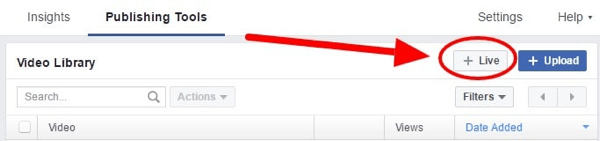
U prozoru koji se otvori, unesite opis i naslov svoje emisije videozapisa. Također dodaj neke oznake koji opisuju predstavu.
U donjem desnom kutu, kliknite strelicu padajućeg izbornika s desne strane stavke Go Live i odaberite Raspored uživo.
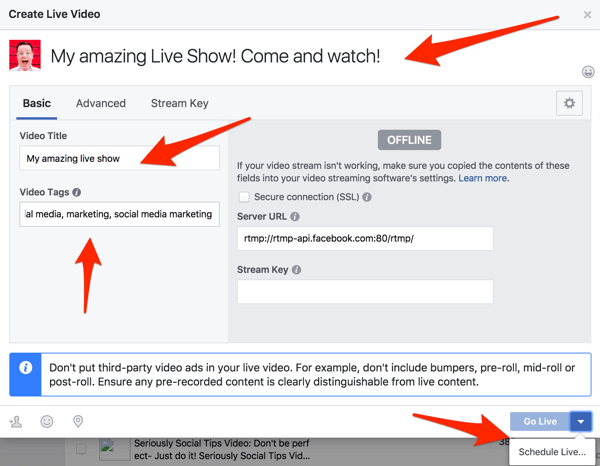
Na sljedećem zaslonu, unesite predviđeni datum i vrijeme. Po želji možete prenesite sliku za emisiju. Smatram da zadani (logotip naše Facebook stranice) dobro funkcionira.
Kad završite, kliknite Raspored. Vaša emisija uživo sada je zakazana na vašoj Facebook stranici kako bi je svi mogli vidjeti. Biti siguran u početakpromovirajući svoju emisiju uživo na društvenim mrežama.
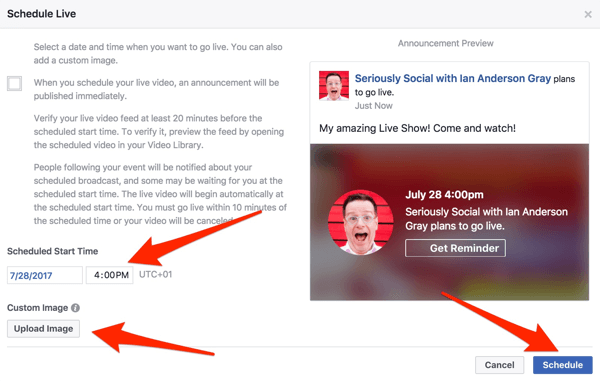
# 5: Testirajte svoje postavke na dan emisije
Na dan emisije uživo pobrinite se da je sve pravilno postavljeno. Otprilike 60 do 90 minuta prije predstave, izvršite sljedeće provjere prije predstave.
Provjerite pozadinu
Pogledajte pogled sa svoje web kamere. Siguran sam da je vaša soba već uredna, ali budite svjesni što će vidjeti vaši gledatelji uživo.
Ponovo pokrenite svoje računalo
To vam može pomoći da izbjegnete potencijalne greške prije vaše emisije. Također, ako je moguće, koristite žičanu internetsku vezu umjesto Wi-Fi-ja.
Zatvorite pozadinske aplikacije kako biste oslobodili memoriju
Nakon što se računalo ponovno pokrene, zatvorite što više aplikacija koje rade u pozadini. (Korisnici Maca trebali bi se pravilno zatvoriti pomoću Command + Q.) Neke aplikacije poput Dropboxa i Google diska mogu koristiti puno propusnosti i resursa.
Nakon što zatvorite aplikacije, provjerite koliko je memorije dostupno i koliko je procesor zauzet. Korisnici računala to mogu provjeriti u Task Manageru. Do otvorite Task Manager, držite tipke Ctrl i Shift i pritisnite Esc. Kliknite CPU na vrhu prvog stupca za sortiranje aplikacija na temelju upotrebe procesora. Zatvorite nepotrebne aplikacije koji koriste puno dragocjenih resursa.
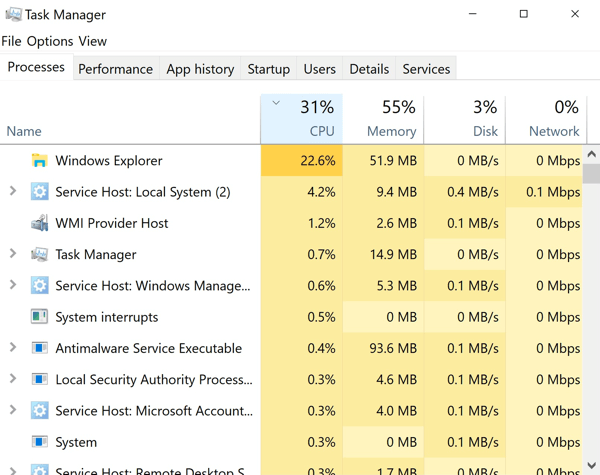
Korisnici Maca mogu koristite Monitor aktivnosti (odaberite Aplikacije> Uslužni programi> Monitor aktivnosti). Pomaknite se prema dolje i provjerite jesu li pokrenute nepotrebne aplikacije. Dvaput kliknite aplikaciju za više informacija i za izađite iz aplikacije.
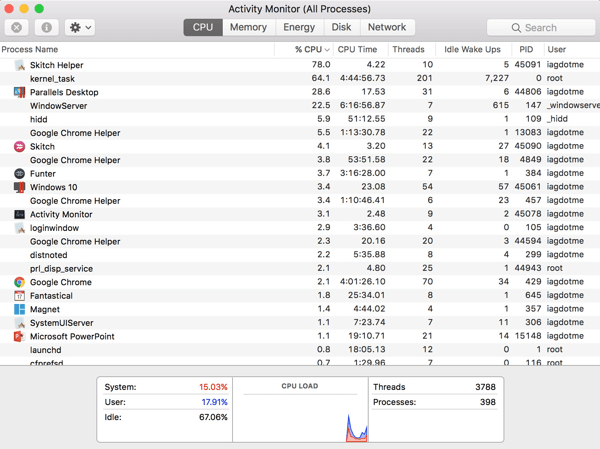
Ako koristite Mac, besplatni Čišćenje memorije 2 aplikacija može osloboditi memoriju. Jednostavno ga pokrenite i kliknite Clean da biste oslobodili dragocjeni RAM.
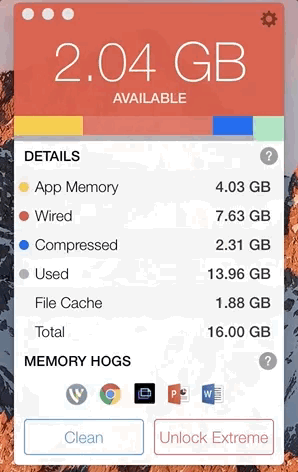
Isključivanje telefona, alarma itd.
Ne zaboravite utišati uređaje u svom uredu ili kući, uključujući alarme, telefone, fiksne mreže i još mnogo toga. Ne želite da vas klijent ili prijatelj grubo prekidaju usred vašeg emitiranja.
Ako je moguće, isključite uređaje ili ih postavite u zrakoplovni način tako da ne zauzimaju internetsku propusnost. Uljudno zamolite bilo koga u vašem uredu ili kući da se suzdrži od streaminga videozapisa tijekom vašeg emitiranja.
Testirajte brzinu Interneta
Provjerite internetsku vezu i brzinu prije nego što počnete uživo. Provjerite imate li brzinu prijenosa od 10 Mbps ili veću (najmanje 6 Mbps).
Pokrenite svoje alate
Pokrenite svoj alat za videokonferencije (Zoom ili Skype). Vaš suvoditelj još se ne mora pridružiti pozivu, ali možete provjeriti je li emisija postavljena u Wirecastu ili OBS Studiju.
Sada ponovo otvorite Wirecast ili OBS Studio i otvorite svoju emisiju.
Provjerite svoje snimke / scene
Provjerite jesu li svi snimci / scene pravilno postavljeni. Posebno, provjerite prikazuju li se i primaju li se web kamere, mikrofoni i dijelovi zaslona ispravno.
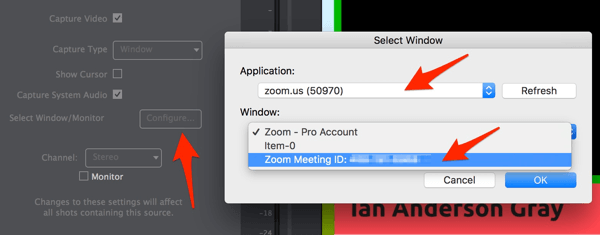
Morat ćete ponovo odabrati svoj Zoom ili Skype prozor za prikaz suvoditelja. Uraditi ovo, odaberite sloj Zoom shot i kliknite Svojstva snimanja zaslona. Zatim pored Select Window / Monitor, kliknite Configure. U skočnom prozoru, odaberite Zumiranje ili Skype kao aplikaciju i kliknite U redu.
Obavezno koristite slušalice. To uvelike poboljšava kvalitetu zvuka i zaustavlja sve potencijalne povratne informacije.
# 6: Krenite uživo
Nakon što provjerite svoje postavke, spremni ste poduzeti ove korake za objavljivanje.
Pokrenite emitiranje
Preporučujem streaming na Facebook najmanje 30 minuta prije emisije uživo kako biste mogli provjeriti radi li tehnički kraj. Uraditi ovo, pronađite zakazanu objavu uživo na Facebooku i urediti post. Vidjet ćete prozor za pregled s URL-om i ključem streama.
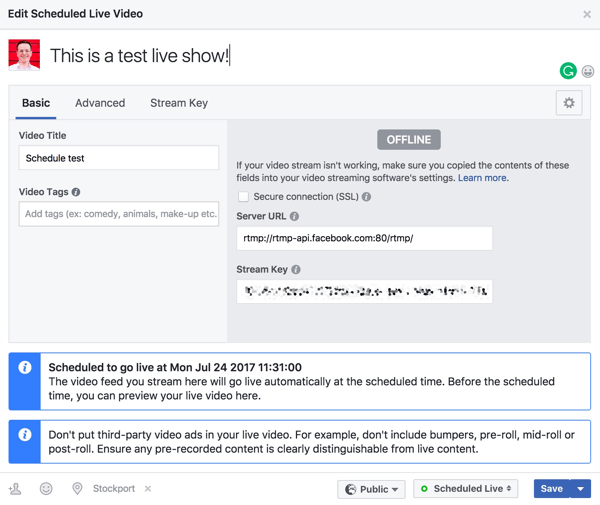
Ako ste zakazali emisiju uživo s Facebooka, kopirajte adresu i ključ streama iz prozora za pregled.
Sljedeći, otvorite Output Settings u Wirecastu. Dodajte novo odredište i odaberite RTMP poslužitelj. Zalijepite adresu i ključ streama u prozor.
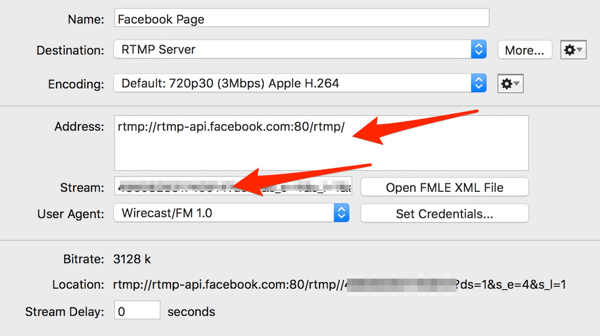
Zatim kliknite gumb emitiranja u Wirecast-u za početak emitiranja na Facebooku.
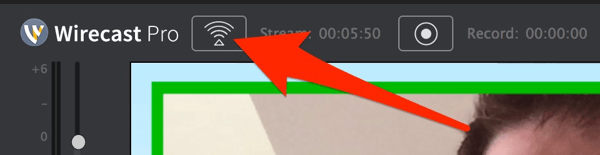
Facebook će početi primati vaš prijenos s Wirecast-a, a u prozoru za pregled vidjet ćete ovu poruku:
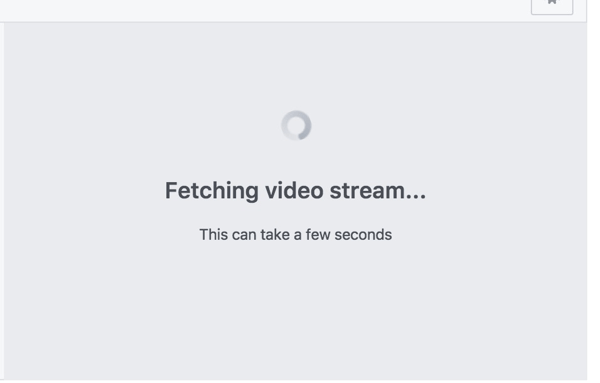
Nakon nekoliko sekundi u prozoru ćete vidjeti pregled svog streama.
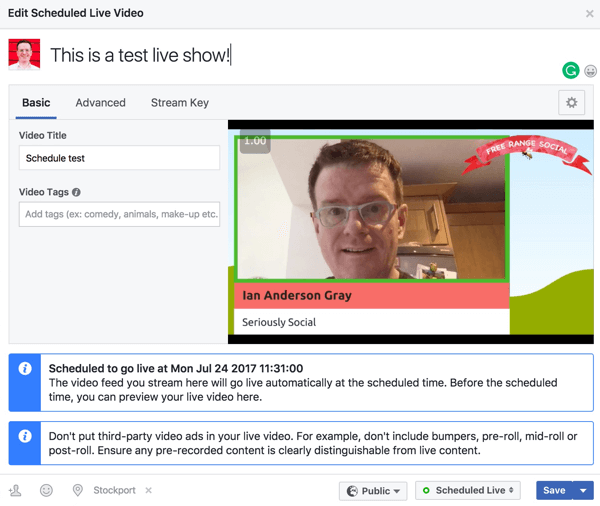
Zamolite svog suvoditelja da se pridruži
Neka se vaš suvoditelj pridruži na Skypeu ili Zoomu. Dajte si vremena da provjerite postavke. Provjerite jesu li snimljeni video i audio unutar Wirecast-a ili OBS-a.
Ići uživo!
Nekoliko minuta prije nego što krenete uživo, Facebook bi trebao početi prikazivati odbrojavanje u prozoru za pregled. Sad nije dugo!
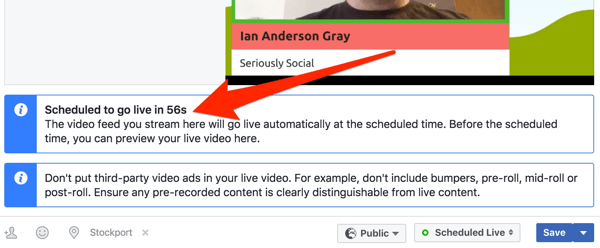
Imajte na umu da Facebook ne daje uvijek jasno do znanja da ste krenuli uživo kad odbrojavanje dosegne nulu. Neka vam pametni telefon bude pri ruci da provjerite jeste li uistinu uživo.
Kad idete uživo, započnite s snimkom prije emisije i pozdravite svoje ponovljene gledatelje. Tada možete prebacite se na svoj uvodni snimak, koji može uključivati vaš logotip, uvodni videozapis i glazbu.
Zatim prebacite se na svoj dvostruki snimak ili jedan snimakdozapočeti emisiju. Kako razgovor odmiče, možete prebacivanje između pojedinačnih i dvostrukih snimakai, ako je potrebno, snimke zaslona dijelite.
Na kraju emisije, prebacite se na svoj outro shot i kraj emitiranja.
Zaključak
Odvojiti vrijeme za postavljanje tehničkog završetka vaše emisije na Facebooku uživo presudno je prilikom emitiranja s radne površine. Slijedite kontrolni popis kako biste osigurali da sve teče bez problema i da producirate profesionalnu emisiju.
Kad završite s emitiranjem, to nije kraj. Sada će vaš videozapis gledati ponovljeni gledatelji. Važno je nastaviti razgovor i promovirati.
Što misliš? Kako pripremate tehničke aspekte svoje Facebook Live emisije? Koje savjete možete ponuditi? Molimo podijelite svoje misli u komentarima u nastavku.