Posljednje ažuriranje

Otkrivanje načina premještanja Steam igara na drugi pogon omogućit će vam da u potpunosti iskoristite svoju knjižnicu. Evo kako.
Iako su se video igre nekada udobno smještale na CD ili DVD, sada mogu napuniti čitave tvrde diskove. Igre poput Call of Duty mogu biti veličine do 200 GB, što je veće od ulaznog SSD pogona.
To može predstavljati problem korisnicima s velikom kolekcijom igara Steam, koji će možda morati početi razmišljati o premještanju igara na drugi pogon, poput vanjskog tvrdog diska. Čak i ako ti sakrij igre na Steamu, igre će i dalje zauzimati puno prostora ako ostanu instalirane na vašem računalu.
Ako želite znati kako premjestiti Steam igre na drugi pogon, evo što ćete morati učiniti.
Promjena lokacije biblioteke Steam
Premještanjem Steam igara omogućit ćete uštedu prostora, no prije nego što to učinite, morat ćete stvoriti drugu mapu u Steam biblioteci. Da biste to učinili, otvorite Steam klijent i pritisnite Steam> Postavke s gornjeg lijevog izbornika za pristup izborniku Steam postavki.
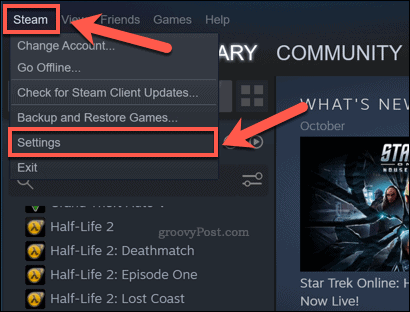
U Postavke izbornik, kliknite Preuzimanja> Mape biblioteke Steam za pristup vašim Steam mapama.
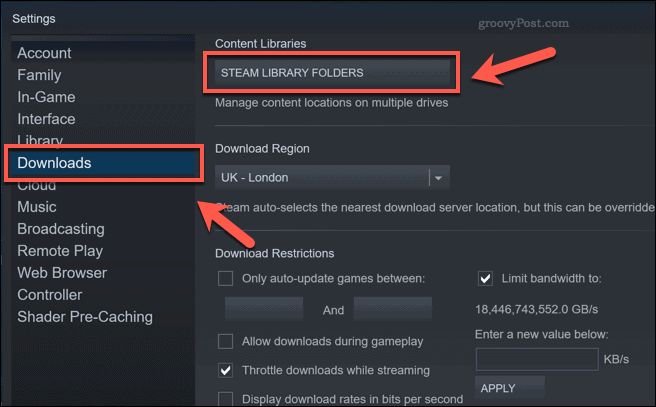
Klik Dodaj mapu knjižnice u Mape biblioteke Steam izbornik za odabir nove mape u knjižnici. Nakon što dodate novu mapu, kliknite je desnom tipkom miša i pritisnite Napravi zadanu mapu opcija.
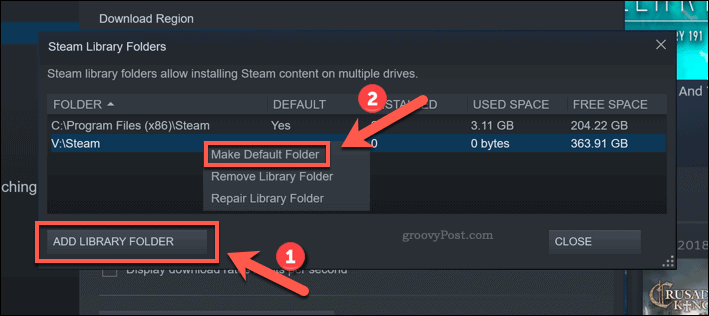
Zadana biblioteka Steam ne može se ukloniti. Ako nakon toga želite ukloniti prilagođenu Steam knjižnicu, kliknite je desnom tipkom miša, a zatim pritisnite Ukloni mapu knjižnice.
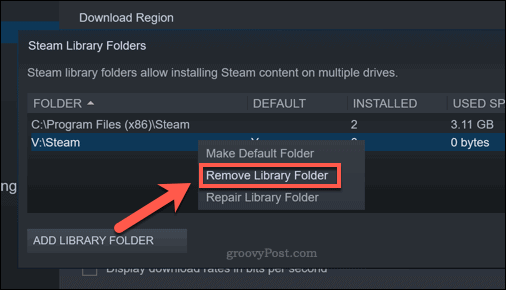
Sve nove igre koje instalirate bit će instalirane u novu Steam knjižnicu. Sve prethodno instalirane igre morat će se premjestiti nakon toga.
Premještanje pojedinačnih parnih igara pomoću Steam klijenta
Najjednostavnija metoda za premještanje Steam igara na drugi pogon je upotreba Steam klijenta pomoću Premjesti Instaliraj značajka. To vam omogućuje premještanje pojedinih Steam igara u novu mapu. Morate slijediti gornje korake da biste prvo stvorili novu mapu biblioteke Steam prije nego što pokušate ovo.
Nažalost, to ćete morati učiniti za svaku igru koju ste instalirali. Ako želite premjestiti sve instalirane igre odjednom, umjesto toga morat ćete slijediti korake u nastavku.
Da biste premjestili jednu Steam igru, otvorite Steam klijent i pritisnite Knjižnica kartica na vrhu. U Igre s lijeve strane kliknite desnu tipku miša na igru koju želite premjestiti, a zatim kliknite na Svojstva opcija.
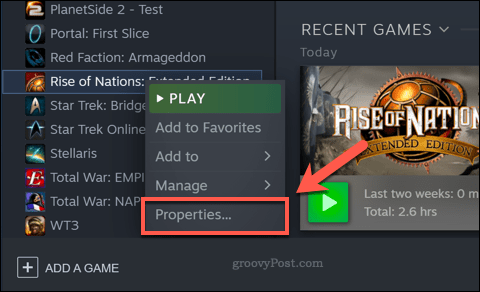
U Lokalni fajlovi na kartici Svojstva pritisnite izbornik Premjesti instalacijsku mapu opcija.
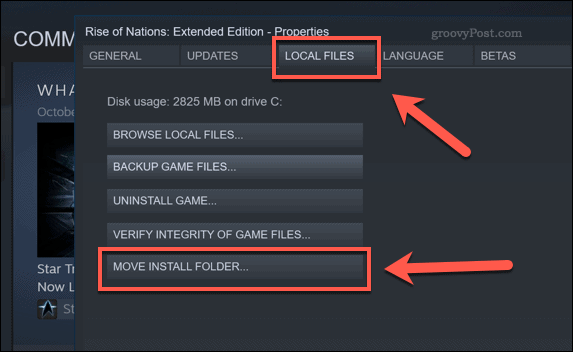
Odaberite mapu knjižnice u koju želite premjestiti u Premjesti instalacijsku mapu prozor, a zatim pritisnite Premjesti mapu dugme.
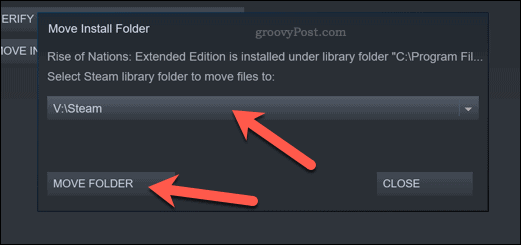
Ovo će započeti postupak premještanja, koji može potrajati neko vrijeme. Nakon što se ovo dovrši, Premjesti mapu prozor će vas upozoriti.
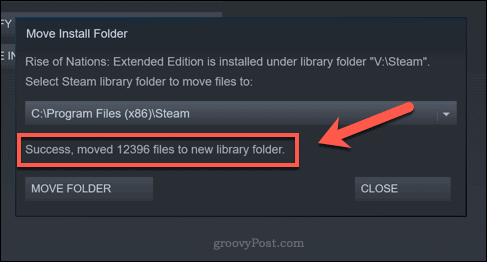
Vaša igra sada će biti na položaju na novom pogonu. Možete sigurno zatvoriti oba Premjesti mapu i Svojstva prozori u ovom trenutku.
Ručno premještanje vaše Steam knjižnice
Koristiti Premjesti Instaliraj gornja metoda će premještati po jednu igru. Ako želite premjestiti više igara odjednom, najlakši je način ručno premjestiti datoteke igara u novu mapu biblioteke Steam. Prije ovog pokušaja zatvorite Steam (ili bilo koju instaliranu igru).
Da biste to učinili, otvorite Windows File Explorer i krenite prema zadanom mjestu Steam Library. Na Windows računalima to je obično C: \ Programske datoteke (x86) \ Steam). Odaberite SteamApps i Korisnički podaci mape, kliknite desnu tipku miša i odaberite Kopirati opcija.
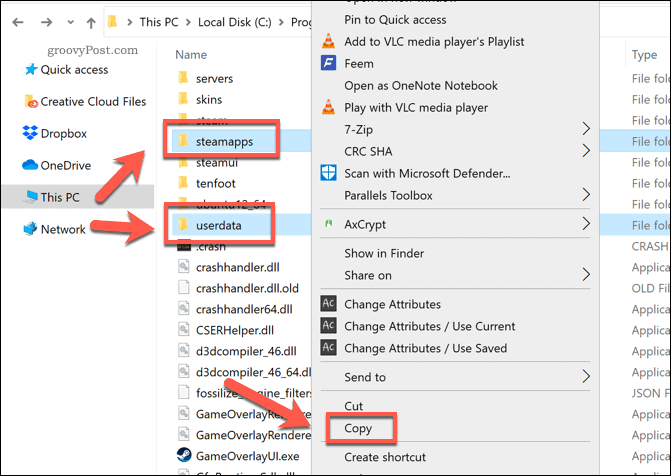
Nakon što se datoteke nađu u međuspremniku, premjestite se u novu mapu Steam na novom pogonu. U novoj mapi kliknite desnom tipkom miša i odaberite Zalijepiti mogućnost kopiranja datoteka preko.
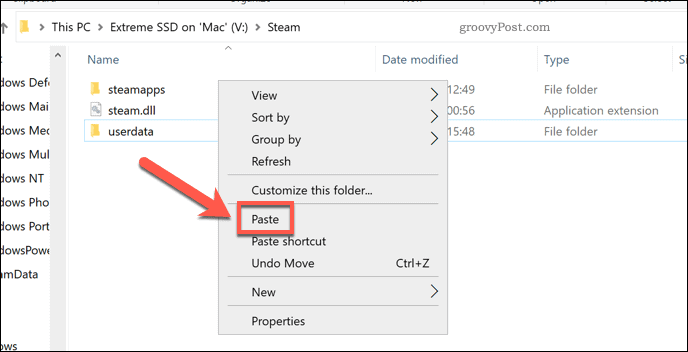
Izbrišite SteamApps i Korisnički podaci mape u izvornoj mapi biblioteke Steam nakon kopiranja datoteka. Otvorite Steam klijent, a zatim pritisnite Steam> Postavke.
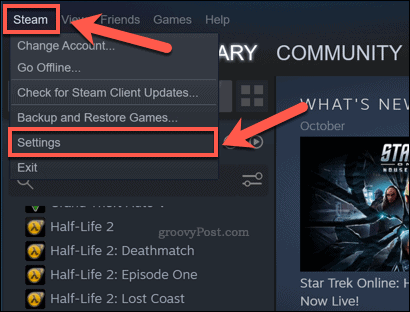
Budući da ćete novu mapu trebati odabrati kao mapu u knjižnici, kliknite Preuzimanja> Mape biblioteke Steam u izborniku Postavke.
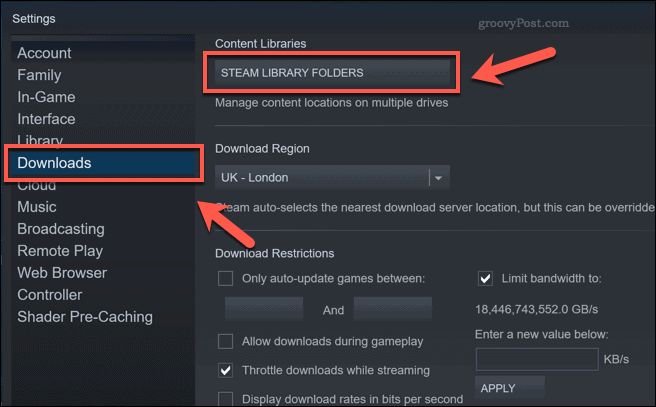
Pritisnite Dodaj mapu knjižnice u Mape biblioteke Steam izbornika, a zatim odaberite mapu koja sadrži kopirano SteamApps i Korisnički podaci mape.
Nakon što dodate novu mapu, kliknite je desnom tipkom miša i pritisnite Napravi zadanu mapu opcija.
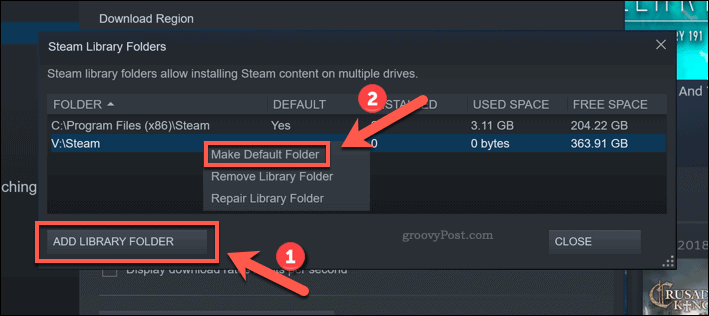
Steam će skenirati mapu i dodati instalirane datoteke igara na popis Steam igara. Kad završite, svoje igre možete igrati normalno.
Bolje igranje s parom
Otkrivanje načina premještanja Steam igara na drugi pogon omogućit će vam da u potpunosti iskoristite svoju knjižnicu. Možda želite povećati brzine preuzimanja Steama ako su stvari ipak malo usporene.
Naravno, ako imate previše igara za igranje, možda biste trebali razmisliti dijeljenje vaše Steam biblioteke igara sa svojim prijateljima i obitelji. Igre su iskustvo koje treba dijeliti, pa ako se želite igrati s prijateljima, možda biste to htjeli stvoriti Discord poslužitelj i za razgovor.
Vaš vodič za dijeljenje dokumenata u Google dokumentima, tablicama i dijapozitivima
Možete jednostavno surađivati s Googleovim web-aplikacijama. Evo vašeg vodiča za dijeljenje u Google dokumentima, tablicama i prezentacijama s dopuštenjima ...



