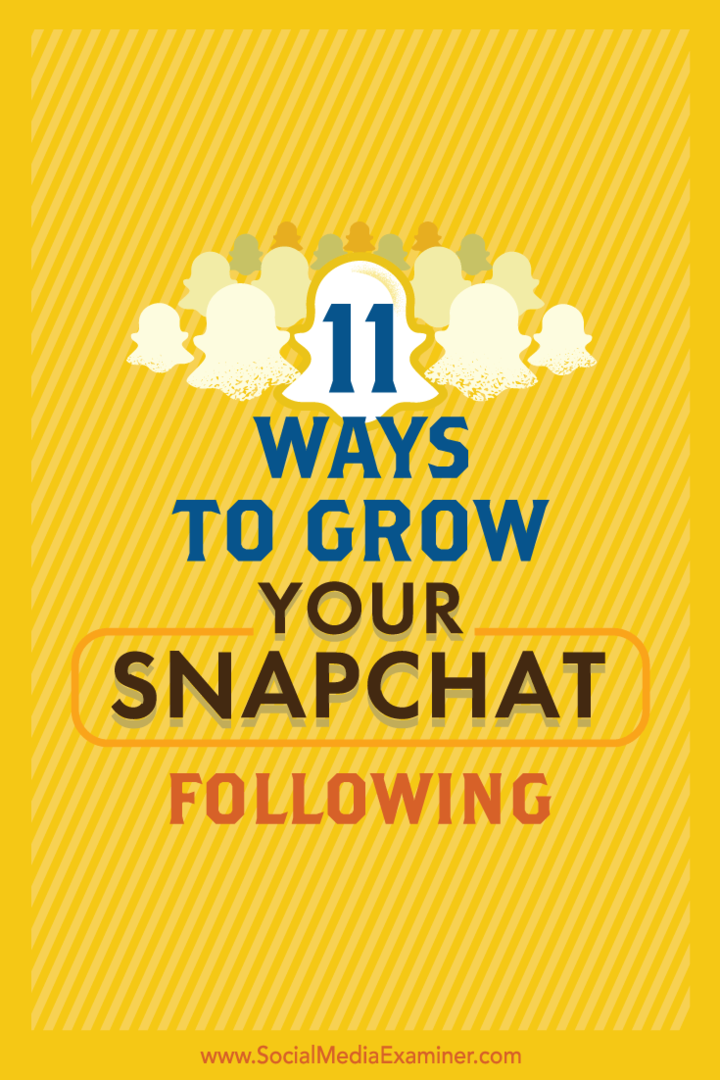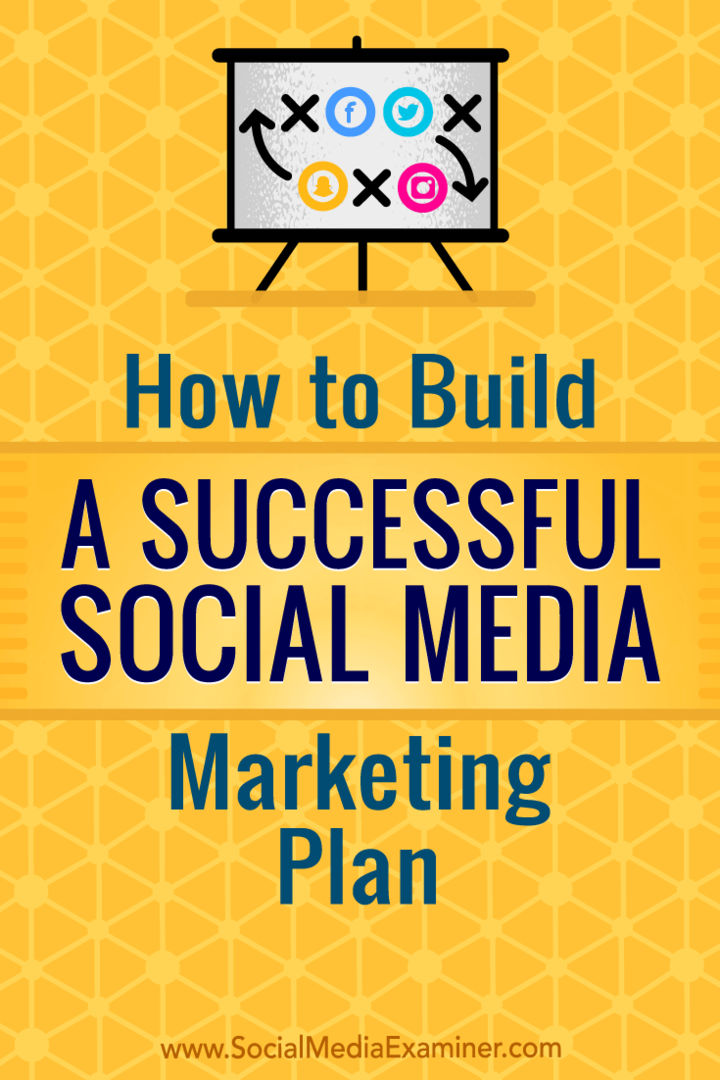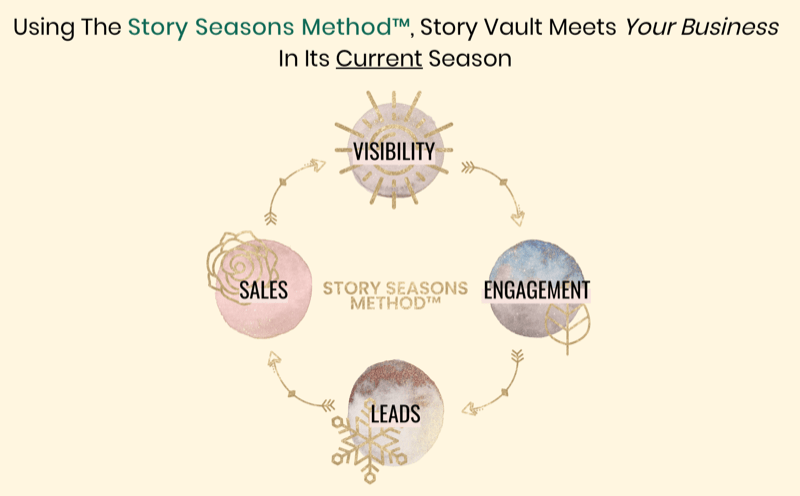Upotrijebite povećalo na iPhoneu za zumiranje malih predmeta
Kako Da Zum Iphone Kontrolni Centar / / February 27, 2021
Posljednje ažuriranje

Naši pametni telefoni mogu učiniti nevjerojatne stvari. Osim upućivanja i primanja poziva, mobitele koristimo kao stereo uređaje, televizore, bilješke, alate za e-poštu i još mnogo, puno više. Pa, zašto ne i povećalo?
Povećalo na iPhoneu jedna je od onih manje poznatih karakteristika, ali jedna je od najprikladnijih. Bez obzira trebate li pronaći prst u prstu, pročitati sitni tisak na dokumentu ili provući iglu, ne tražite dalje od povećala na iPhoneu.
IPhone povećalo ne samo da vam pomaže zumirati male predmete, već nudi ugrađenu svjetlost, filtre za one koji imaju problema s vidom i sposobnost fotografiranja.
Lupa u kontrolnom centru
Koje je bolje mjesto na vašem iPhoneu za praktičan alat nego u Kontrolni centar? To vam omogućuje brz i jednostavan pristup lupi jednim potezom. Evo kako dodati povećalo u svoj kontrolni centar kad vam zatreba.
- Otvori Postavke na iPhoneu i odaberite Kontrolni centar.
- Na dnu su dostupni alati ispod Više kontrola. Pomaknite se prema dolje i dodirnite znak plus u zelenoj boji pored Lupe.
- Time se povećalo pomiče na vrh, što znači da ćete ga vidjeti u svom kontrolnom centru. Ali prije nego što napustite Postavke, dodirnite ga i povucite da biste ga stavili tamo gdje želite na popis Uključene kontrole.
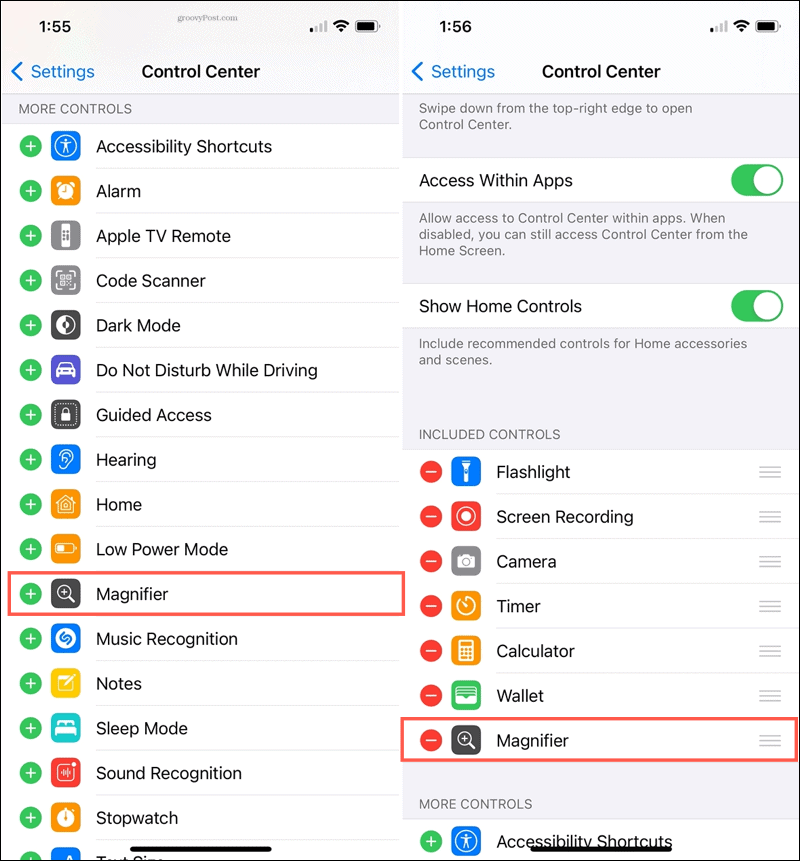
Sada jednostavno pristupite svom Kontrolnom centru kada trebate koristiti povećalo.
Upotrijebite povećalo na iPhoneu
Otvori svoj Kontrolni centar i dodirnite Povećalo ikonu za upotrebu alata. Na iPhoneima bez gumba Početna prijeđite prstom prema dolje od gornjeg desnog kuta. Na iPhoneima s gumbom Početna prijeđite prstom od dna zaslona prema gore.
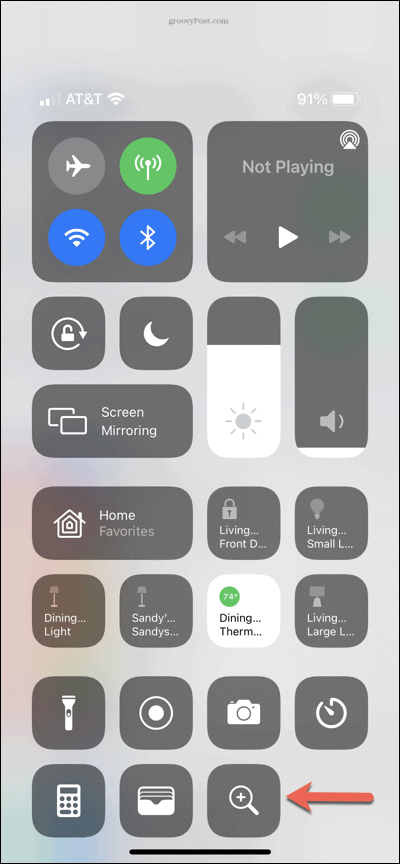
Podesite zum
Koristiti Zum klizač na vrhu lupe za povećavanje i smanjivanje predmeta koji gledate. Pomaknite žuti gumb ili upotrijebite znakove plus i minus.
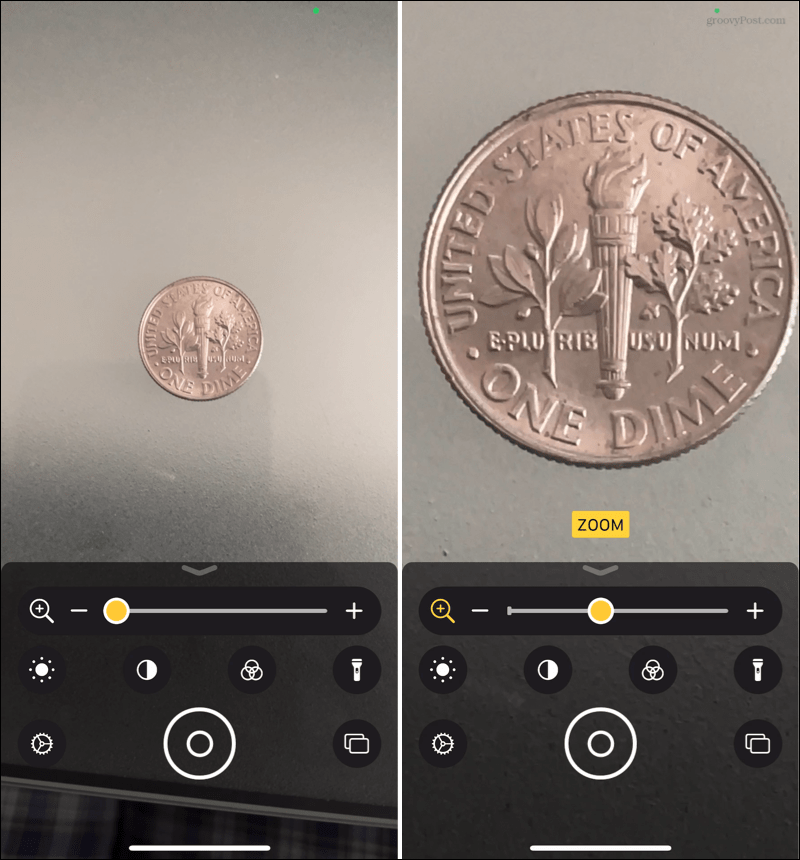
Promijenite svjetlinu
Ovisno o vašem okruženju, možda ćete htjeti da slika izgleda svjetlije ili tamnije. Dodirnite Svjetlina i upotrijebite klizač za podešavanje.
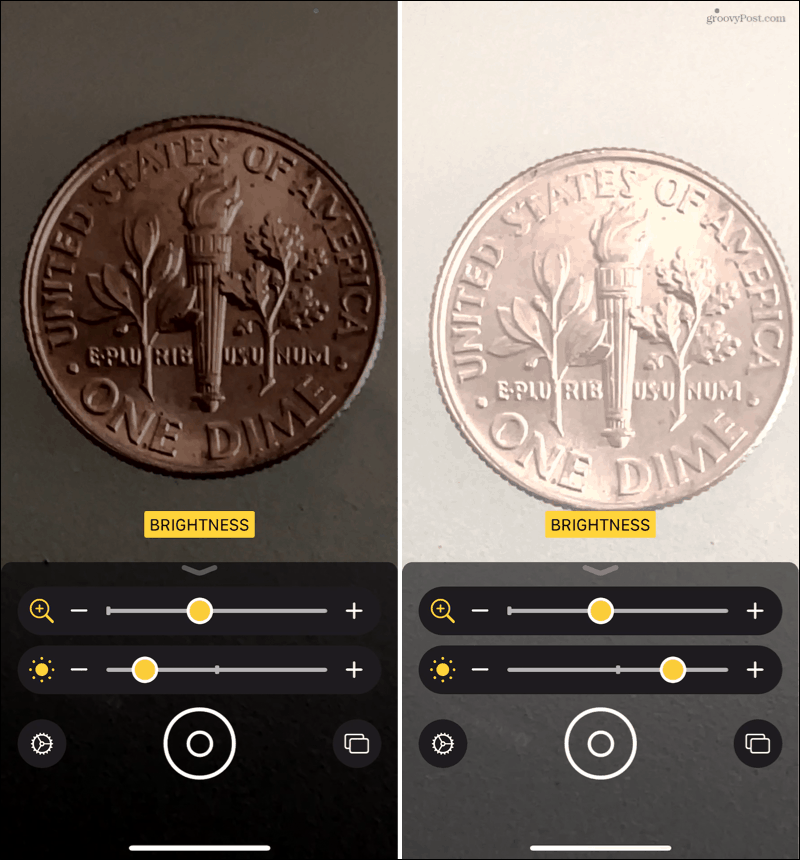
Izmijenite kontrast
Možda je objekt koji povećavate dvobojan, a prilagodbom kontrasta lakše ga je vidjeti. Dodirnite Kontrast ikonu i pomoću klizača ga izmijenite.
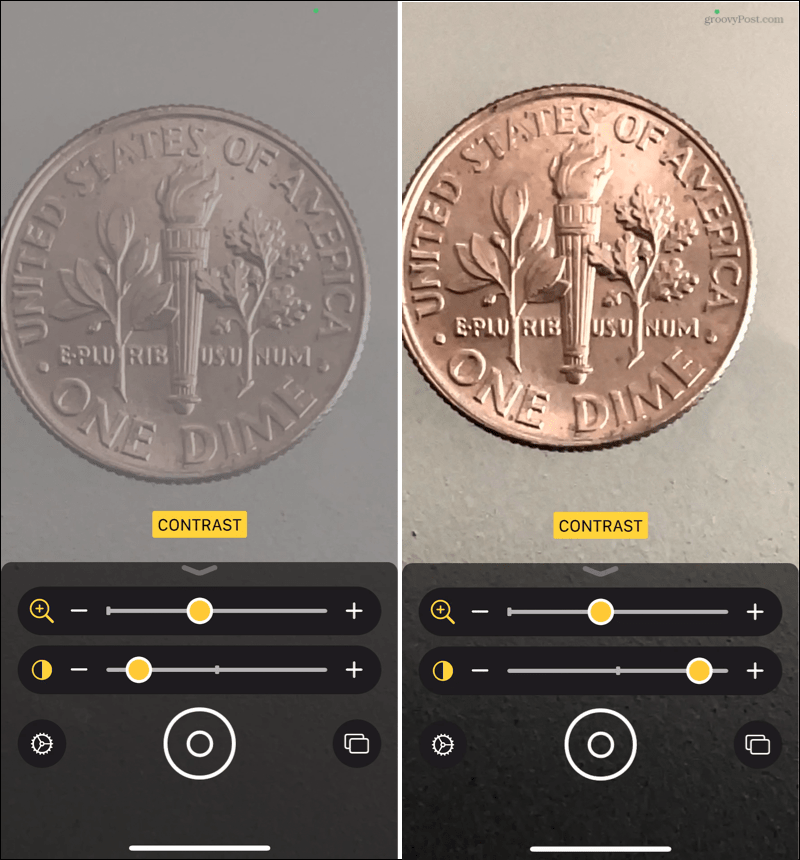
Primijenite filtar u boji
Ako imate oštećenje vida, primjena filtra u boji može vam pomoći da jasnije vidite sliku. Dodirnite filtar ikonu i odaberite između različitih filtara poput crvene na crnoj ili žute na plavoj. Možete odabrati i iz obrnutih filtara.
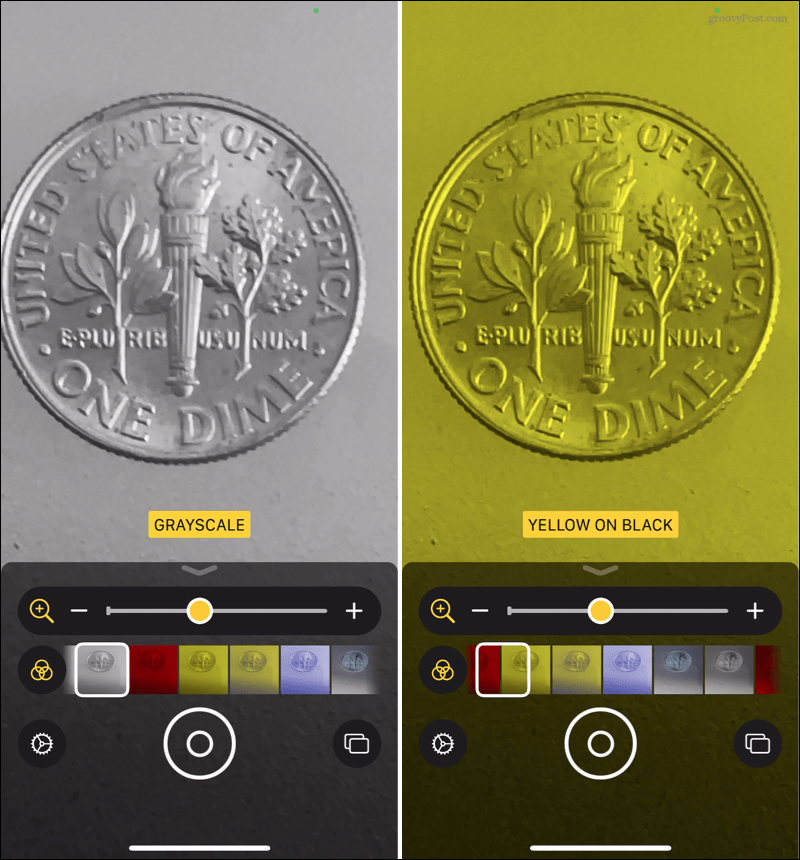
Neka bude svjetlost
Super prikladna značajka povećala je ugrađena svjetiljka. Dodirnite Svjetiljka ikonu da osvijetlite svoj pogled i dodirnite ga još jednom da biste ga isključili.
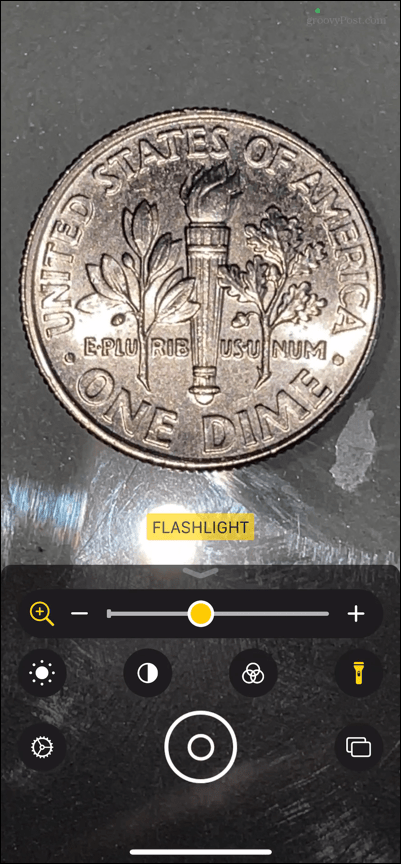
Snimite fotografiju
Još jedna izvrsna značajka povećala je mogućnost snimanja fotografija. Možete snimiti samo jednu fotografiju ili nekoliko njih.
Način pojedinačne fotografije
Prema zadanim postavkama omogućen je način pojedinačne fotografije. Da biste snimili fotografiju objekta, samo dodirnite Zatvarač gumb u sredini na dnu. Ako želite spremiti ili podijeliti fotografiju, dodirnite Udio gumb u gornjem desnom kutu.
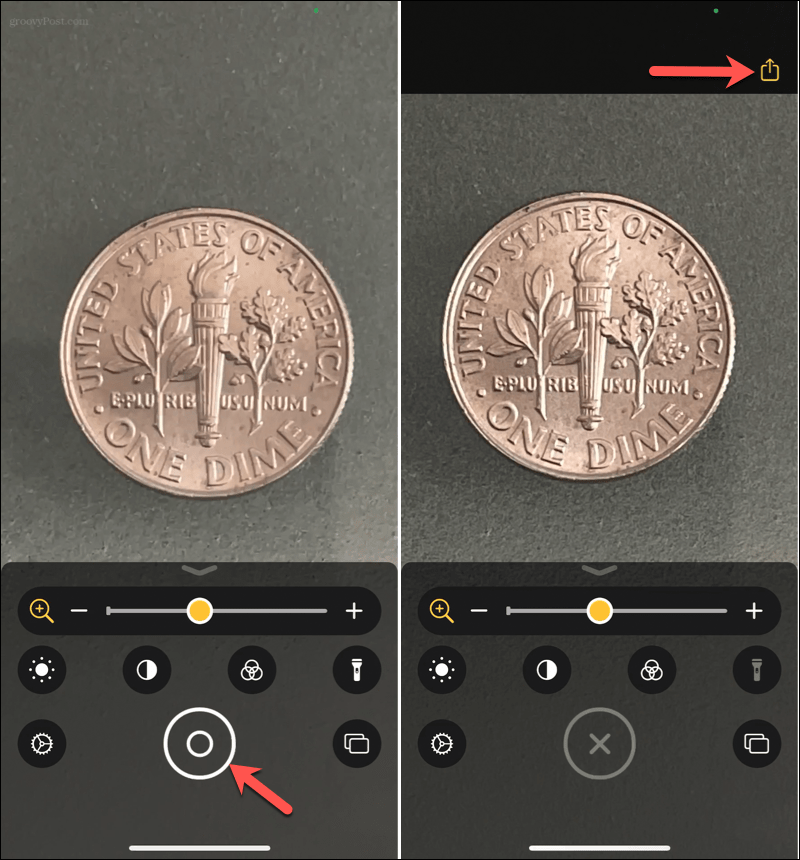
Dodirnite x koji je zamijenio gumb okidača za povratak u povećalo.
Način više fotografija
Ako više volite snimiti nekoliko fotografija, uključite način više fotografija dodirom na Fotografije dolje desno. Tada ćete vidjeti kako se okidač pretvara u znak plusa. Dodirnite znak plus za snimanje svake fotografije.
Pregledajte fotografije dodirom Pogled u donjem desnom kutu, koji također prikazuje broj fotografija koje ste snimili. Možete vidjeti svaku fotografiju, a zatim dodirnuti Udio gumb u gornjem desnom kutu za spremanje ili dijeljenje pojedinačnih fotografija.
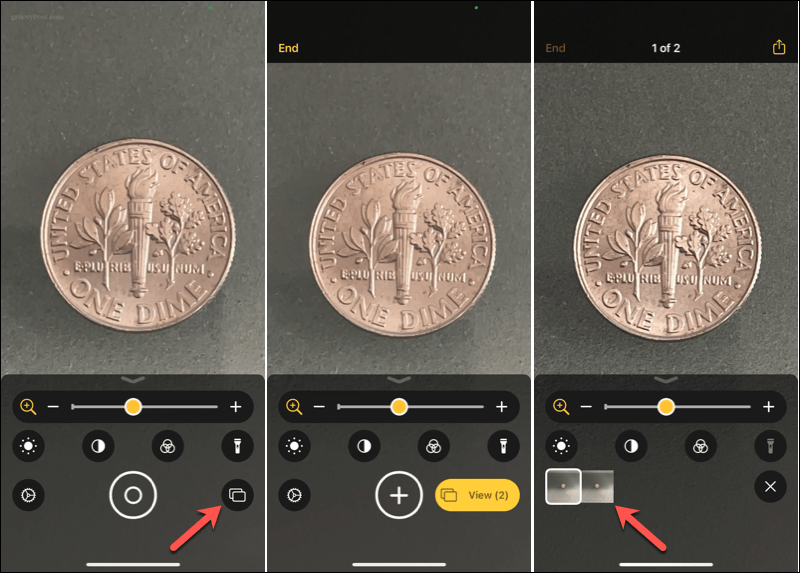
Dodirnite Kraj kada završite s načinom više fotografija.
Promijenite postavke povećala
Za sve gore opisane postavke možete unijeti nekoliko promjena. Dok je lupa otvorena, dodirnite Postavke ikona (zupčanik).
Na vrhu ćete vidjeti Primarne kontrole. Zum je očito već na ovom području, ali drugu odjeljak možete povući gore iz odjeljka ispod nje. Dopuštene su vam dvije kontrole koje će se uvijek prikazati kad otvorite povećalo.
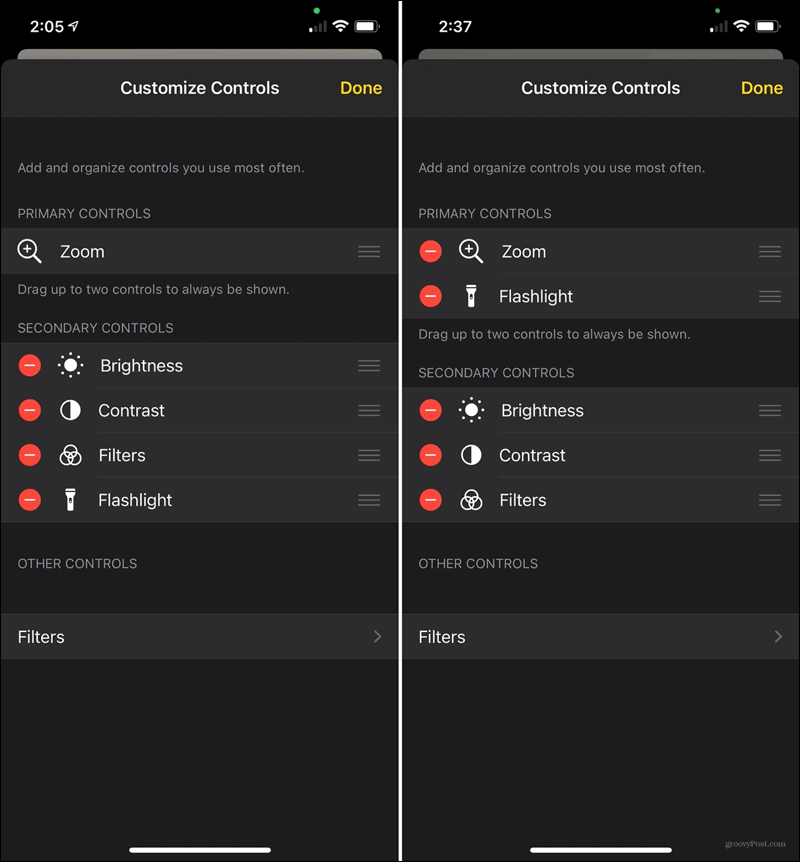
Za one kontrole pod Sekundarne kontrole, možete ih povući željenim redoslijedom. Također možete dodirnuti znak minus da biste ga uklonili ako želite. Ovo će ga premjestiti na Ostale kontrole odjeljak u koji ga kasnije možete dodati ako želite.
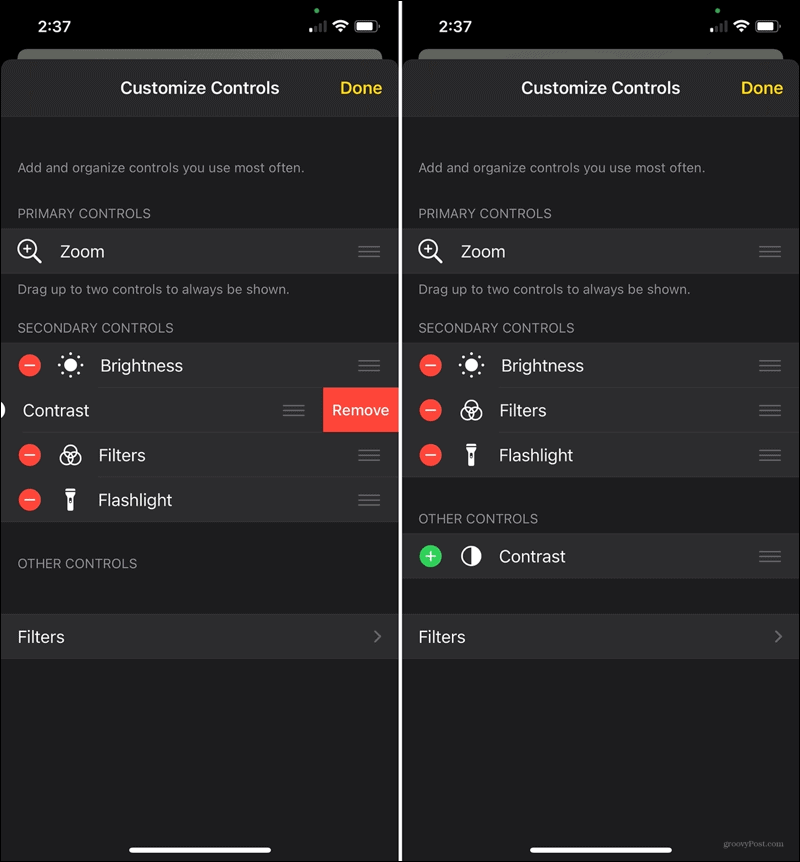
Na dnu imate Filteri. To vam omogućuje da odlučite koji će se filtri prikazivati kada koristite povećalo. Dodirnite Filteri a zatim dodirnite da biste provjerili one koje želite biti dostupni i poništite one koje ne želite.
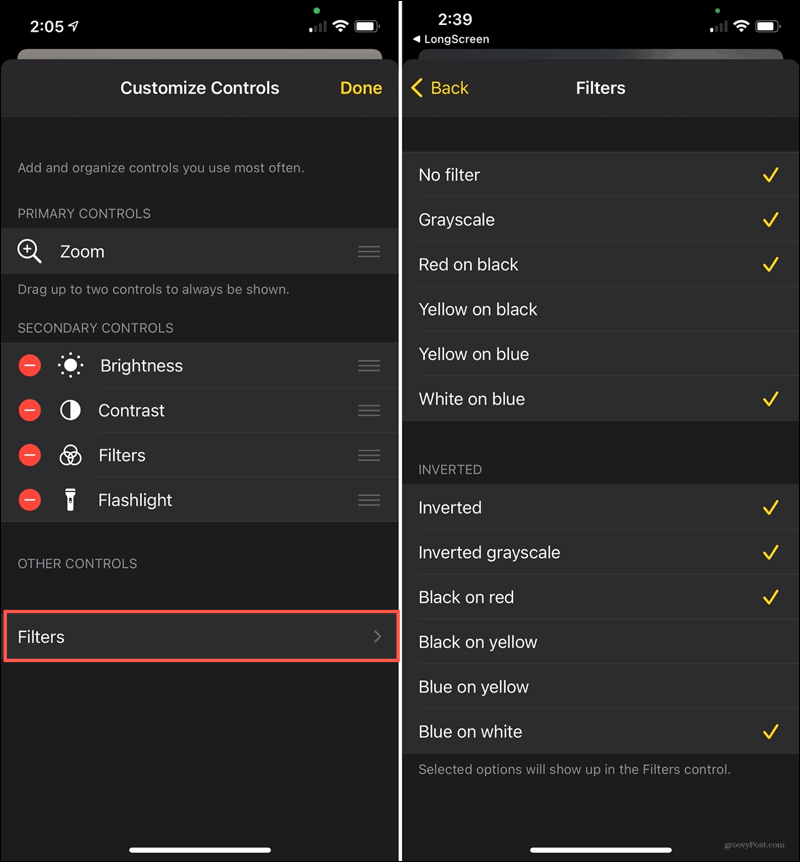
Dodirnite leđa kad završite i Gotovo ako ste završili sa svim postavkama povećala.
Sjetite se značajke iPhone Magnifier
Ne morate se mučiti, iskapati naočale za čitanje ili čak pronaći fizičku povećalo da biste vidjeli nešto sitno. Sjetite se povećala na svom iPhoneu i dodajte ga na svoj popis prekrasnih značajki koje vaš uređaj čine još boljim.
Razmišljate o novom iPhoneu? Pogledajte ekskluzivne značajke dostupne uz iPhone 12 Pro Max u usporedbi s ostalim modelima iPhone 12.
Podudaranje cijena u trgovini: kako doći do internetskih cijena uz praktičnost cigle i žbuke
Kupnja u trgovini ne znači da morate platiti veće cijene. Zahvaljujući garancijama za podudaranje cijena, možete ostvariti internetske popuste pomoću cigle i žbuke ...
Kako darivati pretplatu na Disney Plus digitalnom poklon karticom
Ako ste uživali u Disney Plusu i želite ga podijeliti s drugima, evo kako kupiti pretplatu na Disney + Gift za ...
Vaš vodič za dijeljenje dokumenata u Google dokumentima, tablicama i dijapozitivima
Možete jednostavno surađivati s Googleovim web-aplikacijama. Evo vašeg vodiča za dijeljenje u Google dokumentima, tablicama i prezentacijama s dopuštenjima ...