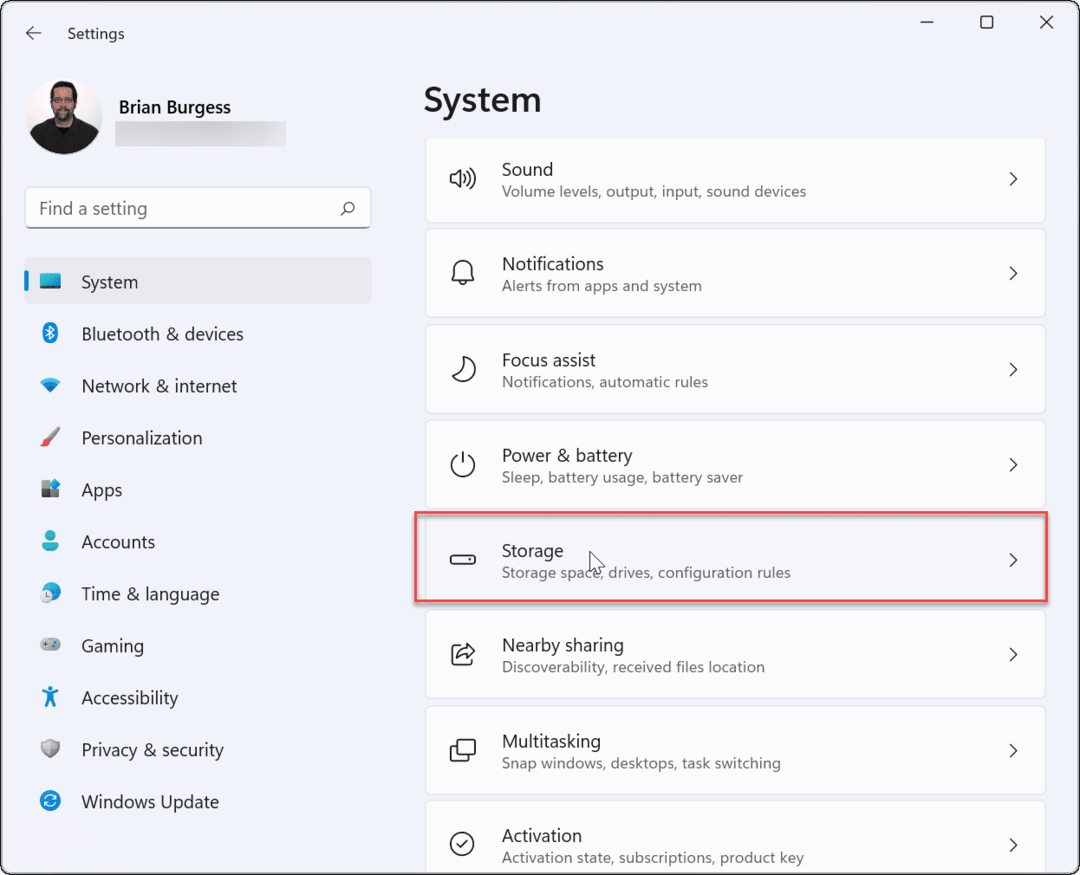Posljednje ažuriranje

Appleovu iCloud uslugu svake godine koriste milijuni korisnika za izradu sigurnosne kopije dokumenata i podataka na mnogim uređajima, uključujući iPhone i iPad. Povremeno se, međutim, pojave problemi. Evo pogleda kako riješiti uobičajene probleme s iCloudom i nastaviti sa svojim danom.
Rješavanje problema s iCloudom: prvi korak
Bez obzira na problem, neki se problemi s iCloudom mogu riješiti ponovnim pokretanjem mobilnog uređaja. Stoga, isprobajte ovaj korak prije svih ostalih.
Da biste ponovno pokrenuli iPhone X, 11 ili 12:
- Pritisnite i držite jedan od tipke za glasnoću i bočni gumb dok se ne pojavi klizač za isključivanje.
- Povucite klizač, zatim pričekajte 30 sekundi da se uređaj isključi.
- Pritisnite i držite bočni gumb dok ne vidite Appleov logotip.
Da biste ponovno pokrenuli iPhone 6, 7, 8 ili SE (2. generacija):
- Pritisnite i držite bočni gumb dok se ne pojavi klizač za isključivanje.
- Povucite klizač, zatim pričekajte 30 sekundi da se uređaj isključi.
- Pritisnite i držite bočni gumb dok ne vidite Appleov logotip.
Za sve ostale iPhone uređaje:
- Pritisnite i držite gornji gumb dok se ne pojavi klizač za isključivanje.
- Povucite klizač, zatim pričekajte 30 sekundi da se uređaj isključi.
- Pritisnite i držite gornji gumb dok ne vidite Appleov logotip.
Za bilo koji iPad bez gumb Početna:
- Pritisnite i držite jedan od tipke za glasnoću i gornji gumb dok se ne pojavi klizač za isključivanje.
- Povucite klizač, zatim pričekajte 30 sekundi da se uređaj isključi.
- Pritisnite i držite gornji gumb dok ne vidite Appleov logotip.
Za iPad s gumbom Početna:
- Pritisnite i držite gornji gumb dok se ne pojavi klizač za isključivanje.
- Povucite klizač, zatim pričekajte 30 sekundi da se uređaj isključi.
- Pritisnite i držite gornji gumb dok ne vidite Appleov logotip.
Pogledajmo sada najčešće probleme iCloud i načine kako ih riješiti.
Problemi s prijavom ili potvrdom
Nakon što se prijavite na svoj iCloud račun s Apple ID-om ili e-poštom, ne biste se trebali ponovo prijavljivati. Kad se od vas zatraži da se ponovo prijavite (ili prvi put) na uređaju, problem bi mogao biti na Appleovom kraju. Prije nego što krenete dalje, provjerite s Appleom je li nešto pogrešno. Ne brinite: to ne uključuje kontaktiranje Appleove podrške. Umjesto toga, krenite prema Appleu Stranica Status sustava.
Na ovom ćete web mjestu pronaći trenutni status svih Appleovih usluga - uključujući iCloud. Umjesto da jednostavno navedete iCloud, stranica razlaže iCloud na 12 odjeljaka, uključujući iCloud račun i prijavu, iCloud sigurnosnu kopiju, iCloud oznake i Kartice, iCloud kontakti, iCloud pogon, iCloud privjesak, iCloud Mail, iCloud Notes, iCloud podsjetnici, iCloud Storage Nadogradnje i
iCloud web aplikacije (iCloud.com).
Ako postoji problem univerzalne prijave ili potvrde s iCloudom, on će se prikazati ovdje. Ako postoji identificirani problem, stranica sa statusom sustava trebala bi vas obavijestiti koliko dugo usluga može prestati raditi i kada se problem može riješiti.
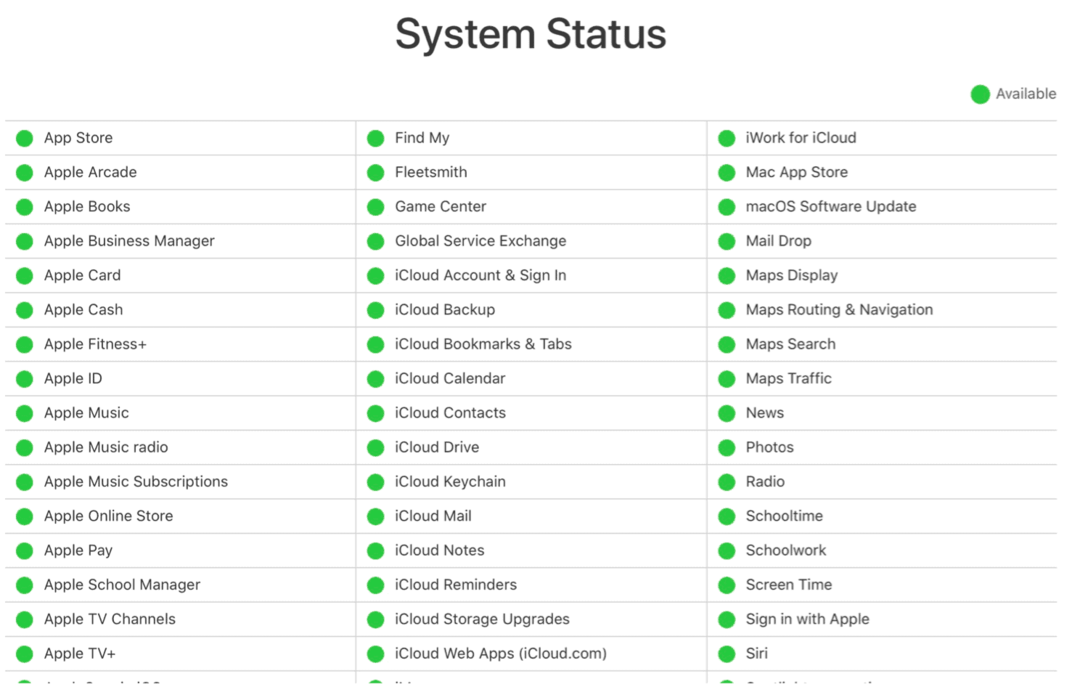
Daljnji koraci
Ako Apple kaže da svi sustavi rade, a vi se i dalje ne možete prijaviti na iCloud sa svog uređaja, slijedeći ove dodatne korake redoslijedom kojim su navedeni.
- Ponovo pokrenite uređaj (pogledajte gore).
- Provjerite je li vaš uređaj povezan s internetom. Morate imati aktivnu vezu kako bi vaš uređaj komunicirao s udaljenim iCloud uslugama.
- Dodirnite Aplikacija Postavke na uređaju, a zatim odaberite tvoje ime na vrhu. Odaberite Odjava. Na zahtjev ne morate čuvati podatke na uređaju.
- Vratite se u Aplikacija Postavke; ovaj put, Prijaviti se s vašom iCloud prijavom i lozinkom.
- Ako ovo nije pomoglo, resetirajte Apple ID s tvorničkog web stranica iForgot.
- Ponovite korake 2-3 koristeći novo korisničko ime / lozinku.
- Ako stvari i dalje ne funkcioniraju, morat ćete sigurnosna kopija i vraćanje svoj mobilni uređaj.
Gornje korake treba koristiti kada imate problema s prijavom, provjerom, autentifikacijom ili drugim problemima s prijavom u iCloud.
Problemi sa sinkronizacijom
Jedna od najvažnijih iCloud značajki je sinkronizacija sadržaja na više uređaja, uključujući Mac. Tijekom sinkronizacije, promjene jednog uređaja odražavaju se na drugima, pod pretpostavkom da svaki ima aktivnu internetsku vezu. Inače, izvanmrežni stroj sinkronizirat će se nakon što se vrati na mrežu.
Ako se stvari ne sinkroniziraju na uređaju, isprobajte ove poznate korake:
- Ponovo pokrenite uređaj (pogledajte gore).
- Provjerite je li vaš uređaj povezan s internetom. Aktivna internetska veza potrebna je da bi vaš uređaj komunicirao s udaljenim iCloud uslugama.
- Dodirnite Aplikacija Postavke na uređaju, a zatim odaberite tvoje ime na vrhu. Odaberite Odjava. Na zahtjev ne morate čuvati podatke na uređaju.
- Vratite se u Aplikacija Postavke; Prijaviti se s vašom iCloud prijavom i lozinkom.
- Posjetiti Postavljanje aplikacije (ponovno) i dodirnite svoje ime.
- Dodirnite iCloud.
- Uključite i aktivirajte usluge koje želite sinkronizirati.
- Pričekajte nekoliko minuta, potvrđujući da sinkronizacija sada radi.
Aplikacije trećih strana koje ne koriste iCloud
Aplikacije koje nije izradio Apple koriste iCloud za izradu sigurnosnih kopija vaših osobnih podataka i njihovu sinkronizaciju na drugim uređajima. Postupak je također koristan ako ikada izgubite uređaj jer se vaši podaci spremaju u oblak. Ako iCloud ne sprema vaše podatke, postoji jednostavno rješenje.
- Dodirnite Aplikacija Postavke na uređaju, a zatim odaberite tvoje ime na vrhu.
- Odaberite iCloud.
- Uključite aplikacije treće strane želite koristiti iCloud.
Ako je preklopni gumb dosadne aplikacije već u položaju za uključivanje, isključite ga, a zatim ponovno uključite. Ponekad je to sve što je potrebno da bi sinkronizacija ponovno uspjela.
Nema više prostora za pohranu
Svi koji koriste iCloud dobivaju 5 GB besplatnog prostora za pohranu. Nažalost, to većini nije dovoljno. Ako na uređaj dobijete poruku koja kaže da je potrebno više prostora za pohranu, imate dvije mogućnosti. Možete proći kroz iCloud i izbrisati postojeće podatke ili kupiti više prostora za pohranu. Dok ne napravite promjenu, iCloud će sigurnosno kopirati sadržaj samo do vašeg ograničenja.
Da biste dodali više prostora za pohranu s iPhonea ili iPada:
- Dodirnite Aplikacija Postavke na uređaju, a zatim odaberite tvoje ime na vrhu.
- Odaberite iCloud.
- Izaberi Upravljanje pohranom.
- Dodirnite Promijenite plan skladištenja.
Nakon što odaberete novi plan za pohranu (i izvršite uplatu), dodatni prostor dostupan je odmah za upotrebu. Apple trenutno nudi tri plana pohrane:
- Preporučuje se 50 GB, 0,99 USD mjesečno za pohranu fotografija, videozapisa, datoteka i aplikacija i izradu sigurnosnih kopija uređaja.
- 200 GB, 2,99 USD mjesečno, pogodno za Članovi obitelji Apple ili jedna osoba s puno fotografija i videozapisa.
- 2 TB, 9,99 USD mjesečno, savršeno za fotografije, videozapise i sve ostalo za cijeli život i do pet članova obitelji. Idealno za obitelji koje mogu dijeliti.
Rješavanje problema s iCloudom: puno izbora
Appleov iCloud vrijedna je usluga koju uživaju milijuni korisnika. Ako naiđete na probleme, možete riješiti probleme s iCloudom u nekoliko koraka. Ako sumnjate, obratite se Apple podršci za dodatnu pomoć.