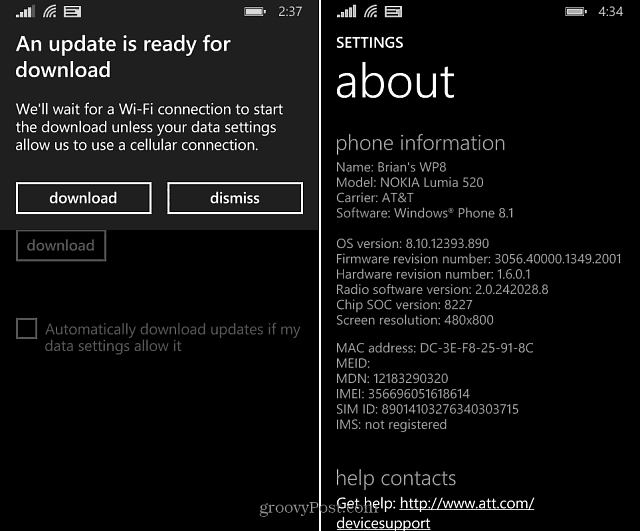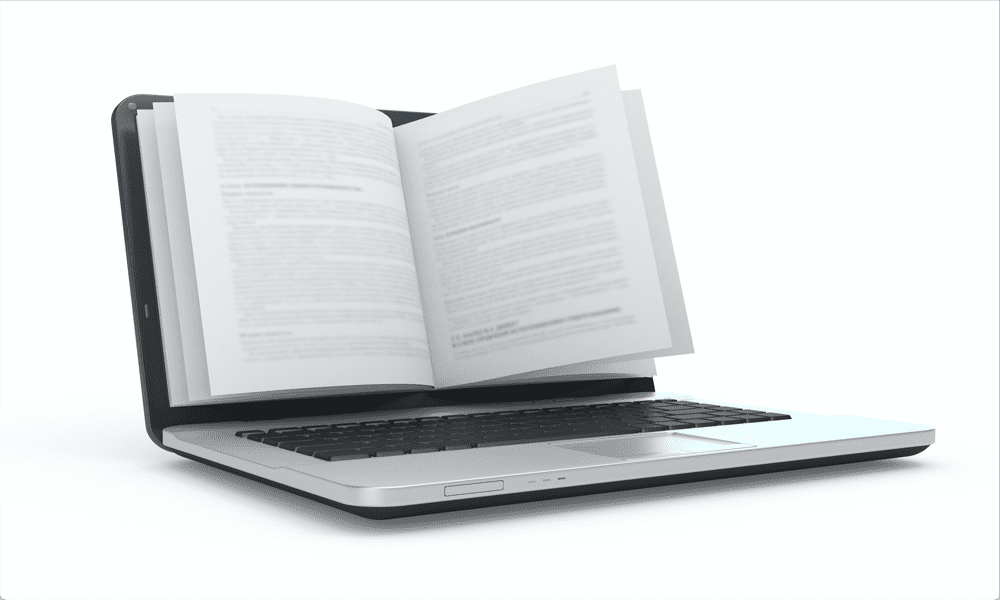Kako koristiti značajku popisa za čitanje Safari na iPhoneu
Osnove I Phonea Jabuka Iphone Junak / / April 23, 2021

Posljednje ažuriranje

Ako želite spremiti članke za kasnije čitanje, postoje različite mogućnosti za vašu radnu površinu poput Pocket, Zbirke Microsoft Edge, ili nedavno pokrenut Popis za čitanje za Google Chrome. Ali što je s vašim iPhoneom? Pa, super je stvar što Safari ima ugrađenu značajku Popisa za čitanje. Evo pogleda kako ga koristiti za spremanje članaka za kasnije čitanje.
Upotrijebite Safari-jev popis za čitanje na iPhoneu
Za početak pokrenite Safari na iPhoneu ili iPadu i pregledajte članak koji želite spremiti da biste ga pročitali kasnije. Zatim na alatnoj traci kliknite Udio dugme. Zatim na izborniku koji se pojavi dodirnite "Dodaj na popis za čitanje" dugme.
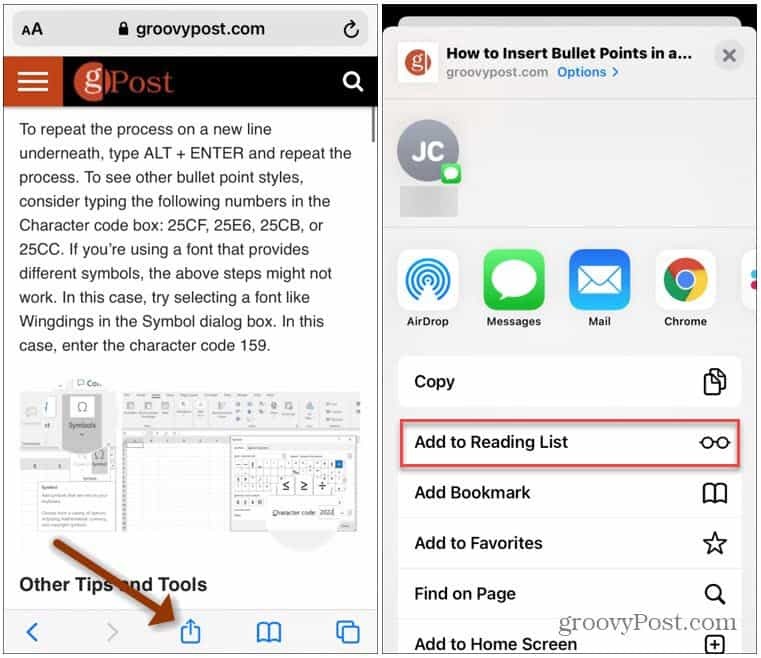
Možete i dodirnuti i zadržati gumb Oznake na alatnoj traci. Zatim dodirnite “Dodaj na popis za čitanje"S izbornika koji se pojavi.
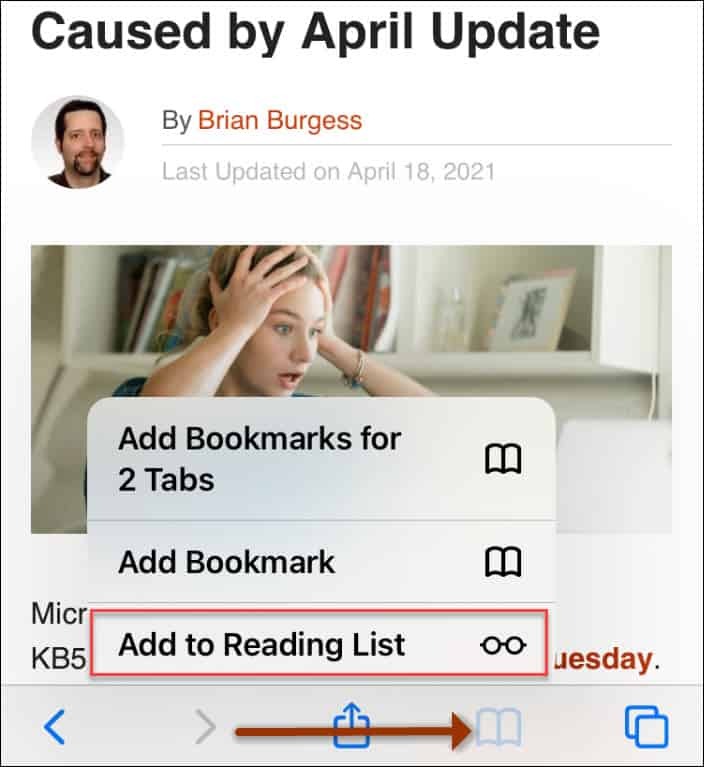
Također je vrijedno napomenuti da u članku možete dodirnuti i zadržati vezu. Tada će se pojaviti pregled povezane stranice. I možete tapkati Dodaj na popis za čitanje iz izbornika opcija koji se pojavi.
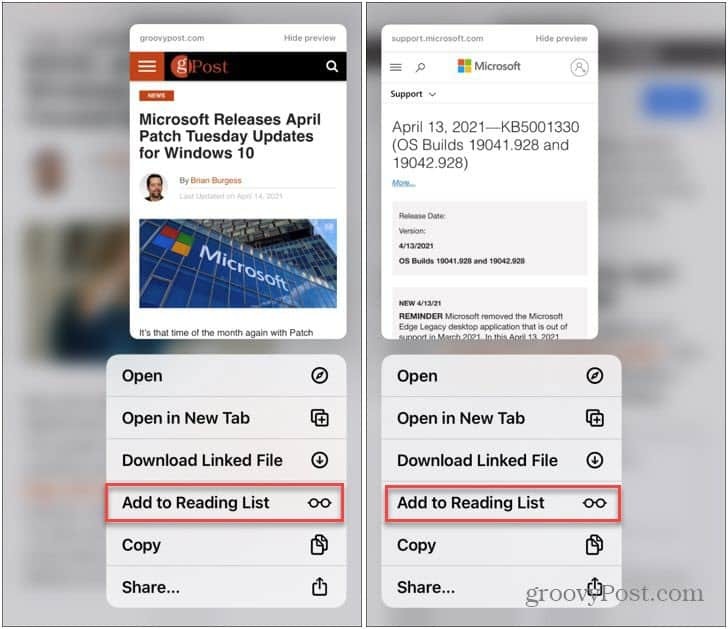
Dodirnite i držite vezu u članku da biste dobili njegov zaslon za pregled. Zatim upotrijebite opciju Dodaj na popis za čitanje.
Bilješka: Jednom kad se članak spremi na popis za čitanje na iPhoneu, sinkronizira se i sa Safarijem na vašem Macu i iPadu. Tada ga možete pročitati s drugog uređaja kada za to imate vremena.
Pronađite svoj popis za čitanje
Da biste pristupili člancima koje ste vremenom spremili, dodirnite Ikona oznaka s alatne trake na dnu preglednika. Zatim da biste se prebacili na spremljeni popis članaka, dodirnite gumb Popis za čitanje. Izgleda kao naočale u sredini dostupnih kartica. Samo dodirnite članak da biste ga pročitali na Safariju.
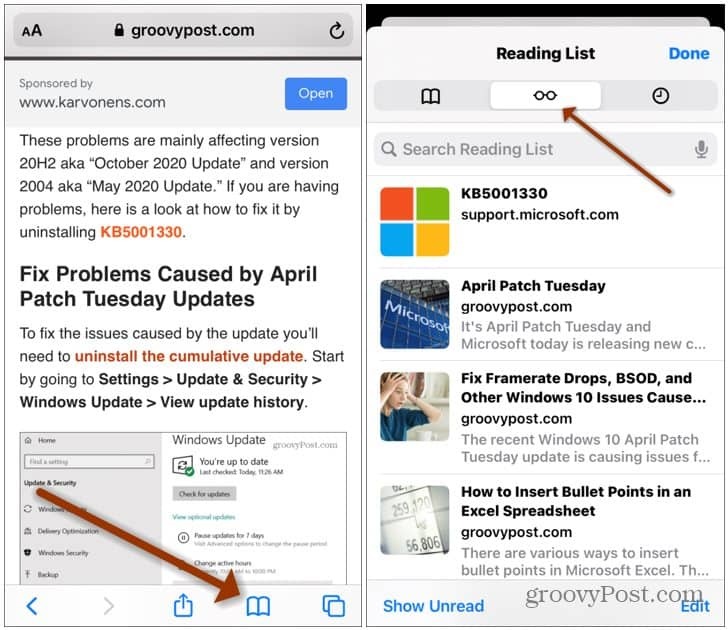
Popis za čitanje na Macu
Pokrenite Safari na Macu i na alatnoj traci s lijeve strane kliknite gumb Popis za čitanje.
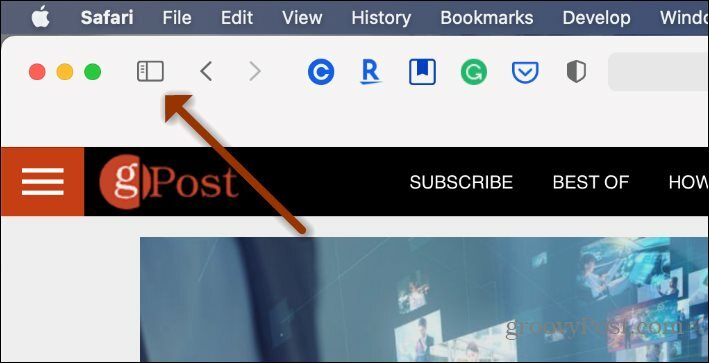
To će otvoriti popis na kojem možete kliknuti za čitanje članka. Kliknite "gumb naočala" i odaberite članak koji želite pročitati.
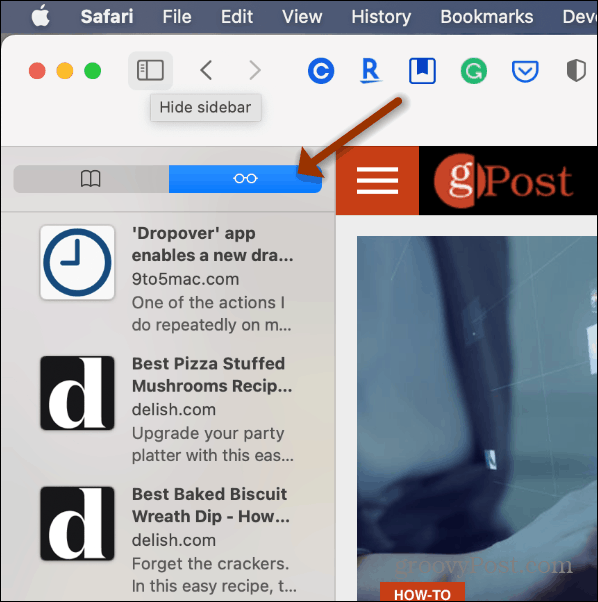
Izbriši članke s popisa za čitanje
Kad završite s člankom na popisu za čitanje, prijeđite prstom ulijevo po članku, a zatim dodirnite Izbrisati. Da biste izbrisali više stranica s popisa, dodirnite Uredi na dnu stranice. Zatim odaberite članke koje želite ukloniti i dodirnite Izbrisati dugme.
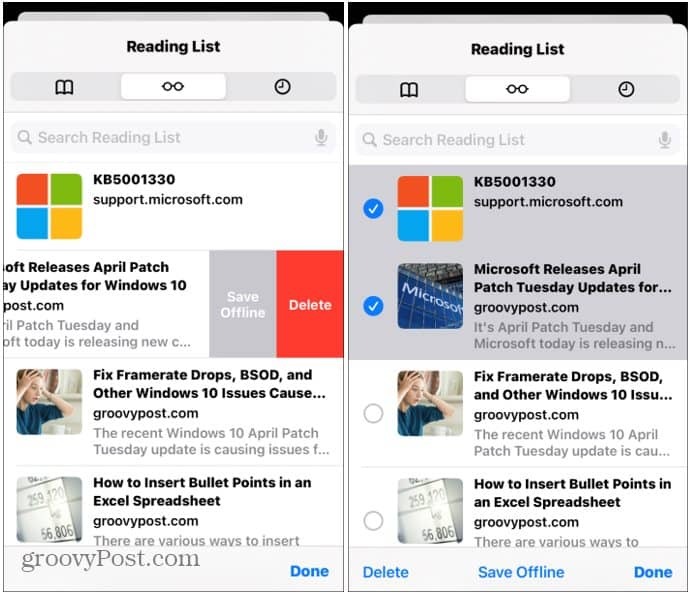
Spremite članak za izvanmrežni prikaz
Članke možete spremiti i na popis za čitanje dok ste izvan mreže. To vam dobro dođe kad imate ograničenu ili nikakvu podatkovnu povezanost. Ako želite da se svi članci spremaju za izvanmrežno čitanje, idite na Postavke> Safari. Zatim se pomaknite dolje do odjeljka "Popis za čitanje" i preokrenite na Automatski spremi izvan mreže sklopka.
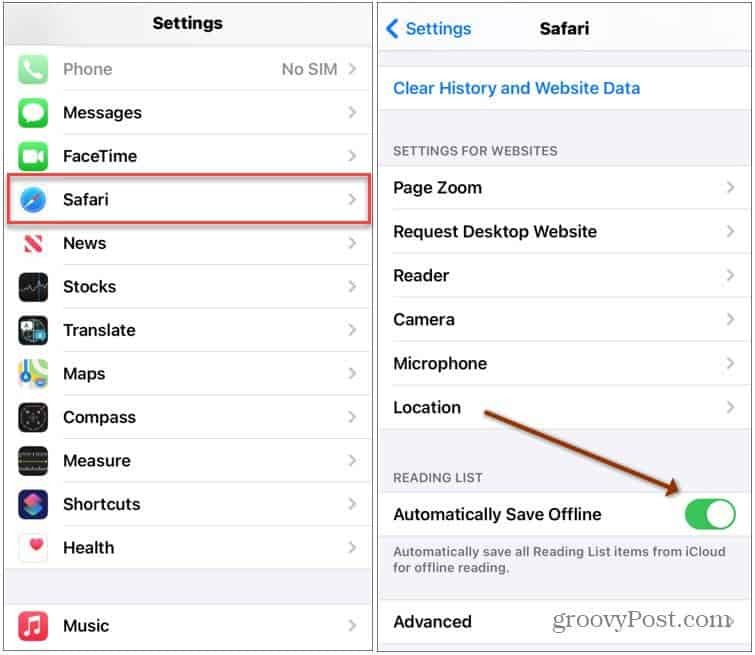
Ako vas zanimaju druge načine rada sa Safarijem na Macu, kao i na iOSu, pogledajte kako automatski koristiti Safari’s Reader View i kako prilagodite početnu stranicu Safarija na Macu.
Kako obrisati Google Chrome predmemoriju, kolačiće i povijest pregledavanja
Chrome izvrsno radi na pohrani vaše povijesti pregledavanja, predmemorije i kolačića za optimizaciju izvedbe vašeg preglednika na mreži. Njezino je kako ...
Podudaranje cijena u trgovini: kako doći do internetskih cijena dok kupujete u trgovini
Kupnja u trgovini ne znači da morate platiti veće cijene. Zahvaljujući jamstvima za podudaranje cijena, možete dobiti internetske popuste tijekom kupnje u ...
Kako darivati pretplatu na Disney Plus digitalnom poklon karticom
Ako ste uživali u Disney Plusu i želite ga podijeliti s drugima, evo kako kupiti pretplatu na Disney + Gift za ...
Vaš vodič za dijeljenje dokumenata u Google dokumentima, tablicama i dijapozitivima
Možete jednostavno surađivati s Googleovim web-aplikacijama. Evo vašeg vodiča za dijeljenje u Google dokumentima, tablicama i prezentacijama s dopuštenjima ...