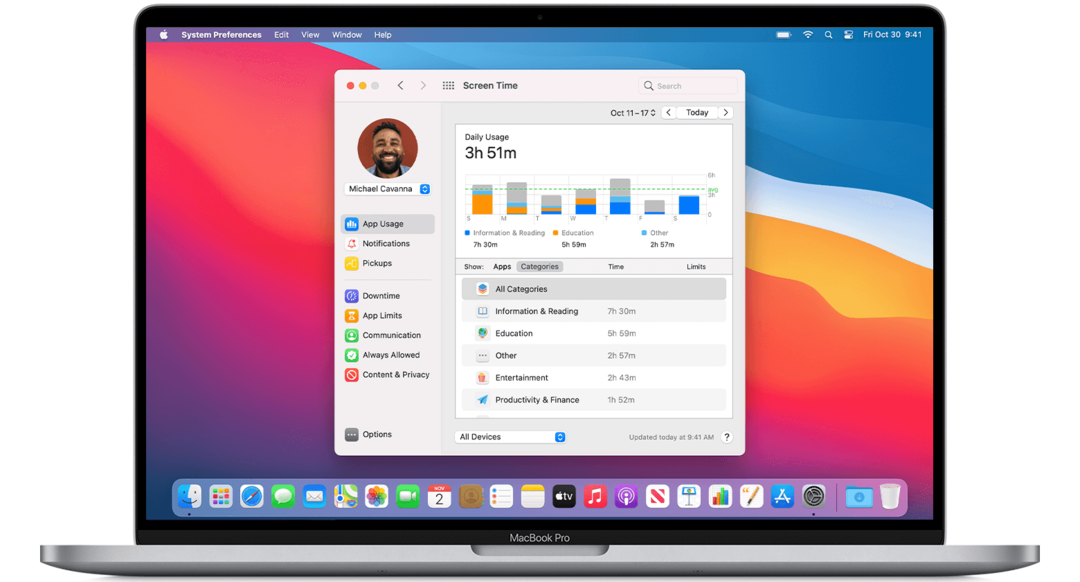Kako riješiti probleme s Touch ID -om na vašem MacBook Pro ili MacBook Air uređaju
Jabuka Ortak Junak / / August 04, 2021

Zadnje ažuriranje dana

Ako imate problema s Touch ID -om na svom Macu, postoje koraci za rješavanje problema koje možete slijediti kako biste riješili situaciju. Pogledaj.
Imate li problema s Touch ID -om na kompatibilnom MacBook Pro ili MacBook Air? Koraci za rješavanje problema u nastavku rješavaju moguće hardverske i softverske probleme sa značajkom prepoznavanja otiska prsta.
Prvi put predstavljen na iPhoneu 4S prije deset godina, Touch ID je alat za provjeru autentičnosti koji se nalazi na svim modernim iPhoneima, odabranim iPadima i Mac računalima, uključujući iMac 2021. godine. Alat ima različite značajke, uključujući mogućnost otključavanja uređaja, korištenja Apple Paya, prijave u aplikacije trećih strana i kupnje u različitim Appleovim internetskim trgovinama.
Problemi s ID -om na dodir: Osnovno rješavanje problema
Nakon što postavite Touch ID na svom Macu, možda nikada nećete naići na probleme. Pa ipak, događaju se. Često se stvari mogu lako riješiti čišćenjem gumba Touch ID na tipkovnici ili resetiranjem alata. Međutim, druga moguća rješenja oduzet će više vremena i zahtijevati rješavanje različitih koraka.
Vrijeme je za čišćenje
S godinama je Apple tipkovnice za Mac učinio izdržljivijima i manje sklonima kvarovima. Međutim, naši prsti nisu baš najčišći dio našeg tijela. Oni sadrže ulje i ponekad su mokri, što bi moglo uzrokovati probleme. Tipkovnicu Mac računala trebali biste redovito čistiti i prati ruke tijekom dana. Tipkovnicu treba čistiti baš kao što biste to učinili mišem ili drugi računalni pribor za uklanjanje prljavštine ili ostataka.
Ponovno podizanje sustava
Ponovno pokretanje računala izvrstan je način za rješavanje različitih problema, uključujući i one koji se bave Touch ID -om. Na taj način vaše računalo resetira različite funkcije i to bi mogao biti korak za rješavanje problema koji vam je potreban za rješavanje sadašnjeg problema. Slijedite ove korake za ponovno pokretanje:
- Isključite svoj Mac pomoću Appleov izbornik> Isključi naredba.
- Pritisnite i držite tipka za uključivanje 10 sekundi, a zatim ga otpustite.
- Nakon nekoliko sekundi pritisnite gumb za uključivanje da biste ponovno pokrenuli Mac.
Ponovno dodajte otiske prstiju
Naši otisci prstiju se nikada ne mijenjaju. Pa ipak, njihovo je ponovno dodavanje u Touch ID ponekad potrebno za rješavanje problema. Učiniti tako:
- Uđite u Postavke sustava na vašem Macu.
- Odaberite Touch ID.
- Zadržite pokazivač iznad trenutni otisak prsta, a zatim kliknite "X".
- Prijavite se na svoj Mac račun, kada je primjenjivo.
- Odaberite da Izbrisati za uklanjanje trenutnog otiska prsta.
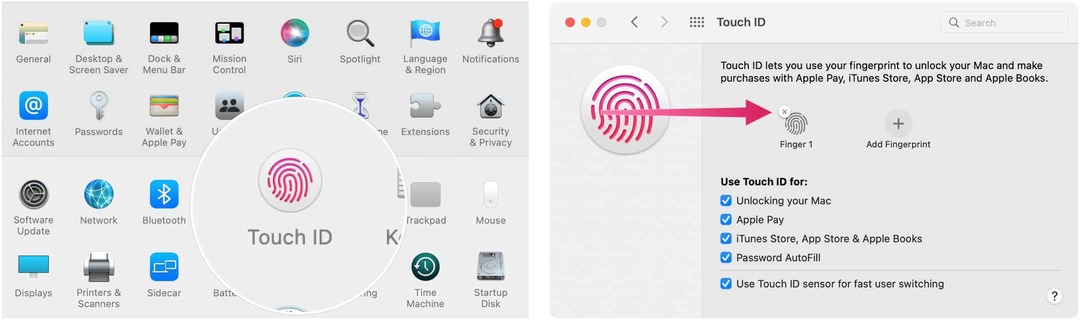
Sljedeći:
- Izaberi Dodajte otisak prsta na istoj stranici.
- Prati upute na ekranu da dodate otisak prsta.
- Ponovite 1. i 2. korak za dodavanje još jednog otiska prsta.
Nakon što ponovno dodate otisak prsta, možda ćete htjeti prilagoditi postavke Touch ID-a na istoj poznatoj stranici Touch ID-a. Prema zadanim postavkama, vaš otisak prsta će:
- Otključajte svoj Mac
- Koristite s Apple Payom
- Surađujte s iTunes Storeom, App Storeom i Apple knjigama
- Automatsko popunjavanje lozinke
Uključite/isključite svoj odabir.
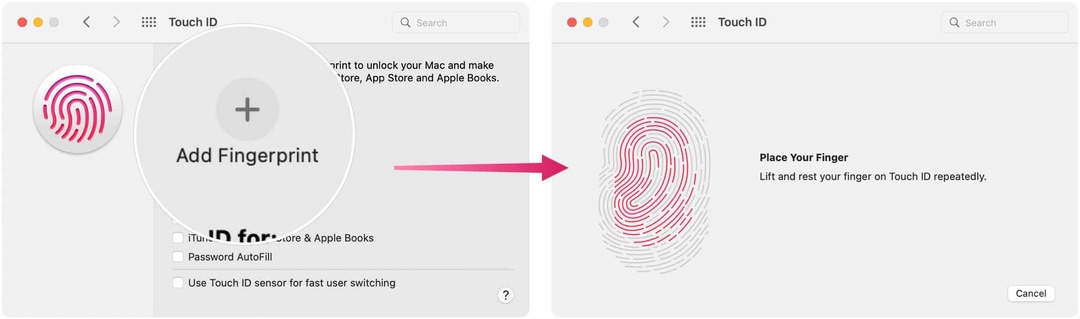
Ažuriraj
Apple šalje redovita ažuriranja za macOS. Ako ste zaostali u instaliranju ovih, učinite to sada. Ažuriranje bi moglo biti ključ za konačno rješavanje vaših problema s Touch ID -om.
Za traženje ažuriranja:
- Klikni na Ikona Apple u gornjem lijevom kutu trake izbornika.
- Odaberite O ovom Macu.
- Izaberi Ažuriranje softvera.
- Instalirati ažuriranje kada je primjenjivo.
Problemi s ID -om na dodir: Napredno rješavanje problema
Ako prethodni koraci nisu riješili vaše probleme s Touch ID -om, vrijeme je da prijeđete na naprednije korake za rješavanje problema.
Samo Intel: Resetirajte SMC
Poništavanje kontrolera za upravljanje sustavom Mac sljedeći je korak koji trebate poduzeti za rješavanje problema s Touch ID -om. Nažalost, ovo rješenje radi samo na računalima Mac sa sustavom Intel. Ako imate Mac s Apple Silicon -om, ponovno pokrenite računalo.
Za poništavanje SMC -a na Intel MacBook -ovima sa sigurnosnim čipom T2:
- Najprije isključite svoj Mac pomoću Appleov izbornik> Isključi naredba.
- Zatim držite sljedeće tri tipke sedam sekundi: Kontrola, opcija i pomak.
- Držite tri tipke dok držite i tipka za uključivanje dodatnih sedam sekundi.
- Prestanite držati sve četiri tipke i pričekajte 10 sekundi.
- Uključite stroj.
Za poništavanje SMC -a na računalima Mac računala Intel sa sigurnosnim čipom T2, uključujući iMac 2021 s Touch ID -om:
- Onda isključite svoj Mac isključite kabel za napajanje.
- Onda pričekajte 15 sekundi ponovno uključite kabel za napajanje.
- Pričekajte pet sekundi, a zatim pritisnite tipka za uključivanje za uključivanje Mac računala.
Da biste poništili SMC na svim ostalim Mac računalima sa Intel-ovim sustavom, slijedite upute iz Apple web stranica.
Nakon što ponovno uključite računalo, provjerite jesu li problemi s Touch ID -om riješeni.
Siguran način
Posljednji korak rješavanja problema koji možete slijediti kako biste riješili problem Touch ID -a jest ponovno pokretanje računala u sigurnom načinu rada.
Na Intel Mac računarima:
- Isključite svoj Računalo.
- Brzo dodirnite tipka za uključivanje, zatim pritisnite i držite Tipka Shift.
- Prestanite držati tipku Shift kada vidite zaslon za prijavu.
- Prijavite se na računalo u sigurnom načinu rada i provjerite je li problem sada riješen.
Na Appleovim silikonskim Mac računarima:
- Isključite svoj Računalo.
- Pritisnite i držite tipka za uključivanje na 10 sekundi.
- Otpustite tipku za uključivanje kada vidite prozor za pokretanje.
- Izaberi svoj pokretački disk, zatim pritisnite i držite Tipka Shift.
- Izaberi Nastaviti za ulazak u siguran način rada.
- Otpustite Tipka Shift.
Pitanja ID -a dodira: Tehnička podrška
Ako se vaši problemi s Touch ID -om nastave čak i nakon izvođenja gore navedenih tehnika rješavanja problema, najbolje je kontaktirati Apple za pomoć. Moguće je da je vašem Macu potrebna zamjena hardvera kako bi riješio situaciju.
Kako izbrisati predmemoriju, kolačiće i povijest pregledavanja preglednika Google Chrome
Chrome odlično izvršava posao pohranjivanja vaše povijesti pregledavanja, predmemorije i kolačića radi optimizacije performansi vašeg preglednika na mreži. Njezin način kako ...
Usklađivanje cijena u trgovini: kako do online cijena dok kupujete u trgovini
Kupnja u trgovini ne znači da morate platiti veće cijene. Zahvaljujući jamstvima usklađivanja cijena, možete ostvariti internetske popuste dok kupujete u ...
Kako pokloniti pretplatu na Disney Plus digitalnom darovnom karticom
Ako ste uživali u Disney Plus -u i želite ga podijeliti s drugima, evo kako kupiti pretplatu na Disney+ Gift za ...
Vaš vodič za dijeljenje dokumenata u Google dokumentima, tablicama i prezentacijama
Možete jednostavno surađivati s Googleovim web-aplikacijama. Evo vašeg vodiča za dijeljenje u Google dokumentima, tablicama i prezentacijama s dopuštenjima ...