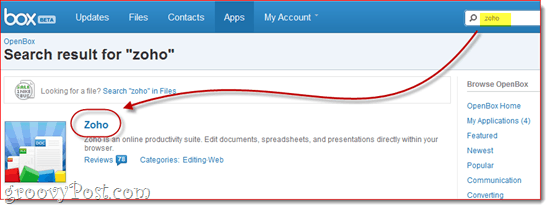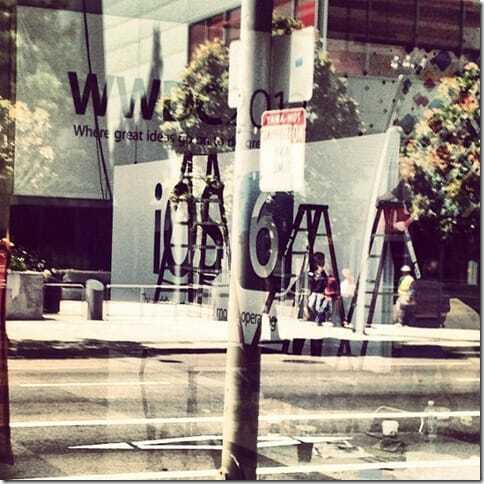Kako instalirati Windows 11 na računalo s nepodržanim hardverom
Microsoft Windows 11 Junak / / November 13, 2021

Posljednje ažurirano dana

Windows 11 će biti objavljen ove jeseni i kao Insider, možete ga provjeriti sada. Ako vaše računalo ne zadovoljava hardverske zahtjeve, pokazat ćemo vam zaobilazno rješenje da ga ipak instalirate.
Prošli mjesec, Microsoft je službeno najavio Windows 11, koji će biti objavljen na jesen. U usporedbi s nadogradite sa Windows 8.1 na Windows 10, minimalni zahtjevi za nadogradnju na Windows 11 su stroži i ne ispunjavaju svi strojevi te zahtjeve. Međutim, ako imate računalo koje ne udovoljava ovim novim zahtjevima, još uvijek možete isprobati Windows 11 s rješenjem i/ili virtualnim strojem (VM).
Hardverski zahtjevi za Windows 11
Glavni problem s pokretanjem Windows 11 je nedostatak Trusted Platform Module verzije 2.0 — ili Podrška za TPM 2.0 na računalima sa sustavom Windows 10. Za više, svakako pročitajte naš članak o tome kako provjerite ima li vaše računalo podršku za TPM za Windows 11.
TPM nije jedini uvjet za instalaciju sustava Windows 11 na postojeća računala. Ostali zahtjevi uključuju:
- 1 gigaherc (GHz) ili brže s 2 ili više jezgri na kompatibilnom 64-bitnom procesoru ili sustavu na čipu (SoC)
- 4GM RAM
- 64 GB ili veći prostor za pohranu
- UEFI, firmver sustava koji podržava Secure Boot
- DirectX 12 kompatibilna grafika / WDDM 2.x
- >9” s HD rezolucijom (720p)
- Microsoftov račun i internetska veza potrebni su za postavljanje za Windows 11 Home
Ovo rješenje će vam omogućiti da zaobiđete hardverske zahtjeve sustava Windows 11 preuzmite i instalirajte Windows 11.
Kako se prijaviti za Windows Insider program
Ako se još niste prijavili za Windows Insider program, idite na https://insider.windows.com/en-us/register i kliknite Prijavite se sada.
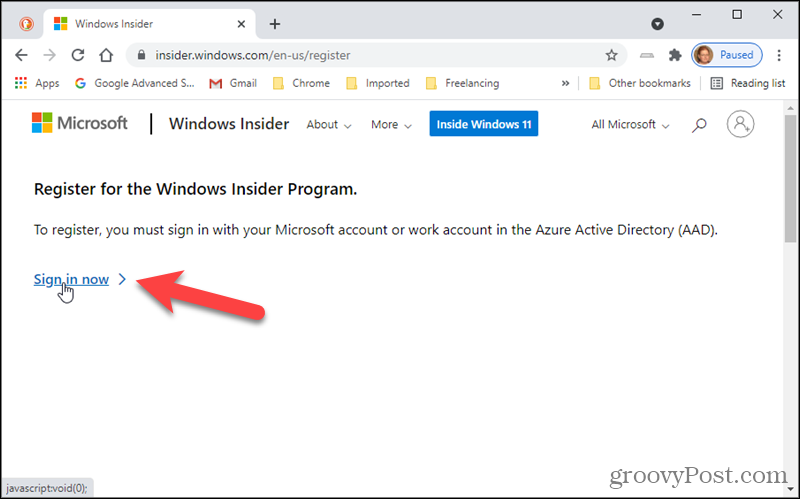
Na Registar karticu, upotrijebite isti Microsoftov račun koji koristite za druge usluge, kao što su Office ili e-pošta, za registraciju za program. Ako ste već registrirani, plavi gumb će vam to reći.
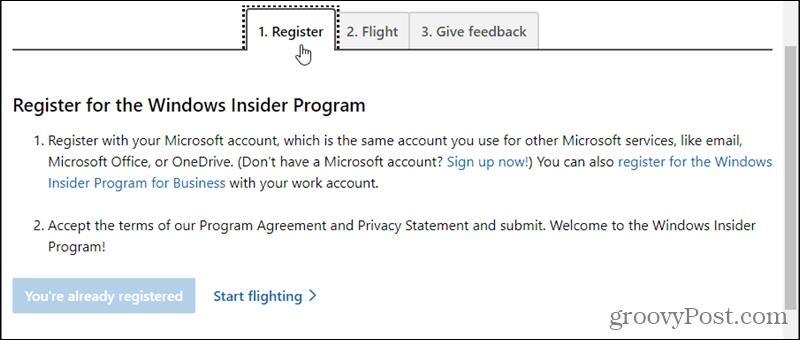
Kako uključiti izborne dijagnostičke podatke
Da biste omogućili vašem računalu da ostane u programu Windows Insider i upravlja postavkama programa, morate uključiti opcionalne dijagnostičke podatke.
Ići Start > Postavke.
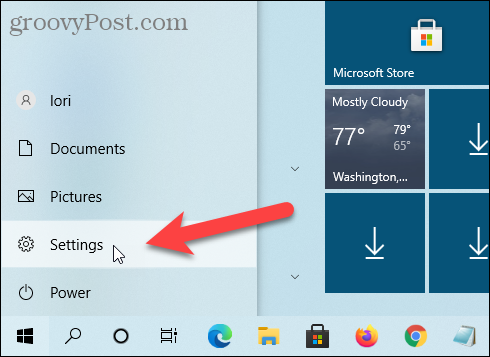
Klik Ažuriranje i sigurnost.
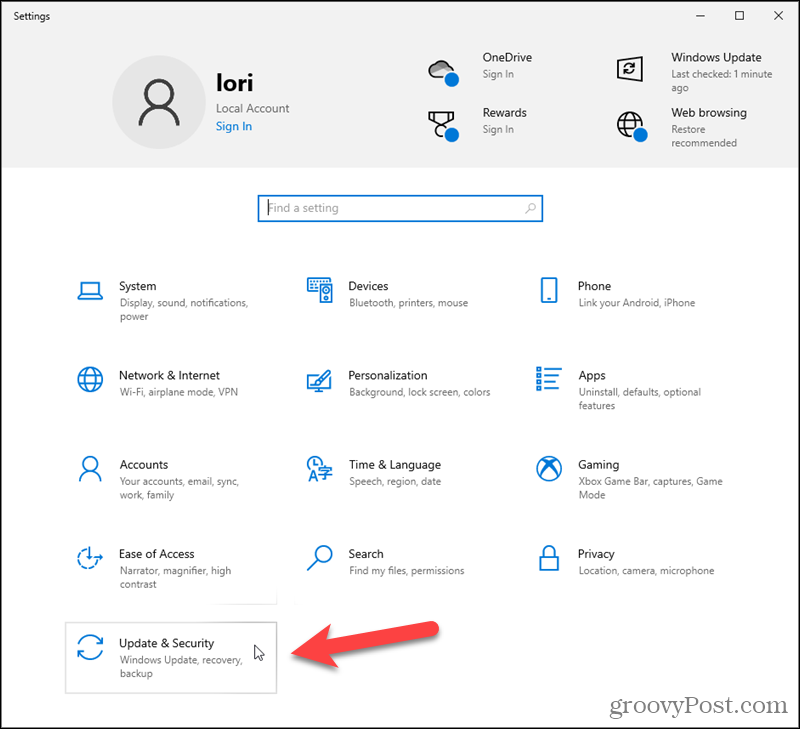
Idite na Program Windows Insider zaslon, a zatim kliknite Idite na postavke dijagnostike i povratnih informacija da biste uključili dijagnostičke podatke opcija.
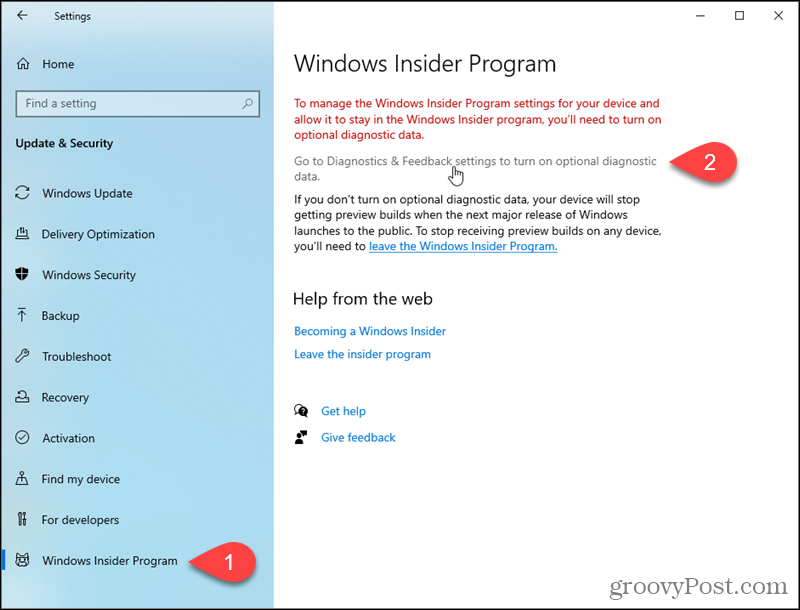
Odaberite Neobavezni dijagnostički podaci opcija. Zatim upotrijebite strelicu natrag u gornjem lijevom kutu za povratak na Program Windows Insider zaslon.
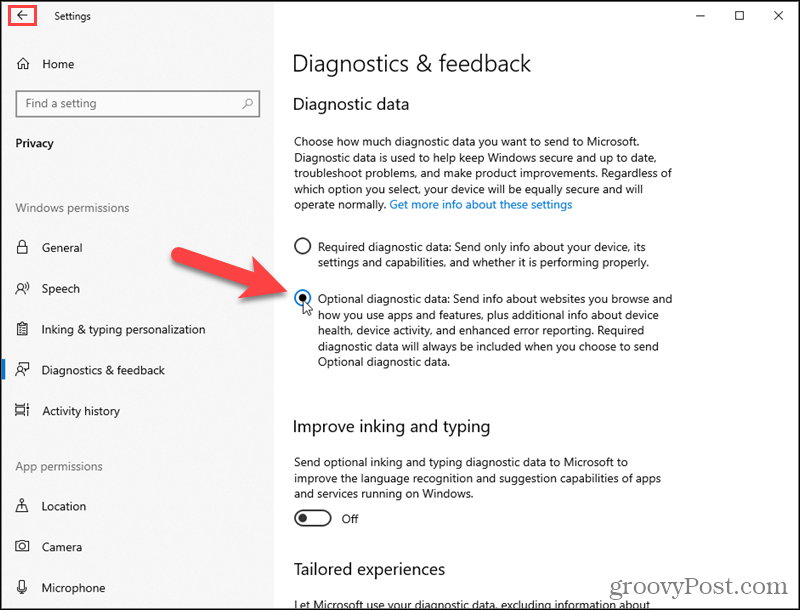
Kako započeti s programom Windows Insider
Vrati se na Ažuriranje i sigurnost > Program Windows Insider u postavkama sustava Windows.
Klik Započnite.
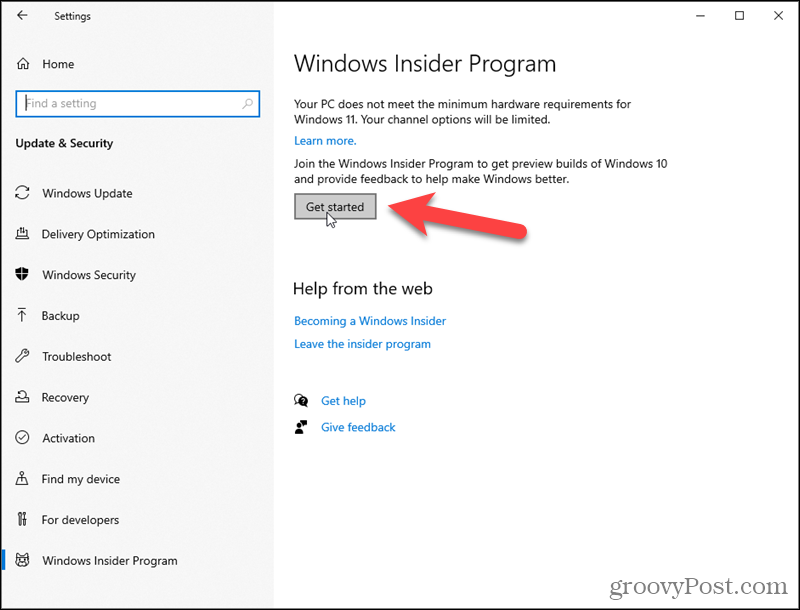
Kako odabrati svoj Microsoft račun
Klik Povežite račun na Odaberite račun za početak skočni dijaloški okvir.
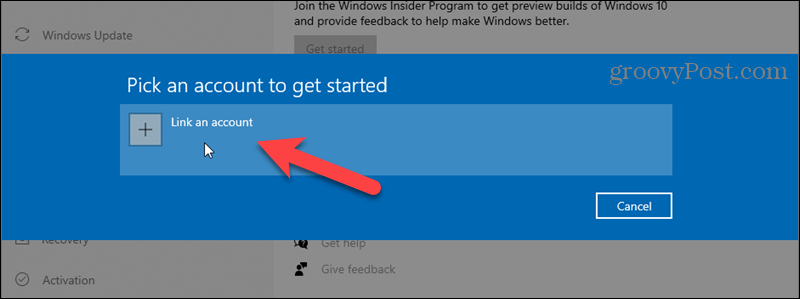
Klik Microsoftov račun na Prijaviti se dijalog i kliknite Nastaviti.
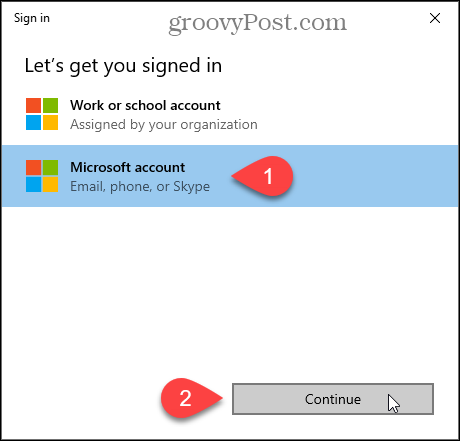
Unesite adresu e-pošte za isti Microsoftov račun koji ste koristili za registraciju za Windows Insider Builds. Zatim kliknite Sljedeći.
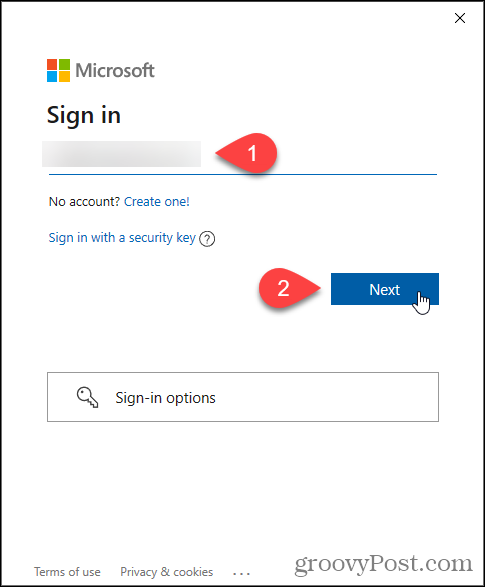
Unesite svoju lozinku i kliknite Prijaviti se.
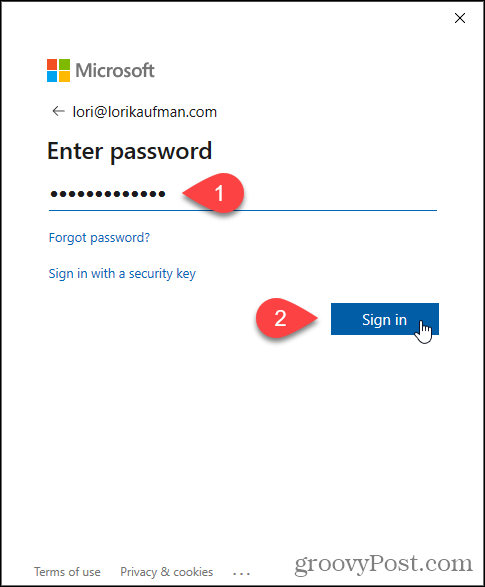
Klik Sljedeći.
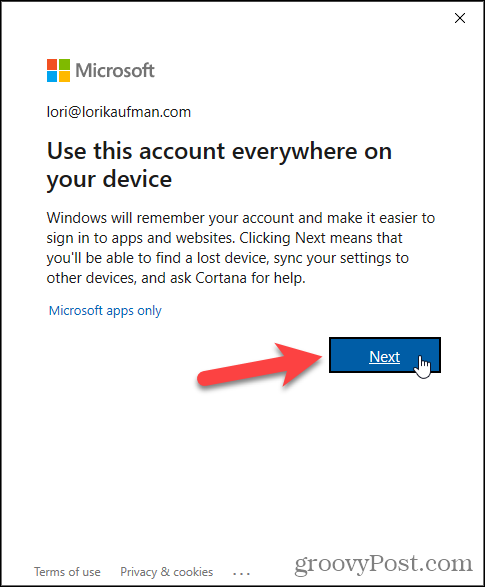
Kako odabrati svoje Insider postavke
Na Odaberite svoje postavke za Insider skočni dijaloški okvir, odaberite Kanal za pregled izdanja i kliknite Potvrdite.
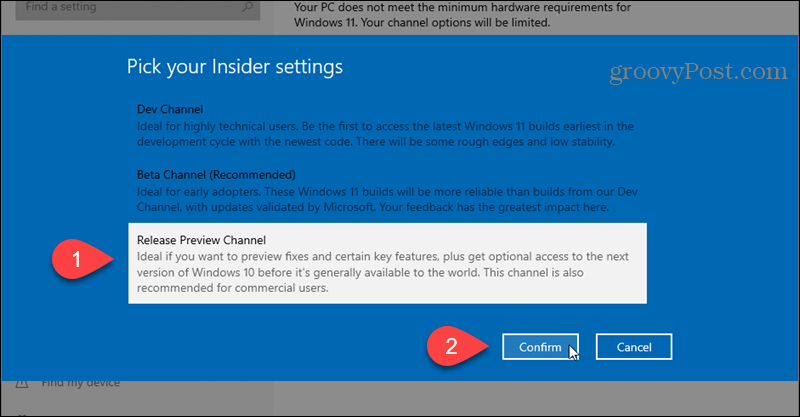
Klik Potvrdite opet.
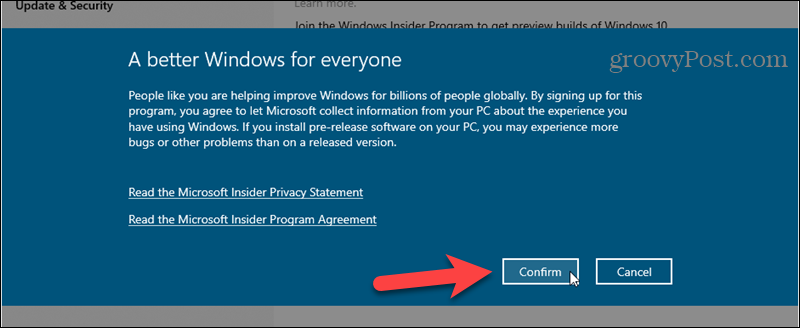
Klik Ponovno pokreni sada da dovršite prijavu za Windows Insider Builds.
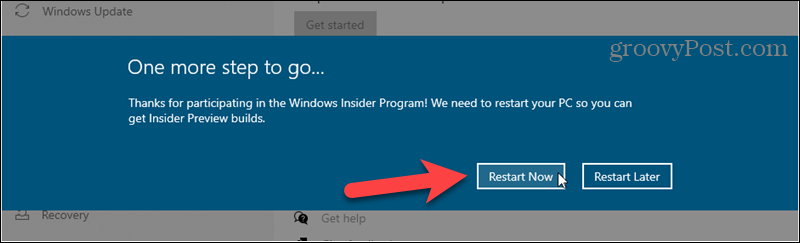
Kako promijeniti postavke registra da biste se pridružili kanalu izdanja za Windows 11 Dev
Sada ćemo promijeniti registar da bismo se pridružili Dev Release Channel umjesto Release Preview Channel.
Nakon što se vaše računalo ponovno pokrene, pritisnite Tipka Windows + R za otvaranje Trčanje dijalog.
Tip:regedit u Otvorena okvir i kliknite u redu.
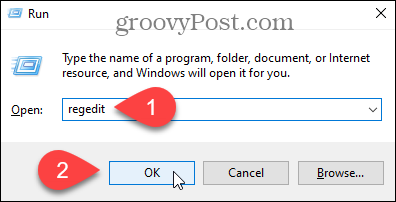
U uređivaču registra idite na sljedeći ključ:
HKEY_LOCAL_MACHINE\SOFTWARE\Microsoft\WindowsSelfHost\UI\Selection
Zatim dvaput kliknite UIBgrana na desno. Ako ne vidite UIBgrana na popisu, pogledajte dolje da biste ga stvorili.
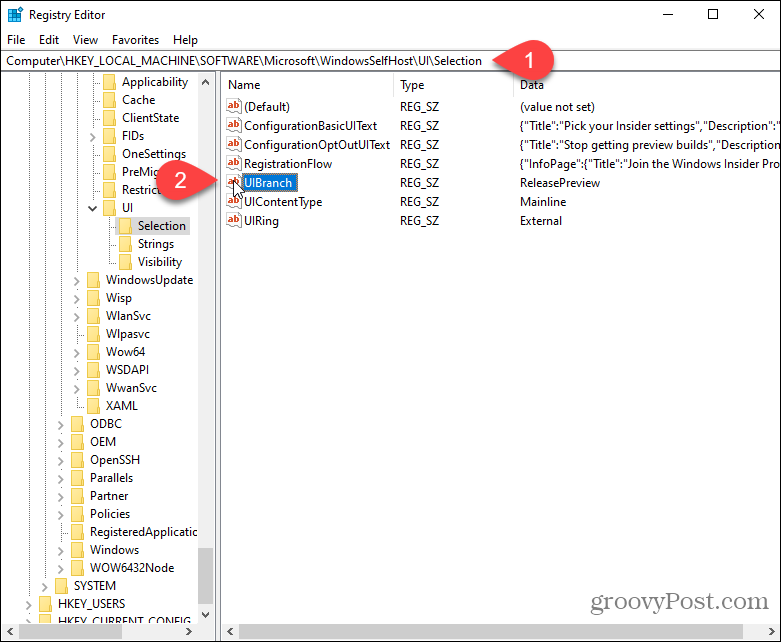
Ako trebate stvoriti UIBgrana tipku, desnom tipkom miša kliknite na prazno područje u desnom oknu. Ići Novo > Vrijednost niza.
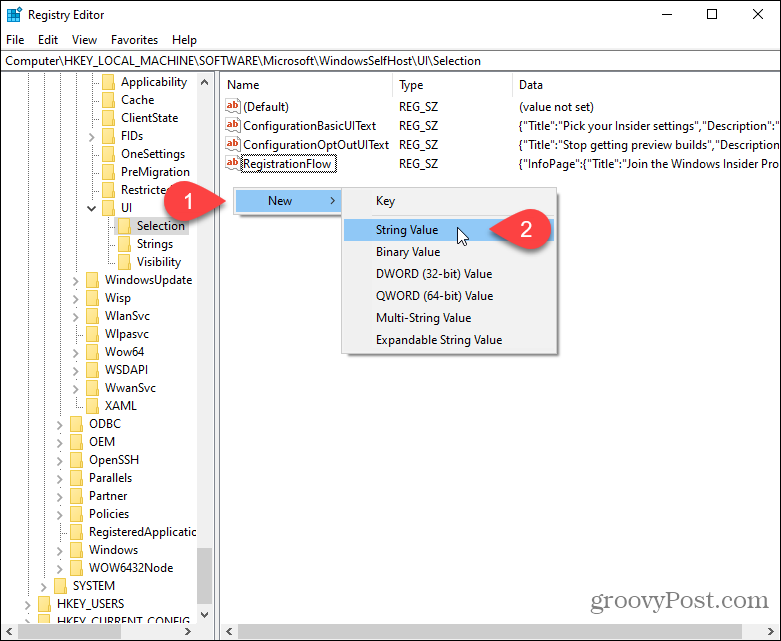
Ako stvarate novu UIBgrana ključ, tip:UIBgrana u okviru Naziv vrijednosti. Ako ovaj ključ već postoji, Naziv vrijednosti već će biti tamo.
Tip:Dev u Podaci o vrijednosti okvir i kliknite u redu.
Provjerite je li ContentType ključ je postavljen na Glavna linija i UIRing ključ je postavljen na Vanjski. Ako ne vidite ove ključeve, stvorite ih na gore opisani način.
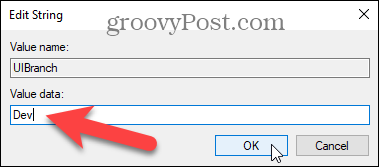
Zatim idite na sljedeću tipku:
HKEY_LOCAL_MACHINE\SOFTWARE\Microsoft\WindowsSelfHost\Applicability
Dvaput kliknite na Naziv podružnice ključ i promijenite Vrijednost podataka do Dev. Također, provjerite Vrijednost podataka je Glavna linija za ContentType ključ i Vanjski za Prsten ključ.
Opet, ako nemate ove ključeve, stvorite ih na gore opisani način.
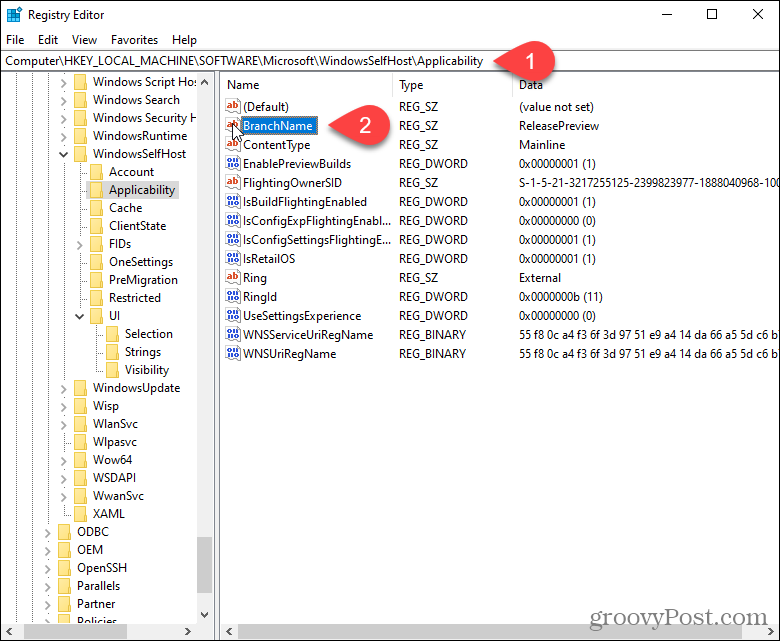
Zatvorite uređivač registra i ponovno pokrenite računalo.
Kako instalirati Windows 11 Insider Preview
Nakon što se vaše računalo ponovno pokrene, trebali biste biti spremni za primanje verzija programa Windows Insider Preview. Da biste to provjerili, idite na Start > Postavke > Windows Update > Windows Insider Program.
Trebao bi vidjeti Dev kanal pod, ispod Odaberite svoje postavke za Insider.
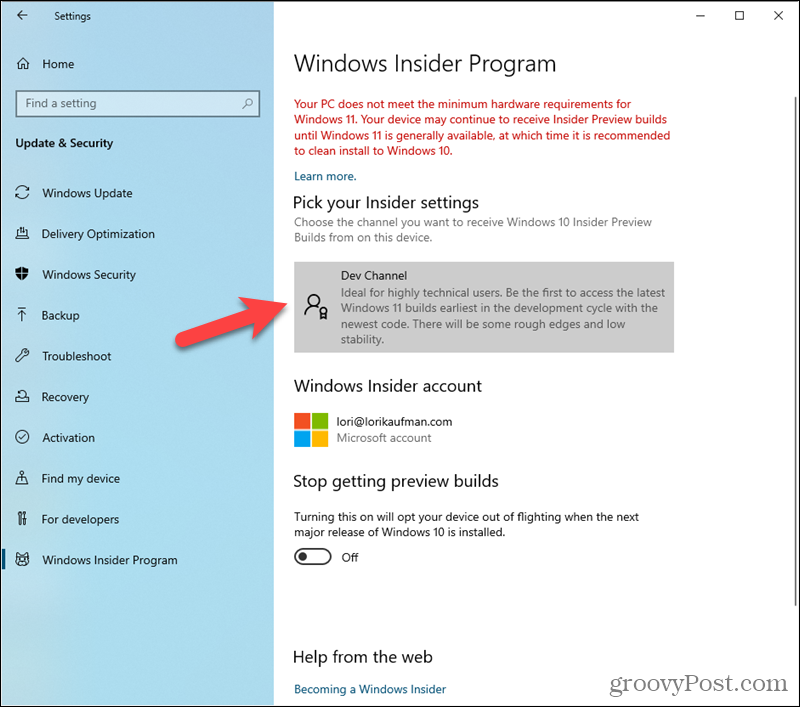
Da biste instalirali verziju za pregled sustava Windows 11, vratite se na Windows Update ekran unutra Postavke > Ažuriranje i sigurnost. Ažuriranje bi se trebalo automatski početi preuzimati.
Nakon ponovnog pokretanja, trebali biste biti spremni za primanje Windows 11 Insider Builds. Također možete prijeći na postavke Windows Insidera da provjerite je li vaš sustav prijavljen u Dev ring.
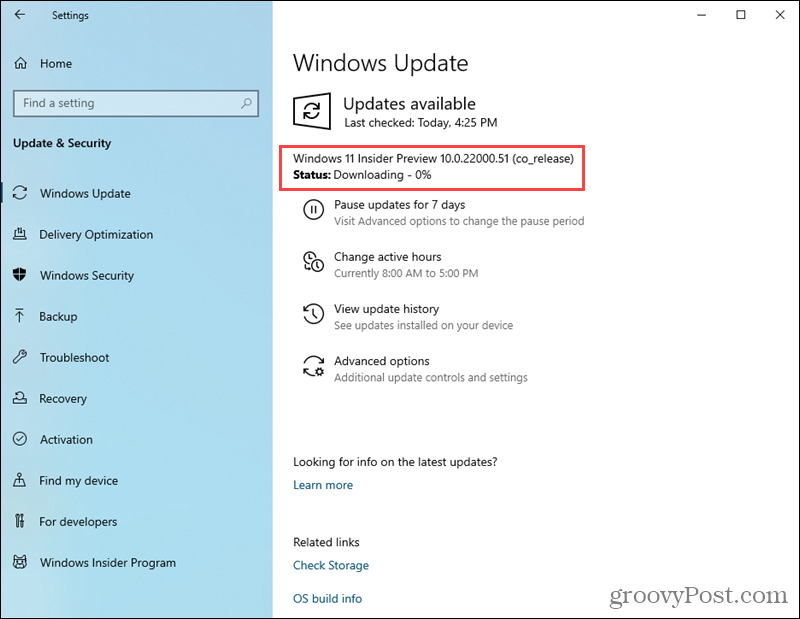
Nakon što prođete kroz početni postupak postavljanja, na vašem računalu imat ćete instaliran i pokrenut Windows 11. Zabavi se!
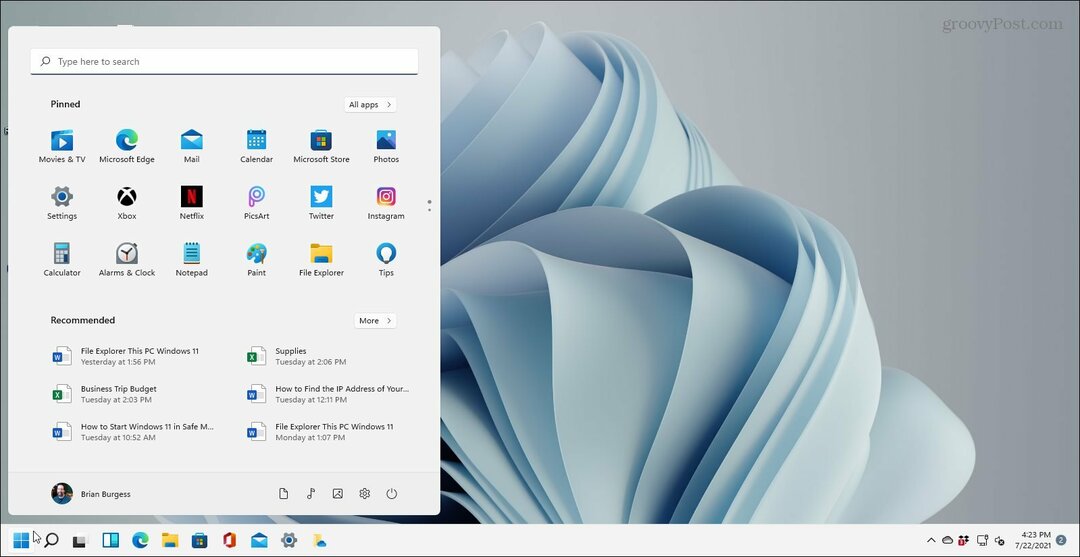
Za više informacija pogledajte naš članak o zašto vaše računalo ne pokreće Windows 11. Također možete saznati koje se stavke uklanjaju ili obustavljaju iz sustava Windows 11.
Kako izbrisati predmemoriju, kolačiće i povijest pregledavanja u Google Chromeu
Chrome izvrsno pohranjuje vašu povijest pregledavanja, predmemoriju i kolačiće kako bi optimizirao rad vašeg preglednika na mreži. Njeno je kako...
Usklađivanje cijena u trgovini: kako doći do online cijena dok kupujete u trgovini
Kupnja u trgovini ne znači da morate plaćati više cijene. Zahvaljujući jamstvima usklađenosti cijena, možete ostvariti online popuste dok kupujete u...
Kako pokloniti Disney Plus pretplatu s digitalnom darovnom karticom
Ako ste uživali u Disney Plusu i želite ga podijeliti s drugima, evo kako kupiti Disney+ Gift pretplatu za...
Vaš vodič za dijeljenje dokumenata u Google dokumentima, tablicama i slajdovima
Možete jednostavno surađivati s Googleovim web aplikacijama. Evo vašeg vodiča za dijeljenje u Google dokumentima, tablicama i slajdovima s dopuštenjima...