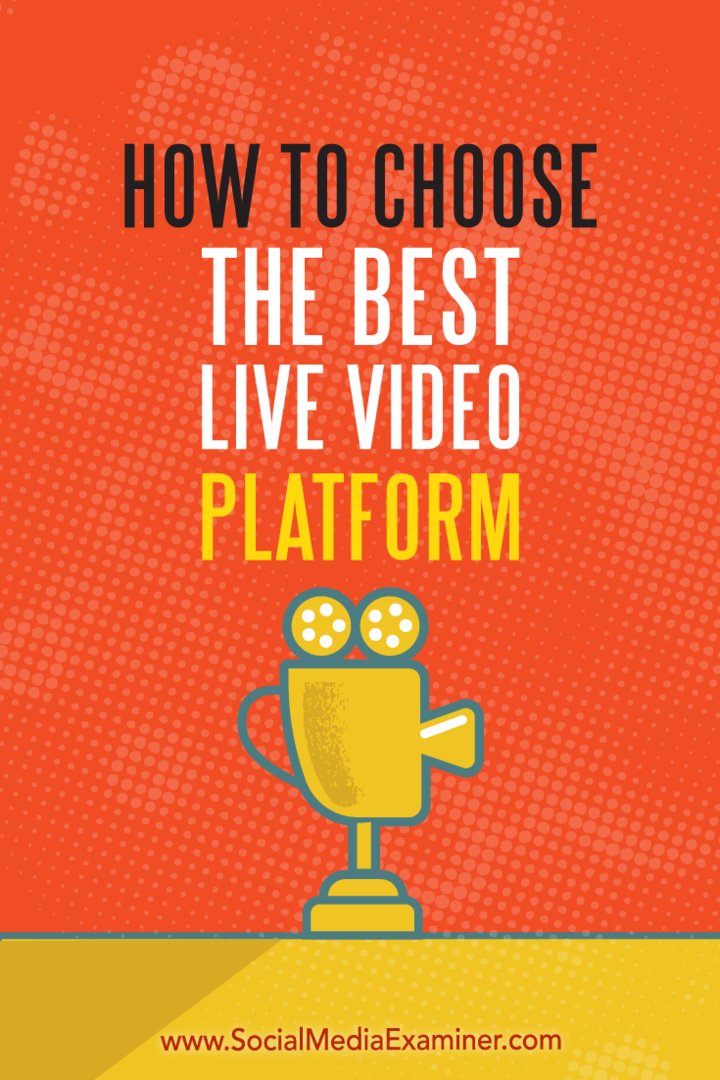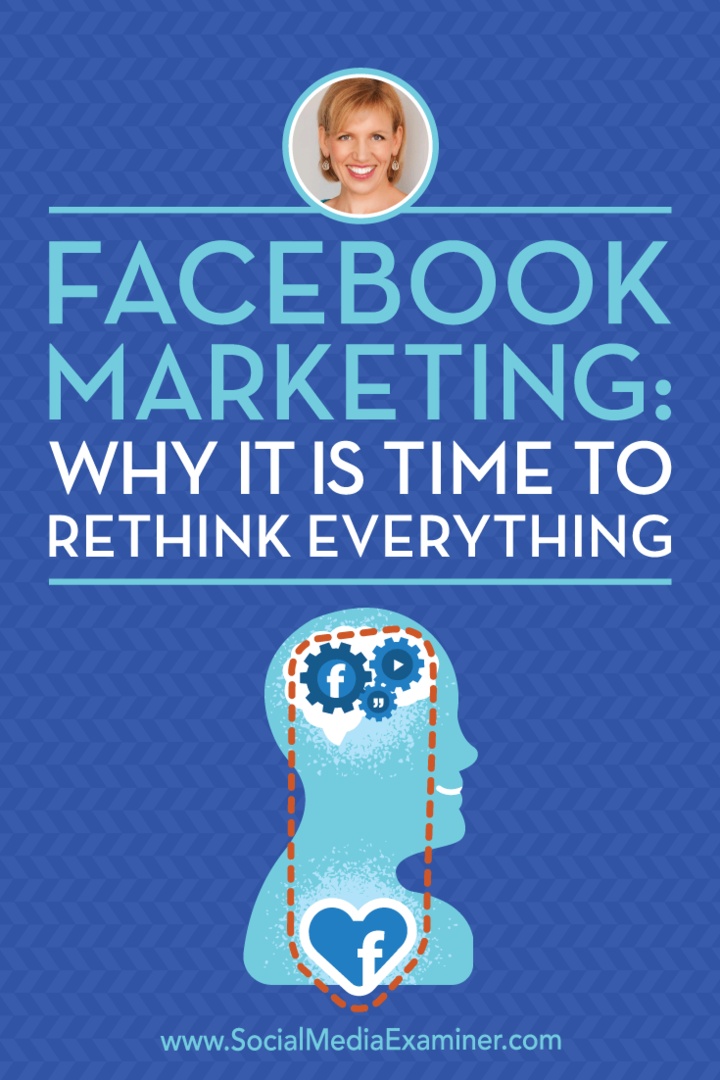Kako omogućiti dijaloški okvir za potvrdu brisanja u sustavu Windows 11
Microsoft Windows 11 Junak / / November 17, 2021

Posljednje ažurirano dana

Omogućavanje dijaloške poruke za potvrdu brisanja u sustavu Windows 11 može vam pomoći da izbjegnete slučajno brisanje datoteka. Evo kako.
Windows 11 prema zadanim postavkama ne prikazuje dijalošku poruku za potvrdu brisanja kada izbrišete datoteku. Umjesto toga, datoteka ili mapa se odmah šalju u koš za smeće.
Iako se ovo može činiti kao brži način za brisanje datoteka, nije savršen. Možda ćete na kraju nehotice premjestiti nešto u koš za smeće. Srećom, Windows 11 uključuje značajku koju možete postaviti zbog koje će se pojaviti dijaloški okvir za potvrdu brisanja.
Omogućavanje će dodati još jedan korak u proces brisanja, pomažući vam da izbjegnete slučajna brisanja datoteka. Evo kako učiniti da Windows 11 prikazuje poruku potvrde kada izbrišete datoteku ili mapu.
Kako omogućiti poruku dijaloga za potvrdu brisanja u sustavu Windows 11
Da biste omogućili dijaloški okvir za potvrdu brisanja u sustavu Windows 11, desnom tipkom miša kliknite Koš za smeće na radnoj površini i odaberite Svojstva iz izbornika.
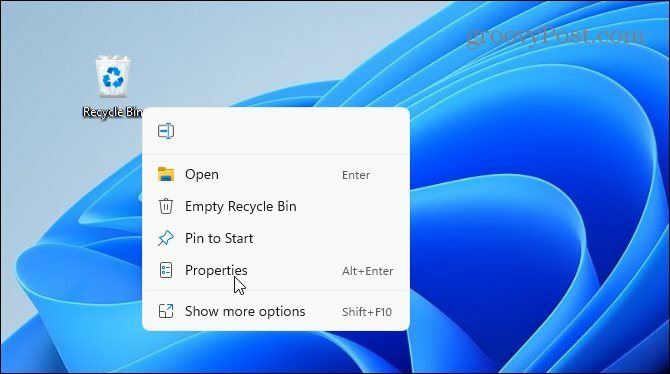
Pritisni "Prikaži dijaloški okvir za potvrdu brisanja” potvrdni okvir ispod kartice Općenito da biste ga omogućili. Također možete ograničiti prostor na disku koji koristi koš za smeće ovdje, ako želite.
Zatim kliknite Prijavite se i u redu da sačuvate svoj izbor.
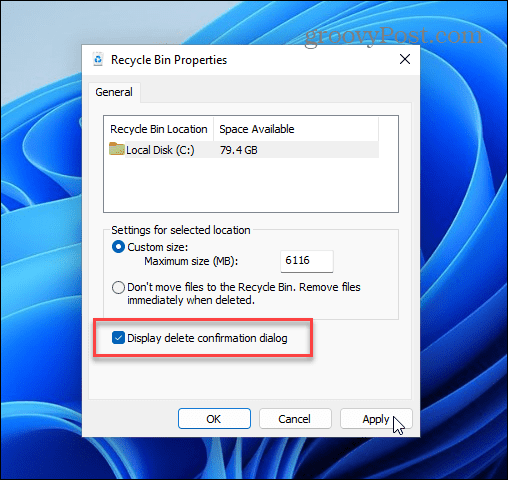
Možete brzo testirati je li dijalog aktivan pokušajem brisanja datoteke. Da biste to učinili, desnom tipkom miša kliknite datoteku koju želite izbrisati i kliknite na izbrisati (kanta za smeće) ikona s izbornika da biste je testirali.
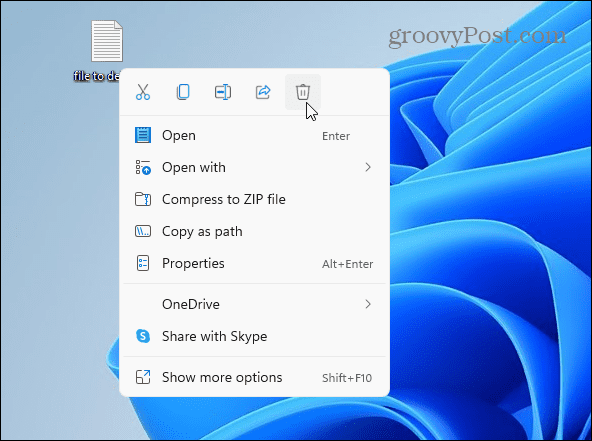
Trebali biste vidjeti "Brisanje potvrde” u ovom trenutku. To će vam dati priliku da se predomislite ili potvrdite i potvrdite da želite nešto premjestiti u koš za smeće. Klik Da za brisanje ili Ne ako se predomisliš.
Imajte na umu da se time datoteka ne briše trajno - samo je premještena u koš za smeće za pohranu prije nego što je izbrišete.
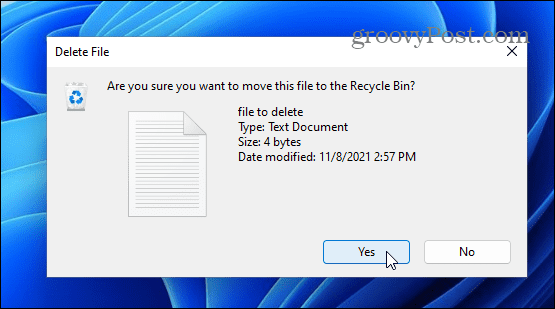
Kako onemogućiti dijalog za potvrdu brisanja
Ako u bilo kojem trenutku želite isključiti dijaloški okvir za potvrdu, morat ćete ponoviti svoje korake.
Desnom tipkom miša kliknite Koš za smeće i odaberite Svojstva. Poništite "Prikaži dijaloški okvir za potvrdu brisanja” potvrdni okvir i kliknite u redu da sačuvate svoj izbor.
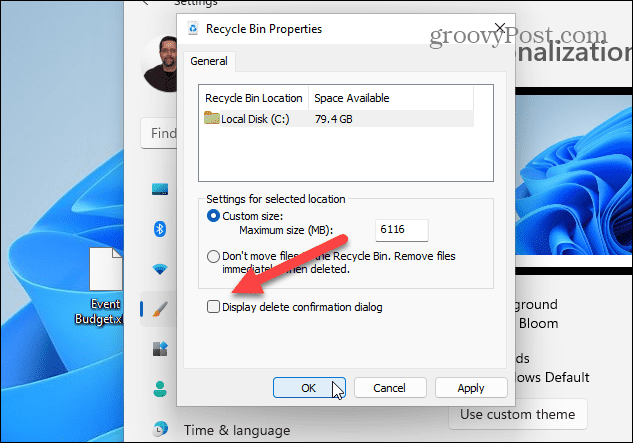
Kako dodati koš za smeće na radnu površinu
Bilješka: Ako ne vidite koš za smeće na radnoj površini, možete ga dodati. Zapravo, na radnu površinu možete dodati druge ikone sustava koje nedostaju.
Prvo, desnom tipkom miša kliknite radnu površinu i kliknite Personalizacija.
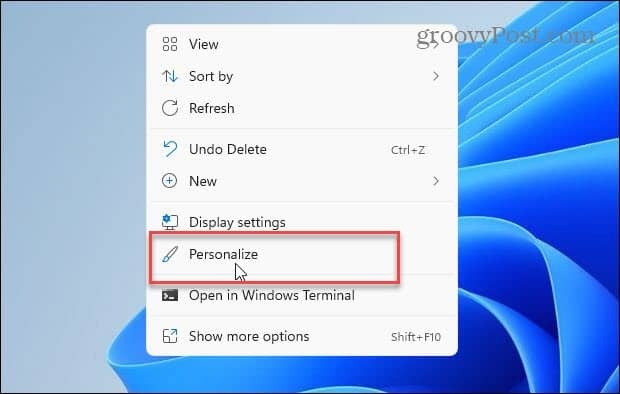
U Postavke, pomaknite se prema dolje na lijevoj strani i kliknite Teme.
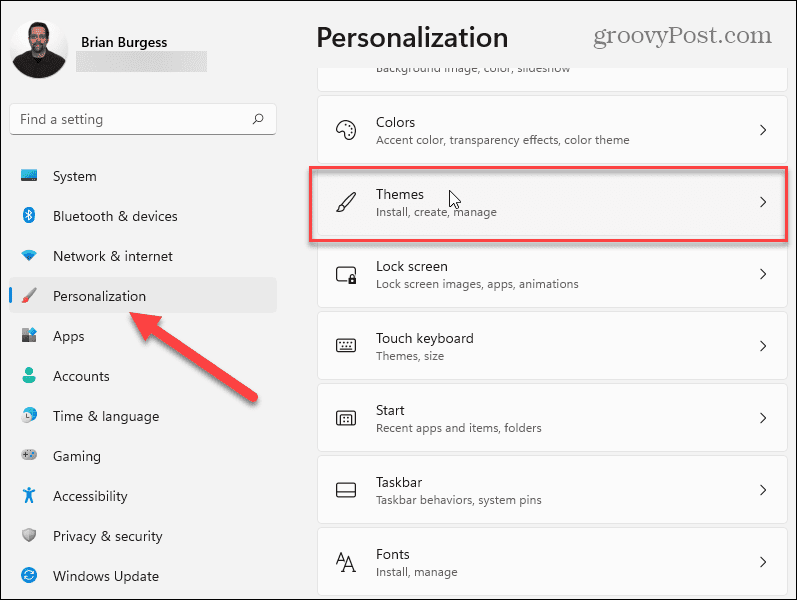
U Teme izborniku, kliknite na Postavke ikone na radnoj površini ispod "Povezane postavke” odjeljak.
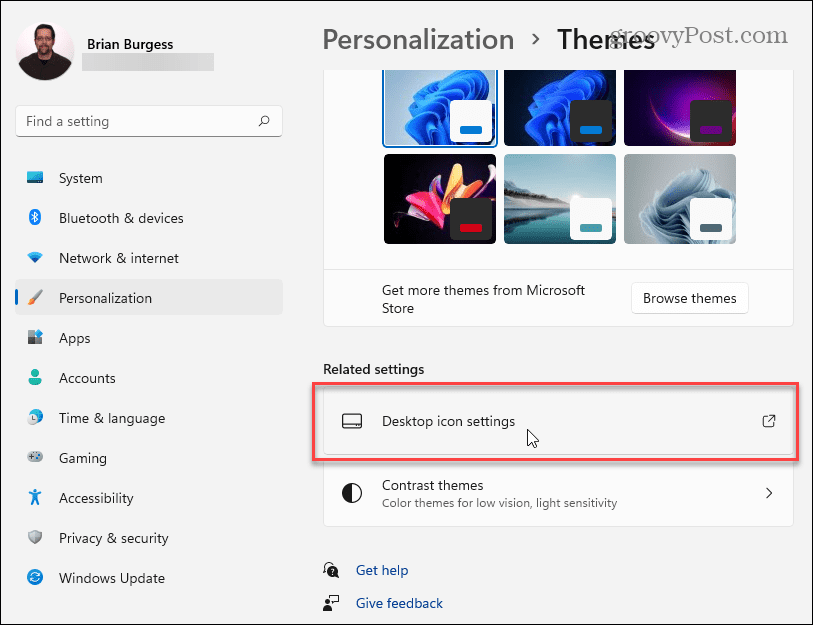
Provjerite koš za smeće i sve druge ikone sustava koje želite dodati u Postavke ikone na radnoj površini prozor — čak i klasičan Upravljačka ploča Ako želite. Kada završite, kliknite u redu.
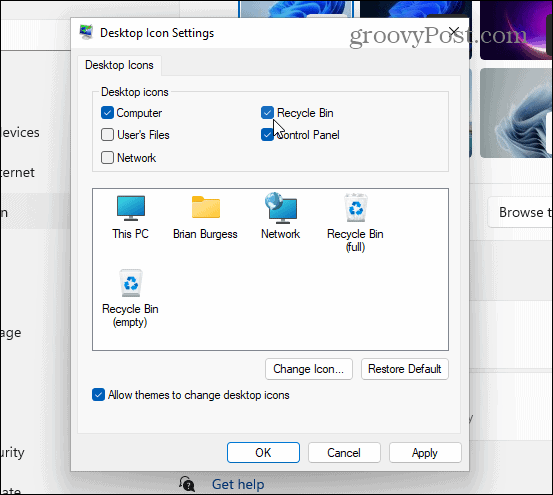
Oporavak datoteka iz koša za smeće
Ako nehotice pošaljete datoteke u koš za smeće, možete ih oporaviti (pod uvjetom da je niste prvo ispraznili). Otvorite koš za smeće putem radne površine, a zatim pronađite i kliknite desnom tipkom miša na datoteku(e) koju trebate oporaviti. U kontekstnom izborniku kliknite Vratiti.
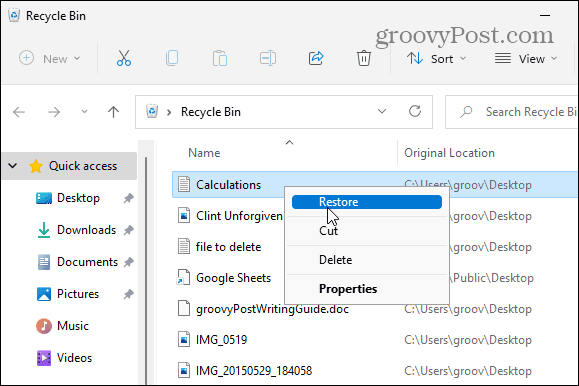
Ako imate samo nekoliko stavki za vraćanje, kliknite da biste označili datoteke.
Zatim kliknite na Više mogućnosti (tri točke) u gornjem desnom kutu i odaberite Vratite odabrane stavke. Vaše bi se datoteke ponovno trebale pojaviti na izvornom mjestu.
Odavde također možete vratiti sve u koš za smeće ili ga isprazniti. Pritisnite Vratite sve stavke uraditi ovo.
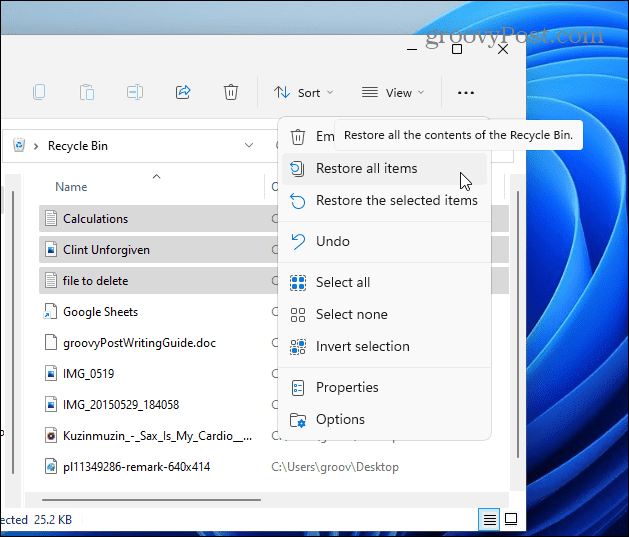
Omogućavanje potvrda brisanja u sustavu Windows 11
Omogućavanje dijaloškog okvira za potvrdu brisanja u sustavu Windows 11 spriječit će vas da slučajno izbrišete datoteke. Međutim, ako vam se sviđa brži tijek rada koji pruža izbjegavanje dodatnih dijaloških poruka, uvijek ga možete promijeniti.
Ako slučajno pošaljete datoteke u koš za smeće, nemojte paničariti – samo se vratite i vratite datoteke ručno. To je, naravno, ako niste postavili svoje Koš za smeće za automatsko pražnjenje u sustavu Windows 11. Ako je prostor problem, možda biste to htjeli konfigurirajte Storage Sense na Windows 11. To će vam pomoći uštedjeti prostor za pohranu tako što ćete automatski izbrisati datoteke koje ne koristite.
Ako još niste prešli na Windows 11, možda biste željeli pročitati o ograničavanju prostora na disku koji koristi Koš za smeće u sustavu Windows 10.
Kako pronaći ključ proizvoda za Windows 11
Ako trebate prenijeti svoj ključ proizvoda za Windows 11 ili ga samo trebate za čistu instalaciju OS-a,...
Kako izbrisati predmemoriju, kolačiće i povijest pregledavanja u Google Chromeu
Chrome izvrsno pohranjuje vašu povijest pregledavanja, predmemoriju i kolačiće kako bi optimizirao rad vašeg preglednika na mreži. Njeno je kako...
Usklađivanje cijena u trgovini: kako doći do online cijena dok kupujete u trgovini
Kupnja u trgovini ne znači da morate plaćati više cijene. Zahvaljujući jamstvima usklađenosti cijena, možete ostvariti online popuste dok kupujete u...
Kako pokloniti Disney Plus pretplatu s digitalnom darovnom karticom
Ako ste uživali u Disney Plusu i želite ga podijeliti s drugima, evo kako kupiti Disney+ Gift pretplatu za...