Kako podesiti postavke skale zaslona u sustavu Windows 11
Microsoft Windows 11 Junak / / February 08, 2022

Posljednje ažurirano dana

Ako imate problema s prikazom teksta i drugih stavki na monitoru, možete prilagoditi postavke skale prikaza u sustavu Windows 11 da biste to popravili. Evo kako.
Ako imate poteškoća s prikazom stavki i elemenata na zaslonu na računalu, bilo da se radi o ikonama, tekstu ili navigacijskom pokazivaču, možete prilagoditi postavke razmjera prikaza u sustavu Windows 11. Promjena postavki skale zaslona važna je ako imate slab vid ili želite veće ikone kako biste izbjegli naprezanje očiju - osobito ako cijeli dan gledate u zaslon računala.
Windows 11 nudi prilično dobre zadane postavke za prilagodbu postavkama vašeg zaslona prema zadanim postavkama. Međutim, to ne znači da je skaliranje teksta i ikona sasvim ispravno - ako nije, htjet ćete promijeniti skaliranje zaslona.
Srećom, možete promijeniti postavke skale zaslona u sustavu Windows 11 slijedeći ovaj vodič.
Kako podesiti postavke skale zaslona u sustavu Windows 11
Možete podesiti postavku skale prikaza tako da odete na izbornik Postavke u sustavu Windows 11.
Da biste prilagodili postavke skale prikaza u sustavu Windows 11:
- Kliknite na Početak gumb ili pritisnite Windows tipka na tipkovnici da biste otvorili izbornik Start i odaberite Postavke.
- Alternativno, možete koristiti tipkovni prečacTipka Windows + I kako biste izravno otvorili Postavke.

- Kada Postavke otvori, kliknite na Sustav s lijeve ploče, a na desnoj strani kliknite na Prikaz.
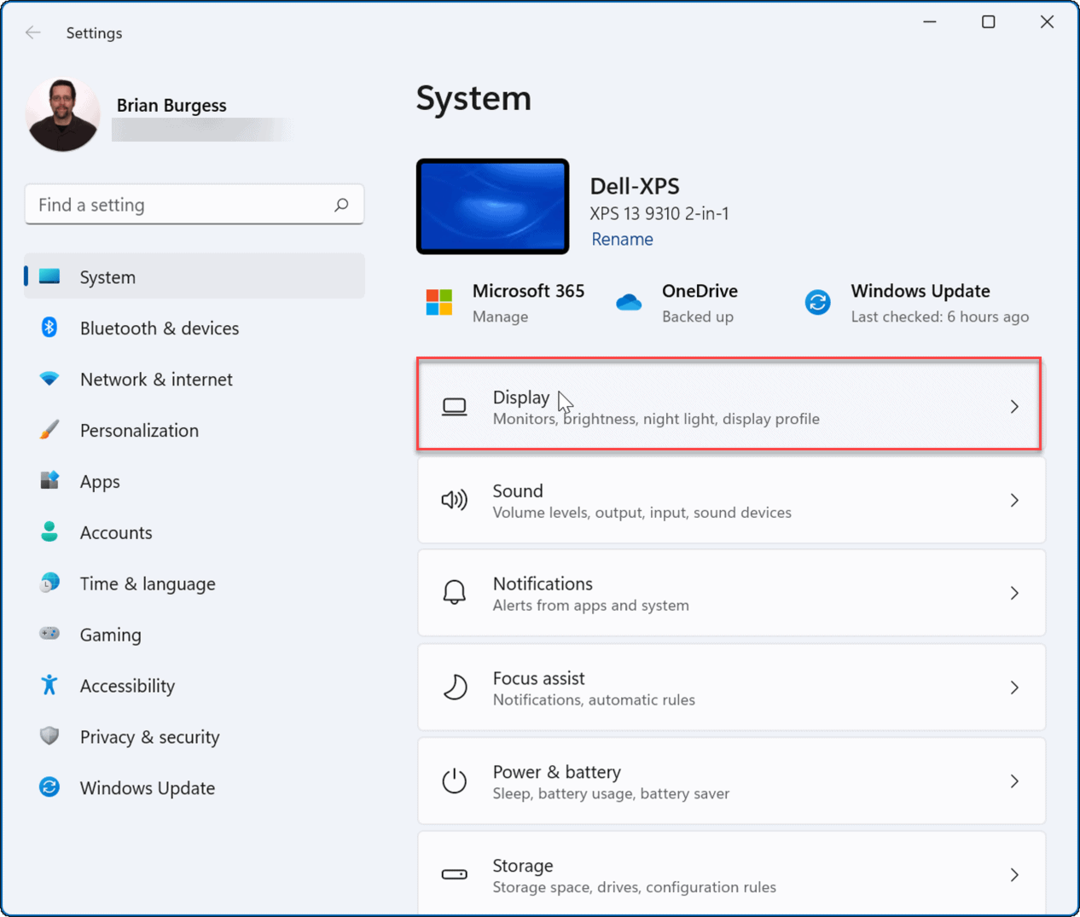
- Dalje, ispod Prikaz i izgled odjeljak, kliknite padajući izbornik pored Mjerilo i odaberite opciju koju želite koristiti.
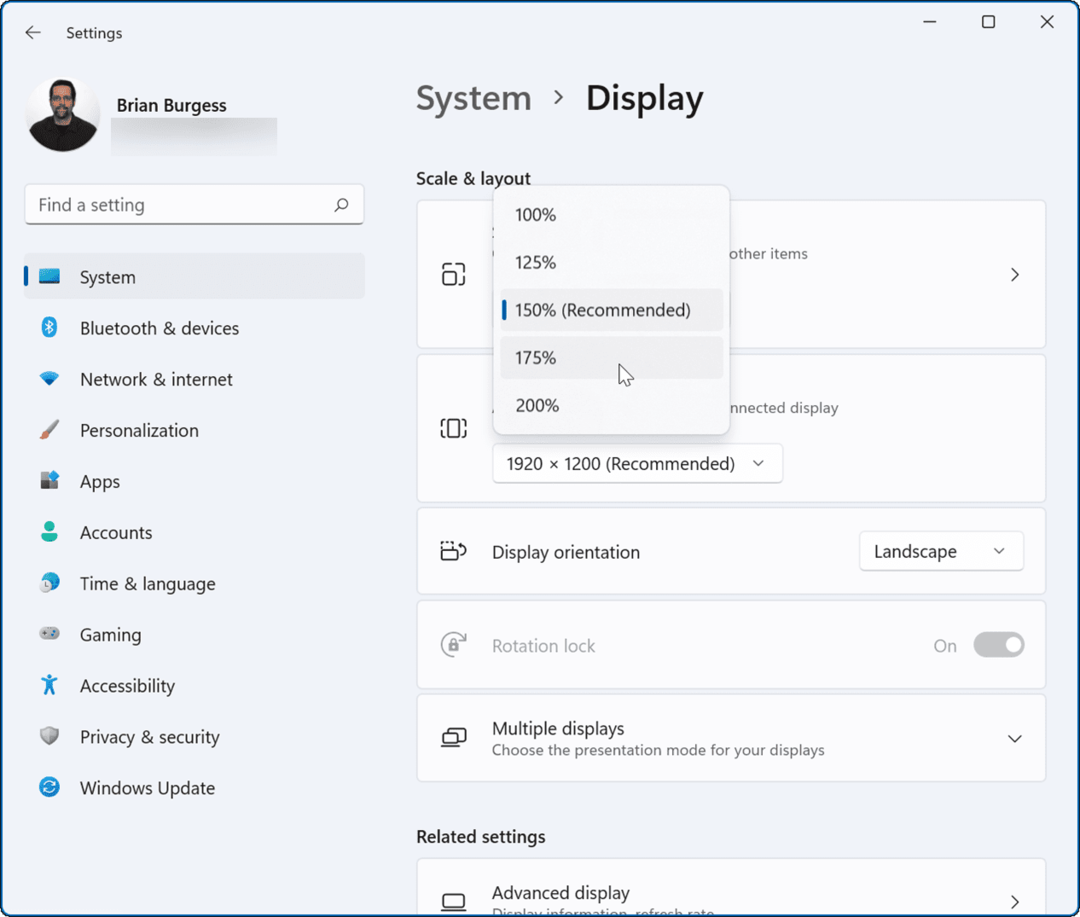
Izbor postotaka za Mjerilo će se razlikovati između strojeva na temelju različitog hardvera i zaslona. Postavke razmjera koje odaberete trebale bi se odmah primijeniti. Međutim, možda biste htjeli ponovno pokrenite Windows 11 kako bi se promjene ispravno pojavile u svim aplikacijama.
Vaše postavke skale prikaza koreliraju s postotkom koji ste odabrali, kao u primjeru prikazanom u nastavku:
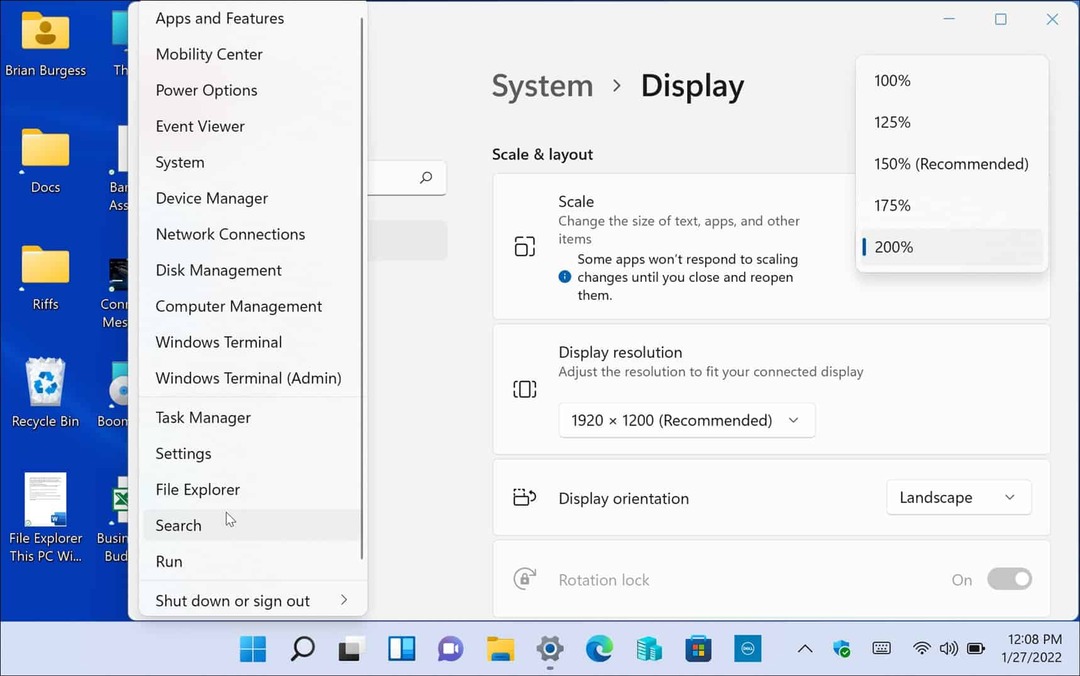
Evo primjera povećanja postavki Skala zaslona u sustavu Windows 11 na 200%
Također možete ići drugim putem i smanjiti tekst i druge stavke, kao što smo pokazali u nastavku.
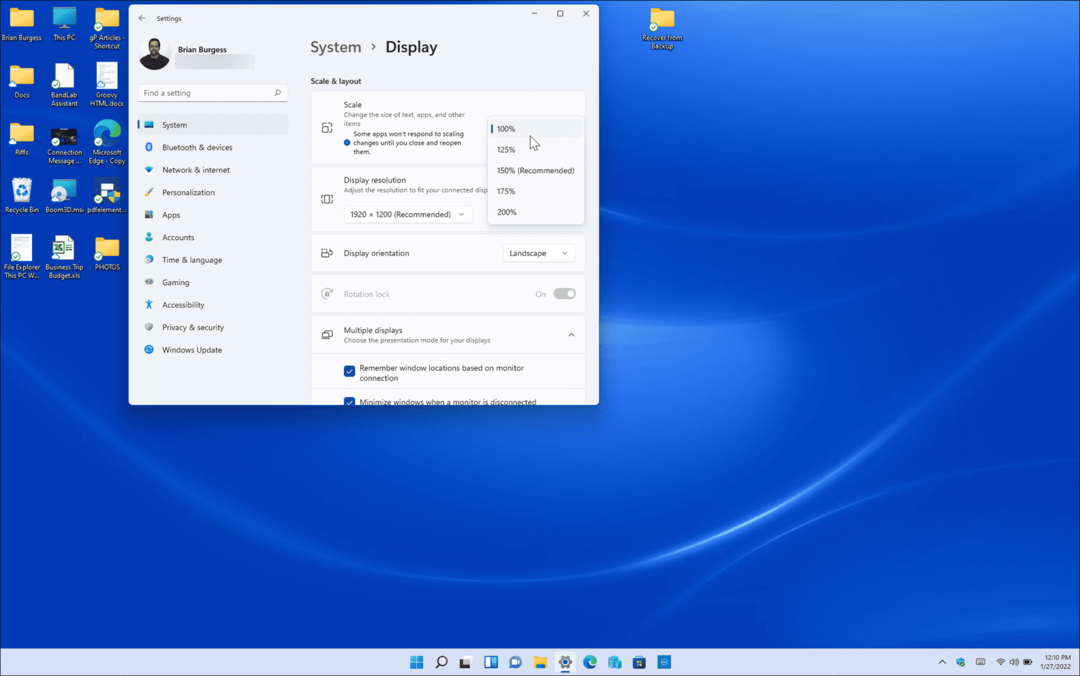
Primjer snižavanja postavki Display Scale sa 150% na 100%, što je najniže dostupno na ovom stroju.
Kako koristiti prilagođeno skaliranje zaslona u sustavu Windows 11
Ako vam se ne sviđaju zadane opcije skaliranja koje se nude u Postavkama, možete stvoriti prilagođene vrijednosti.
Za postavljanje prilagođene veličine prikaza na računalu sa sustavom Windows 11:
- Kliknite na Početak gumb ili pritisnite Windows tipka i odaberite Postavke
- Kada Postavke otvori, kliknite na Sustav na lijevoj strani i kliknite Prikaz na desno.
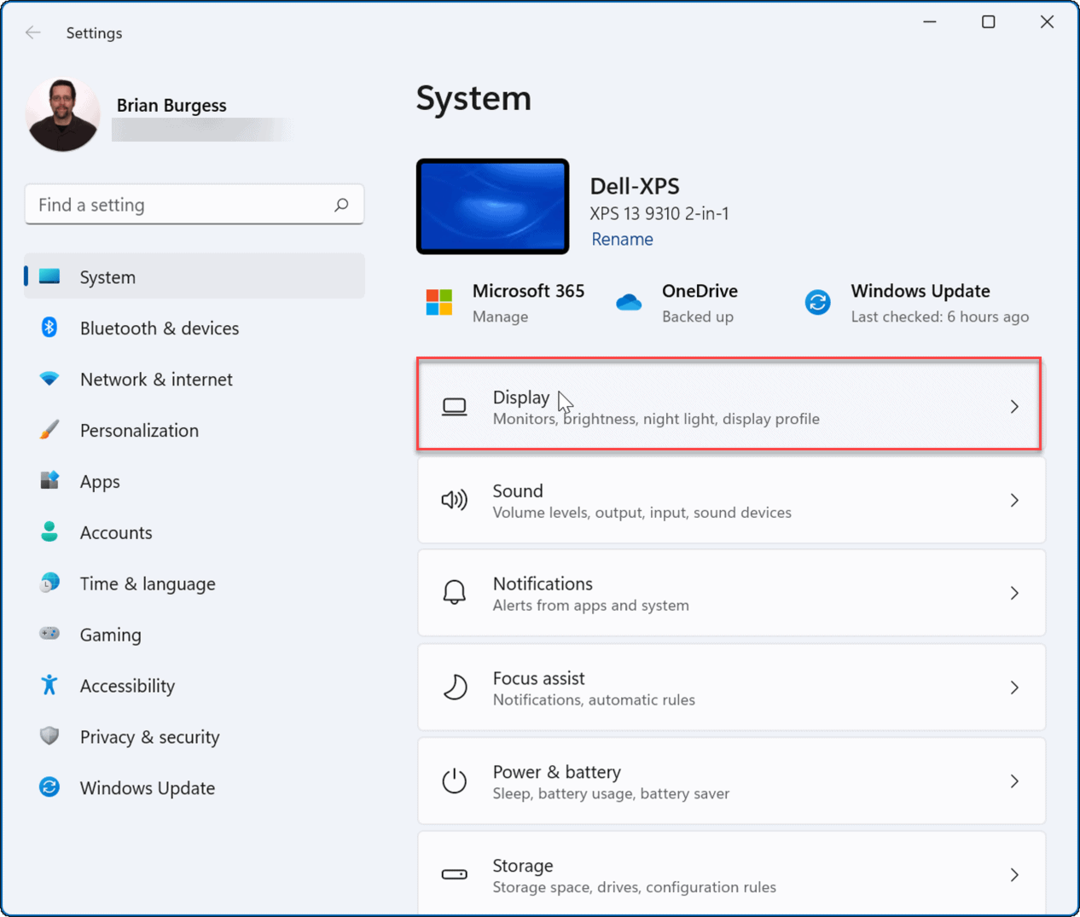
- Dalje, ispod Mjerilo i izgled odjeljak, pomaknite se prema dolje po desnoj stranici i kliknite na Mjerilo. Ovo nije gore prikazan padajući izbornik, već izravno Mjerilo.
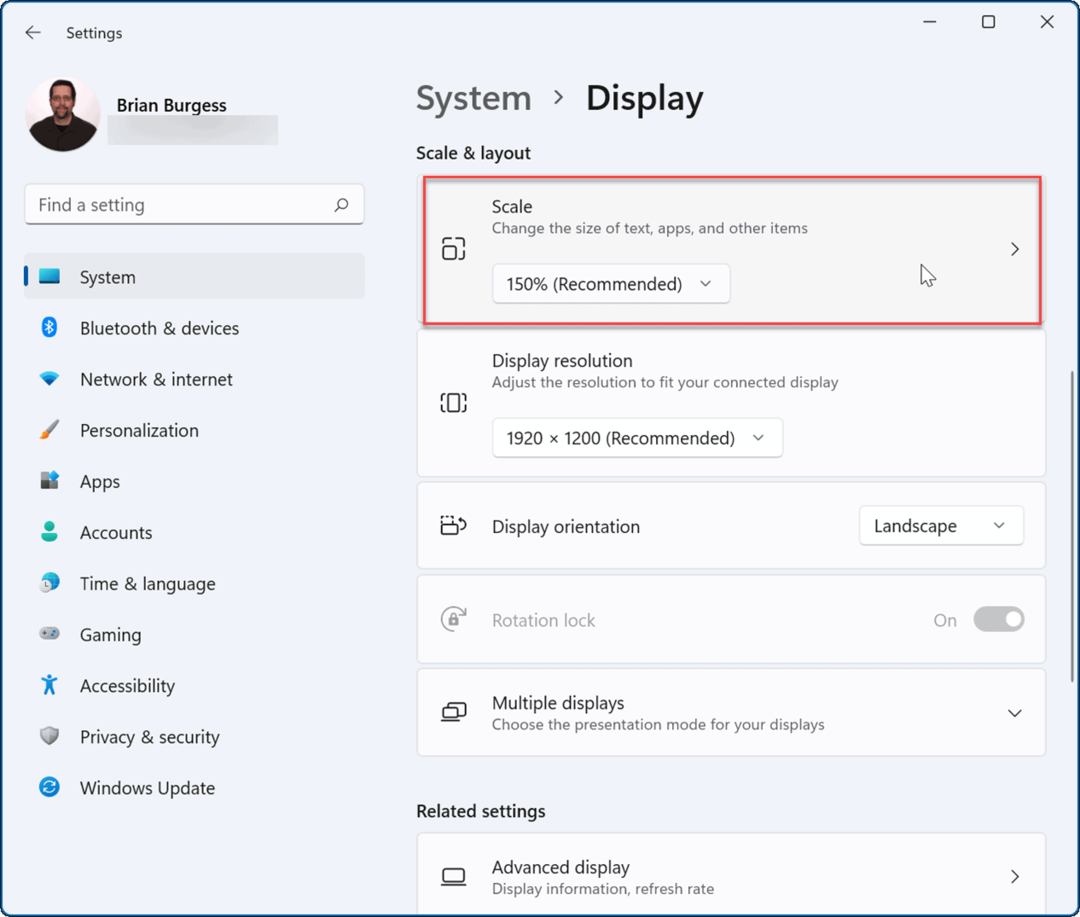
- Sada, ispod Prilagođeno skaliranje odjeljak, možete unijeti vrijednost između 100% i 500%.
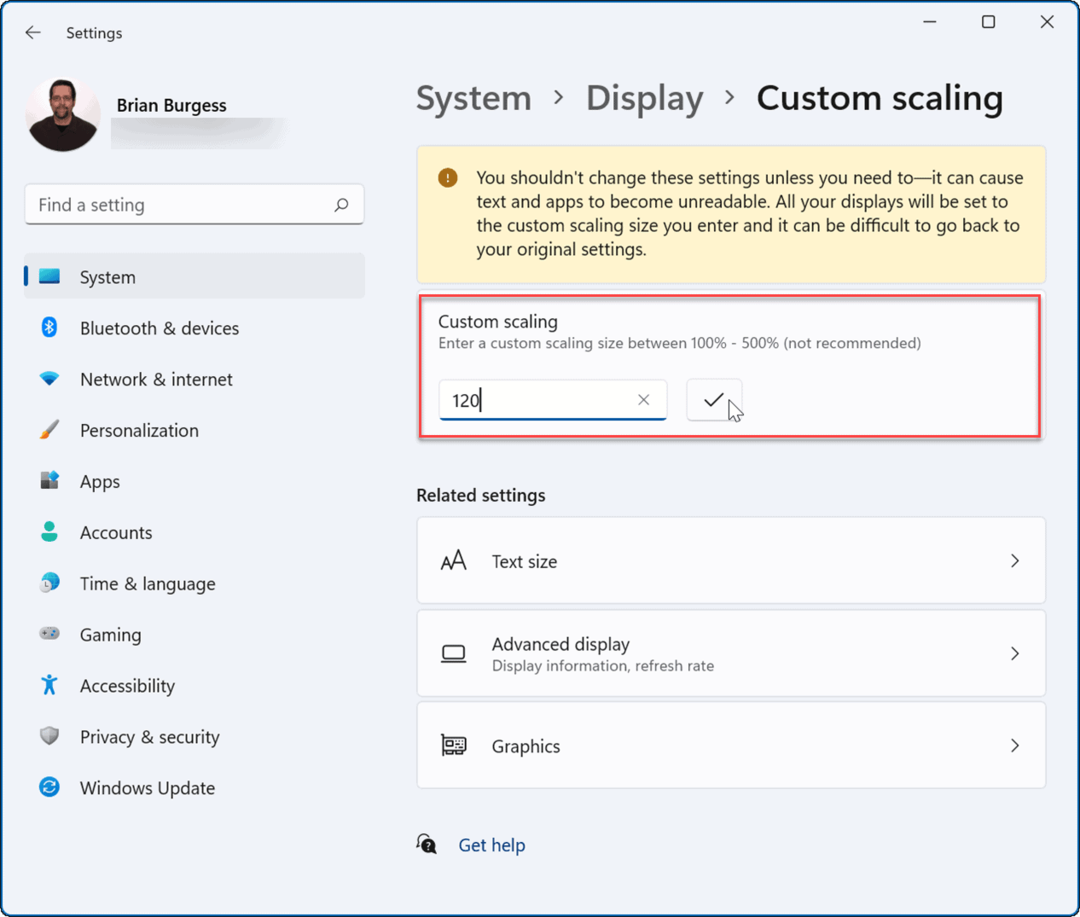
- Kliknite na Kvačica pored vrijednosti koju ste unijeli, a zatim kliknite na Odjavite se sada gumb kako bi promjene stupile na snagu.
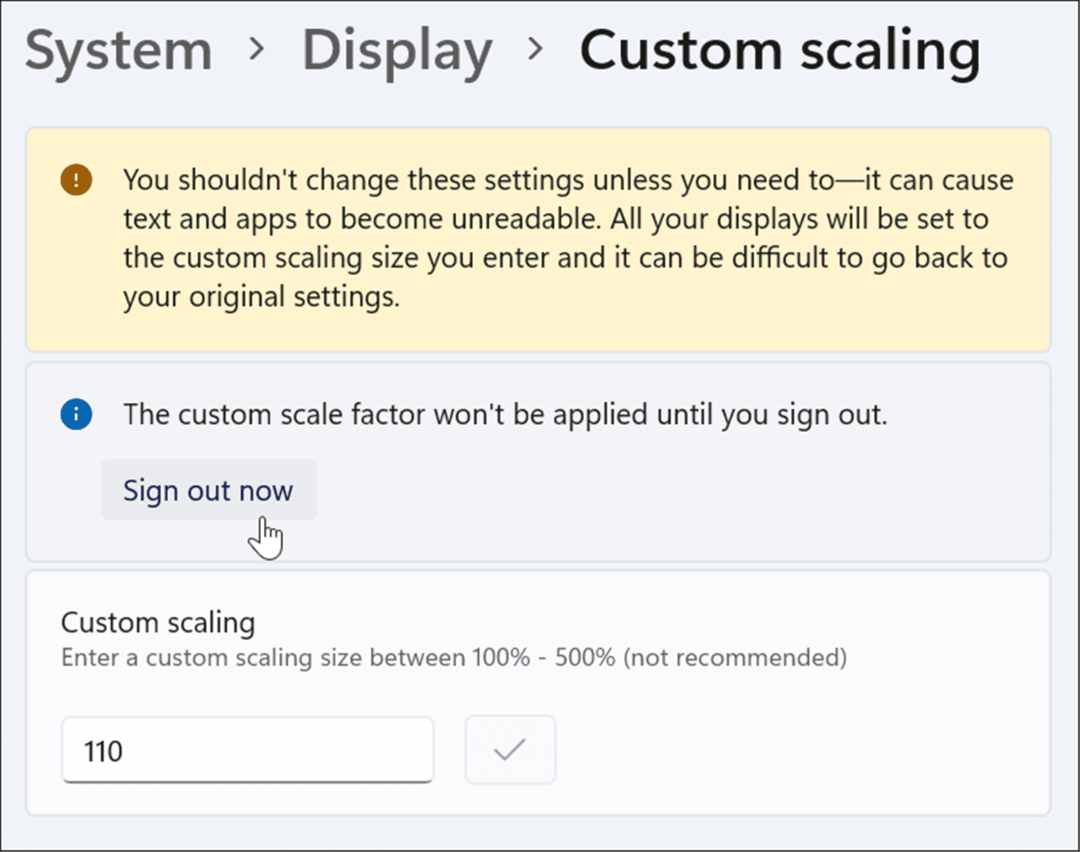
Postavljanje prilagođene vrijednosti moglo bi stvoriti situaciju u kojoj tekst i druge stavke nisu vidljivi. Također, ako imate postavku s više monitora, svaki će zaslon odražavati prilagođenu promjenu. To je proces pokušaja i pogreške, ali možete se vratiti na Prilagođeno skaliranje odjeljak i povećavajte ili smanjivajte vrijednost dok ne izgleda ispravno.
Kako promijeniti veličinu teksta u sustavu Windows 11
Također je vrijedno napomenuti da možete povećati veličinu teksta bez utjecaja na druge elemente na zaslonu u sustavu Windows 11. Ako želite samo veći ili manji tekst, možete promijeniti njegovu veličinu bez promjene veličine ostalih elemenata putem skaliranja zaslona.
Za promjenu veličine teksta samo na računalu sa sustavom Windows 11:
- Kliknite na Početak gumb ili pritisnite Windows tipka i odaberite Postavke iz izbornika.
- Jednom Postavke je otvoren, kliknite na Pristupačnost s lijeve strane.
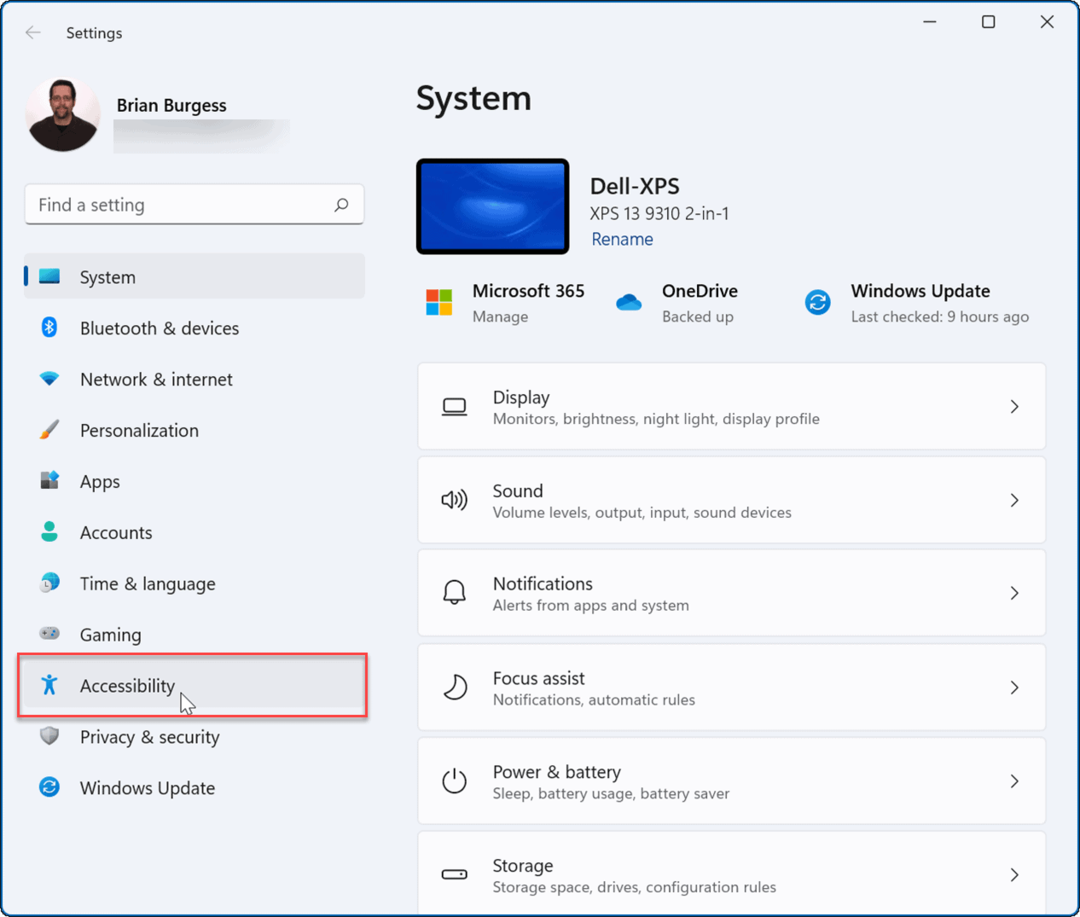
- Od Pristupačnost izborniku, kliknite na Veličina teksta na desno.
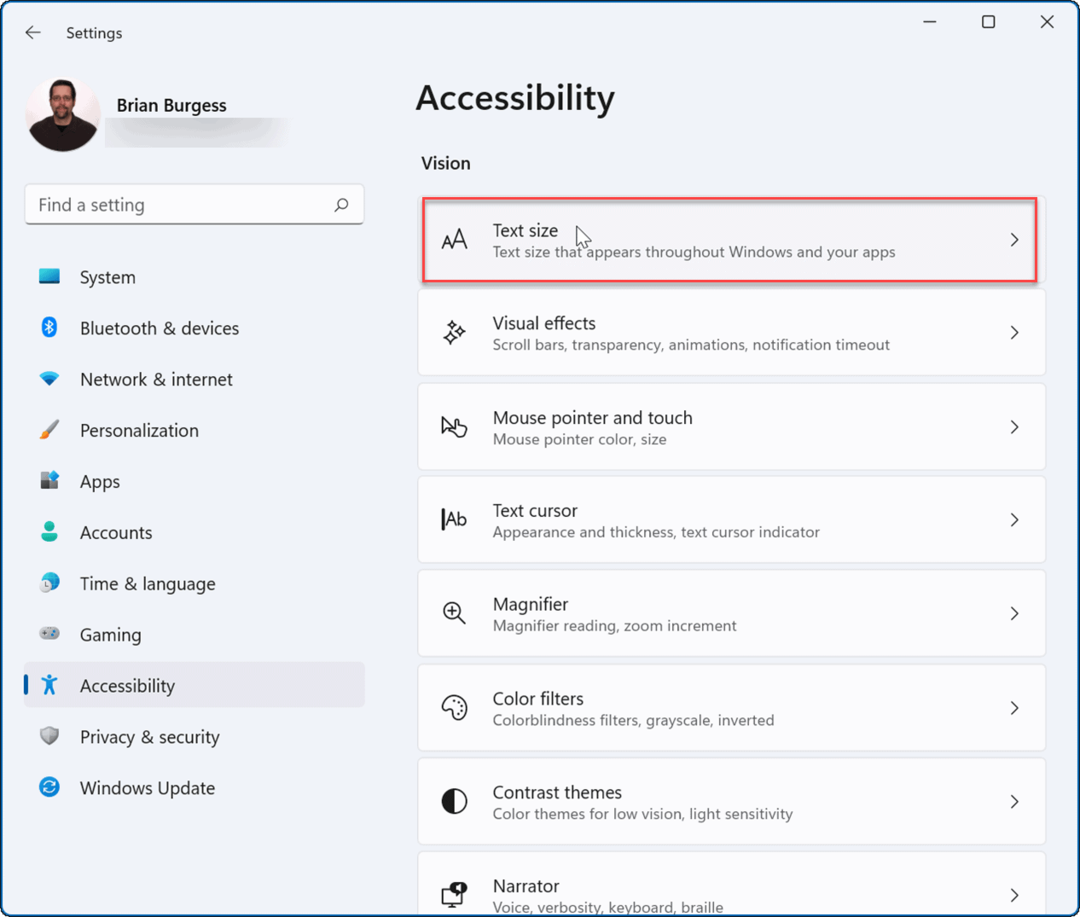
- Koristiti Klizač veličine teksta za povećanje ili smanjenje veličine fontova koje vidite na zaslonu. Obratite pažnju na Pregled veličine teksta okvir koji će vam dati ideju kako će izgledati nova veličina teksta.

- Kada dobijete veličinu teksta kakvu želite, kliknite na Prijavite se dugme.
Plava Molimo pričekajte zaslon će treptati dok se nova veličina teksta primjenjuje na vaš sustav. Tekst će biti veći, ali ostali elementi poput ikona i navigacijskih točaka ostat će iste veličine.
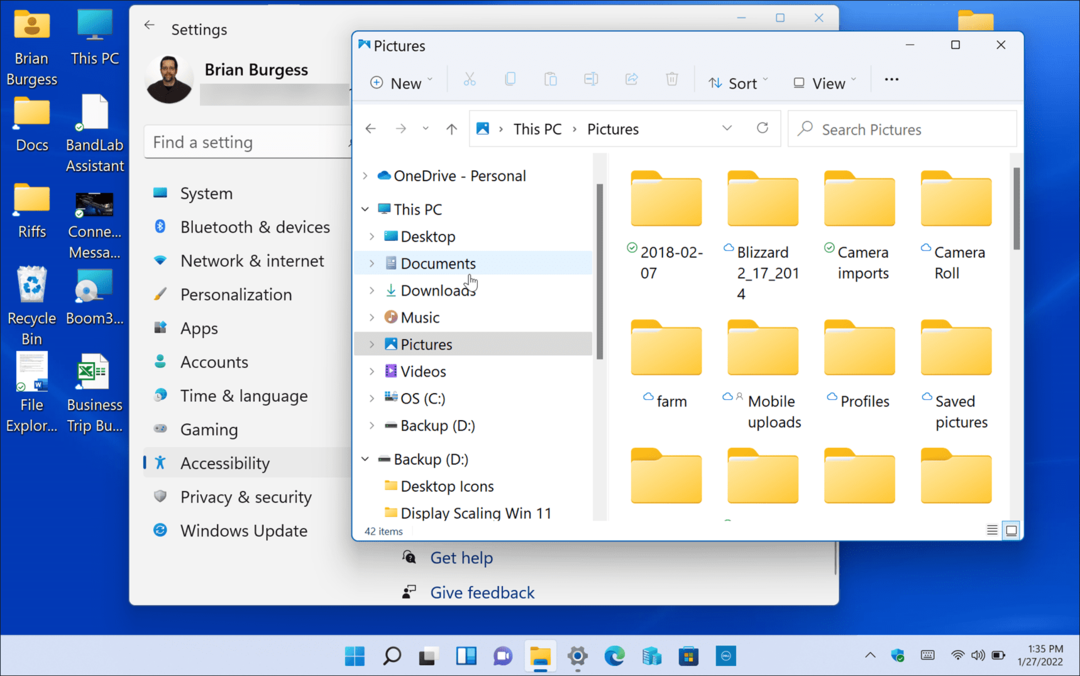
Konfiguriranje skaliranja zaslona u sustavu Windows 11
Postoji niz sjajnih razloga zašto biste možda željeli prilagoditi postavke skale prikaza u sustavu Windows 11 pomoću gore navedenih koraka.
Na primjer, ako se povezujete s vanjskim zaslonom ili projektorom, prilagođavanje postavki mjerila zaslona može olakšati gledanje prezentacije. Ako imate slab vid i trebate veći tekst i ikone na računalu, možete brzo promijeniti postavke kako biste shvatili što vam najbolje odgovara. Promjena postavki mjerila zaslona ili veličine teksta također nije jednokratna stvar, jer se možete vratiti i promijeniti postavke u bilo kojem trenutku.
Windows 11 ima revidirano vizualno sučelje koje se neće svidjeti svima. Na primjer, izbornik Start nalazi se u sredini zaslona i možda biste to htjeli pomaknite ga natrag ulijevo. Ako još niste na Windows 11, možete promijeniti veličinu elemenata na Windows 10, isto.
Kako pronaći ključ proizvoda za Windows 11
Ako trebate prenijeti svoj ključ proizvoda za Windows 11 ili ga samo trebate za čistu instalaciju OS-a,...
Kako izbrisati predmemoriju, kolačiće i povijest pregledavanja u Google Chromeu
Chrome izvrsno pohranjuje vašu povijest pregledavanja, predmemoriju i kolačiće kako bi optimizirao rad vašeg preglednika na mreži. Njeno je kako...
Usklađivanje cijena u trgovini: kako doći do online cijena dok kupujete u trgovini
Kupnja u trgovini ne znači da morate plaćati više cijene. Zahvaljujući jamstvima usklađenosti cijena, možete ostvariti online popuste dok kupujete u...
Kako pokloniti Disney Plus pretplatu s digitalnom darovnom karticom
Ako ste uživali u Disney Plusu i želite ga podijeliti s drugima, evo kako kupiti Disney+ Gift pretplatu za...

