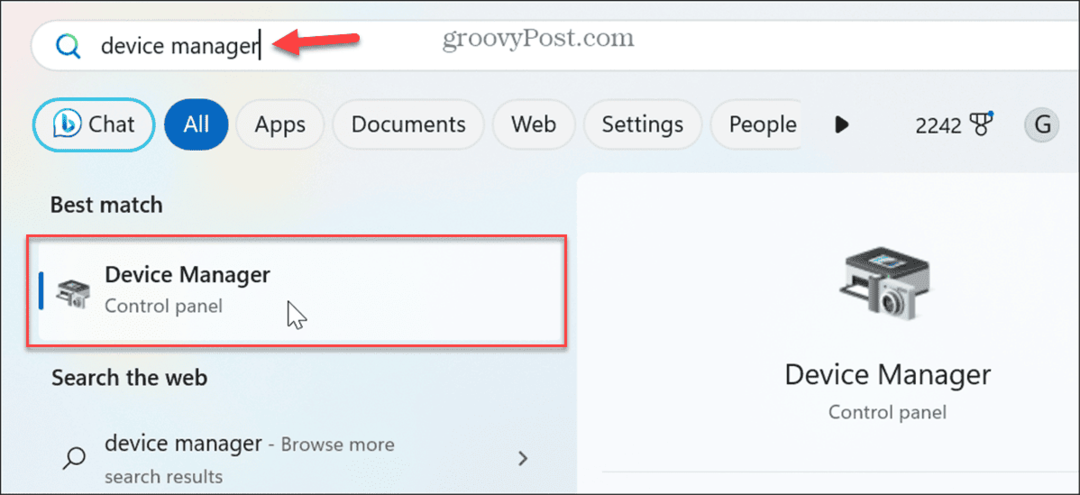Tri načina za zaustavljanje automatskog ažuriranja u sustavu Windows 11
Microsoft Windows 11 Junak / / February 08, 2022

Posljednje ažurirano dana

Održavanje vašeg računala ažurnim je važno, ali ponekad želite zaustaviti automatska ažuriranja u sustavu Windows 11. Evo kako.
Windows 11 prima automatska ažuriranja sustava i sigurnosti radi poboljšanja performansi, ispravljanja bugova i dodavanja novih značajki. Zatim će ponovno pokrenuti vaš stroj izvan Aktivni sati.
Iako će automatska ažuriranja održavati vaš sustav ažuriranim, proces može biti frustrirajući. Povremeno će biti potrebno ponovno pokretanje kako bi se primijenilo ažuriranje, prekidajući vaš tijek rada u tom procesu. Automatsko ažuriranje također može spriječiti ispravan rad vašeg računala, prisiljavajući vas da pokušate riješiti problem.
Važno je ažurirati vaš sustav, ali ako imate problema, možda biste trebali zaustaviti automatska ažuriranja u sustavu Windows 11. Nakon što shvatite problem, možete ručno ažurirati Windows 11 da se vratim u tijeku.
Evo pogleda na nekoliko različitih načina na koje možete zaustaviti automatska ažuriranja na Windows 11 Home ili Pro.
Kako zaustaviti automatsko ažuriranje u sustavu Windows 11
Jedan od načina da zaustavite automatska ažuriranja u sustavu Windows 11 je prilagođavanje postavki ažuriranja. Kada koristite ovu metodu, možete pauzirati ažuriranja do pet tjedana na Windows 11 Home ili Pro.
Da biste pauzirali ažuriranja u sustavu Windows 11, poduzmite sljedeće korake:
- Kliknite na Gumb Start ili pritisnite Windows tipka i kliknite na Postavke.
- Alternativno, koristite tipkovni prečacTipka Windows + I da biste izravno otvorili Postavke.

- U Postavke, odaberite Windows Update opcija na lijevoj strani.
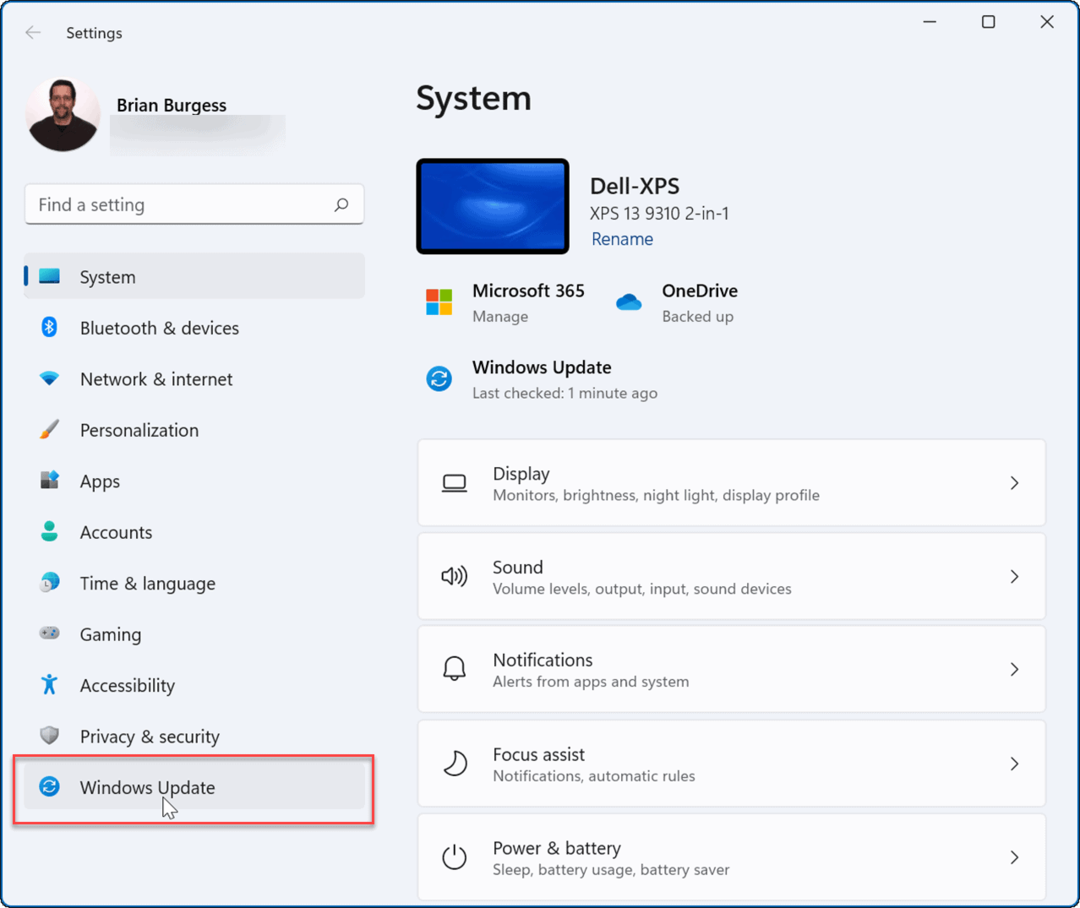
- U Windows Update izborniku, pritisnite padajući izbornik pored Pauzirajte ažuriranja opcija. Odaberite vrijeme za pauziranje automatskih ažuriranja, birajući između jednog do pet tjedana.
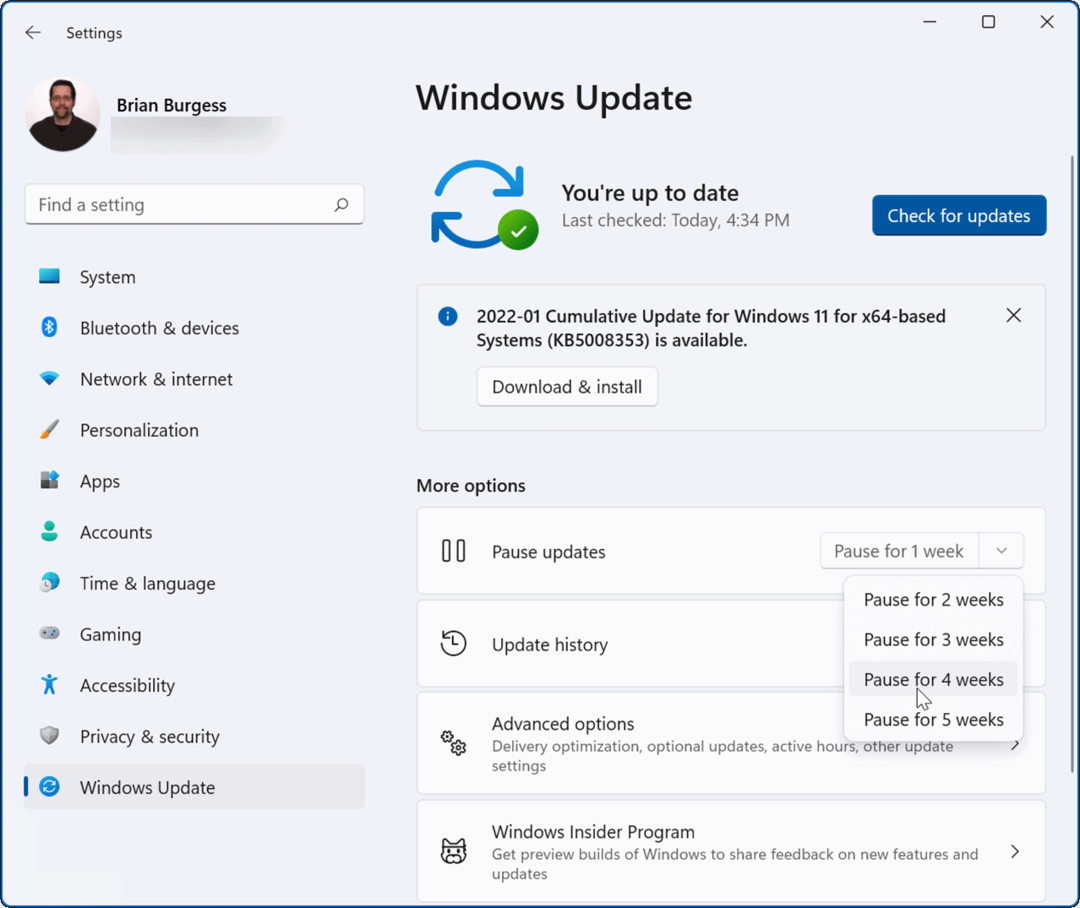
Čim odaberete opciju, Windows će pauzirati ažuriranja na to vrijeme. Ako želite nastaviti ažuriranja prije isteka tog razdoblja, idite na Start > Postavke > Windows ažuriranje i kliknite na Nastavi ažuriranja dugme.
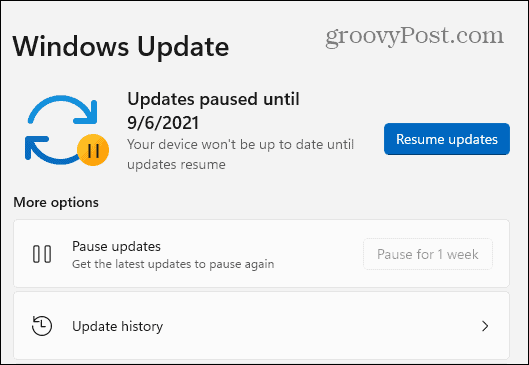
Kako zaustaviti automatska ažuriranja pomoću pravila grupe
Ako koristite Windows 11 Pro ili noviji, možete koristiti Pravila grupe pravila za potpuno zaustavljanje automatskih ažuriranja sustava Windows.
Da biste koristili pravila grupe za onemogućavanje automatskih ažuriranja, slijedite sljedeće korake:
- Kliknite na Početak gumb ili pritisnite Windows tipka i tip gpedit.msc, zatim odaberite gornji rezultat.
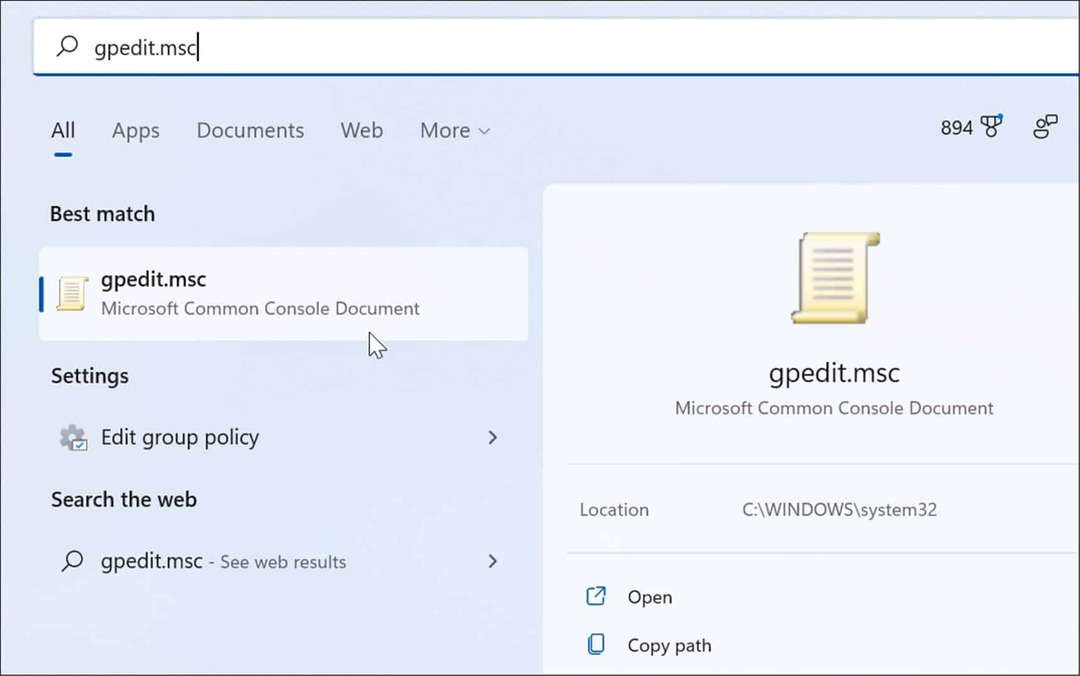
- Kada Urednik lokalnih grupnih pravila otvori, idite na sljedeći put:
Konfiguracija računala > Administrativni predlošci > Windows komponente > Windows Update > Upravljanje iskustvom krajnjeg korisnika
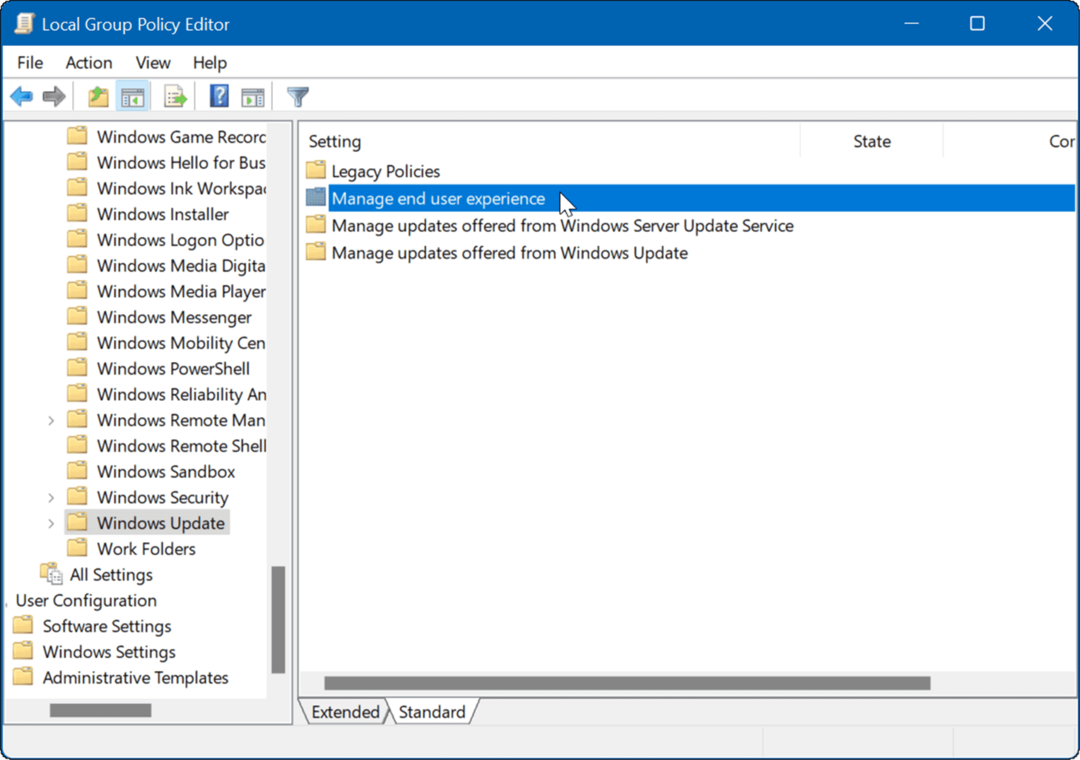
- Dvaput kliknite na Konfigurirajte automatska ažuriranja politika.
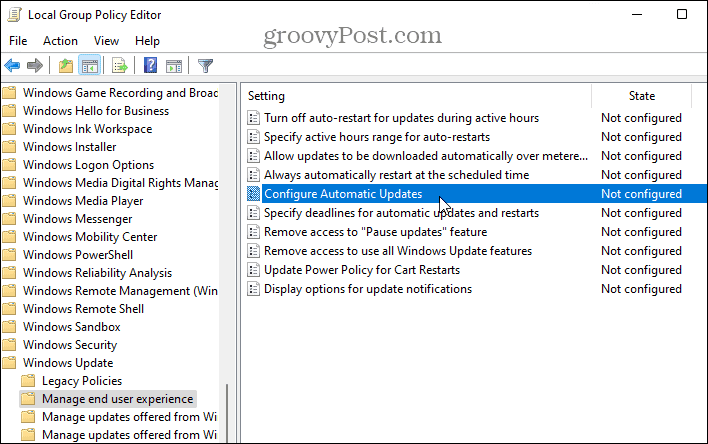
- Provjeri Onemogućeno mogućnost trajnog isključivanja automatskih ažuriranja u sustavu Windows 11.
- Klik u redu na dnu ekrana.
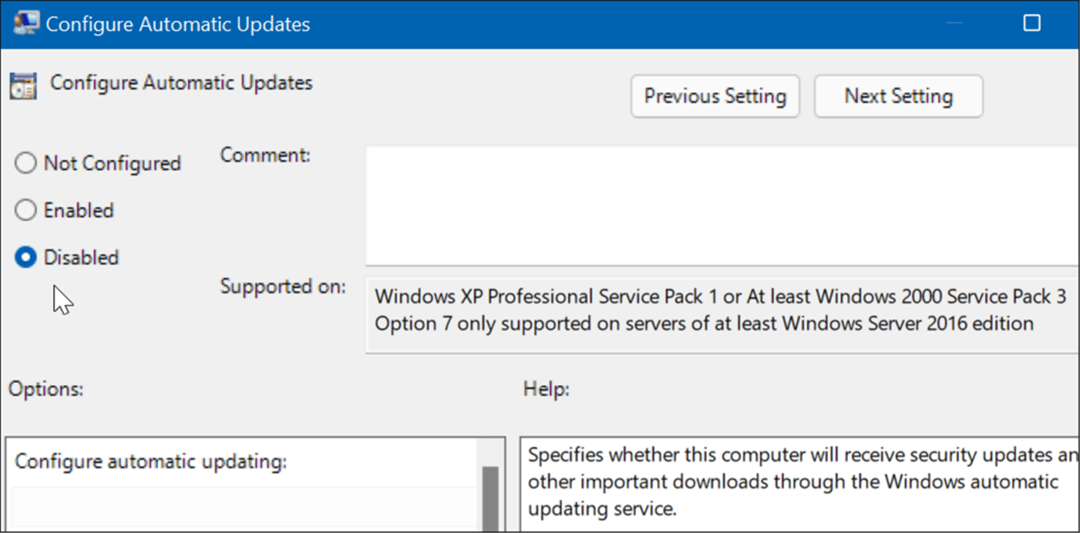
Windows 11 više neće automatski preuzimati i instalirati ažuriranja. Ako ih želite dobiti u budućnosti, morat ćete ručno ažurirati Windows 11.
Bilješka: Važno je napomenuti da možete postaviti Windows 11 da vas obavještava o ažuriranjima, a ne da potpuno zaustavlja automatska ažuriranja. Da biste to učinili, promijenite politiku u Omogućeno i postavite Mogućnosti odjeljak do 2 – Obavijesti za preuzimanje i automatsku instalaciju.
Klik Prijavite se i u redu na dnu da biste spremili svoj izbor.
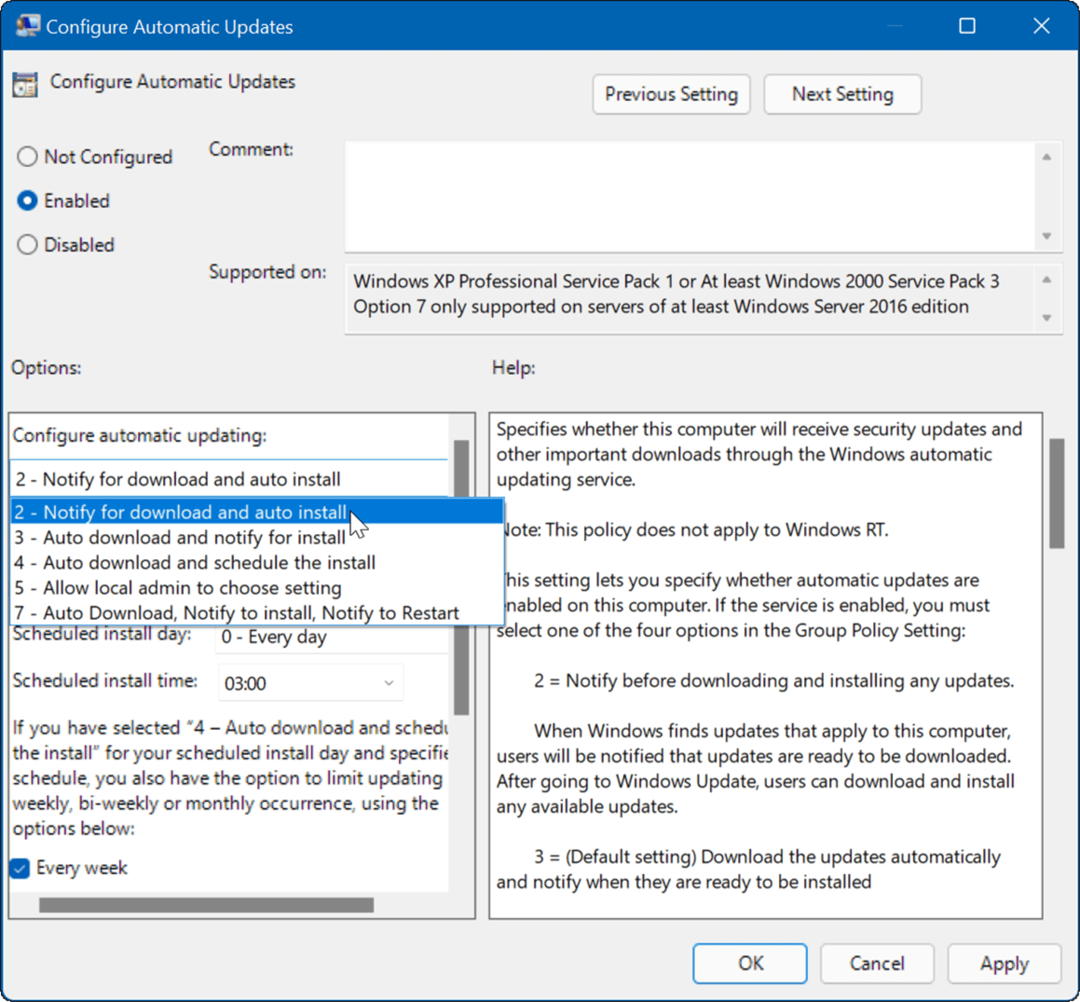
Nakon primjene pravila, zaustavlja se automatsko ažuriranje, ali vidjet ćete Sada instalirati gumb kada idete na Windows Update u Postavkama.
Kako zaustaviti automatsko ažuriranje pomoću registra
Za korisnike koji koriste kućnu verziju sustava Windows 11, ne postoji uređivač grupnih pravila, ali možete zaustaviti automatska ažuriranja pomoću registra.
Da biste zaustavili automatska ažuriranja u sustavu Windows 11 pomoću registra, poduzmite sljedeće korake:
- Pritisnite Tipka Windows + R da biste pokrenuli dijaloški okvir Pokreni, upišite regedit, a zatim kliknite u redu.
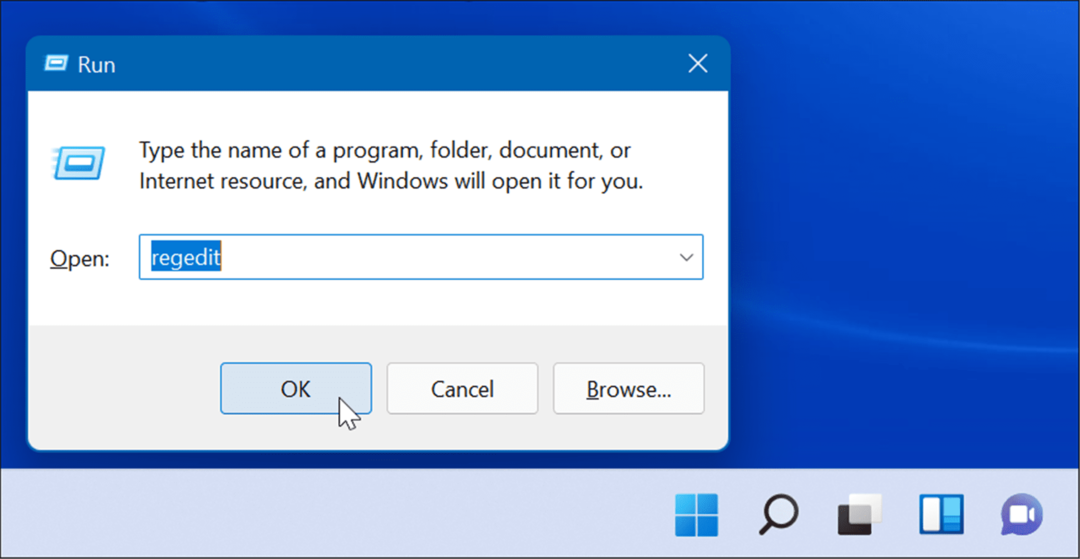
- Idite na sljedeći put—možete ga kopirati i zalijepiti u adresno polje uređivača registra na vrhu:
HKEY_LOCAL_MACHINE\SOFTWARE\Policies\Microsoft\Windows
- Desnom tipkom miša kliknite na Windows mapu i odaberite Novo > Ključ iz podizbornika.
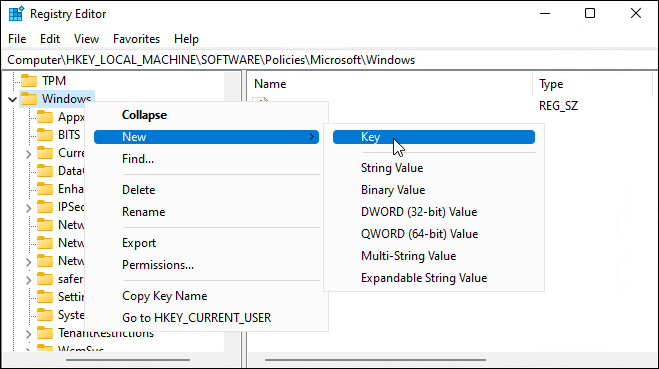
- Imenujte novi ključ Windows Update, kliknite desnom tipkom miša, a zatim odaberite Novo > Ključ iz podizbornika.
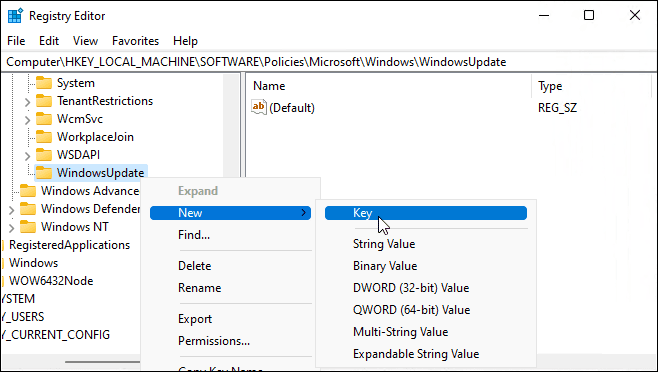
- Imenujte novu ključnu mapu AU.
- Desni klik AU i odaberite Novo > DWORD (32-bitna vrijednost) iz izbornika.
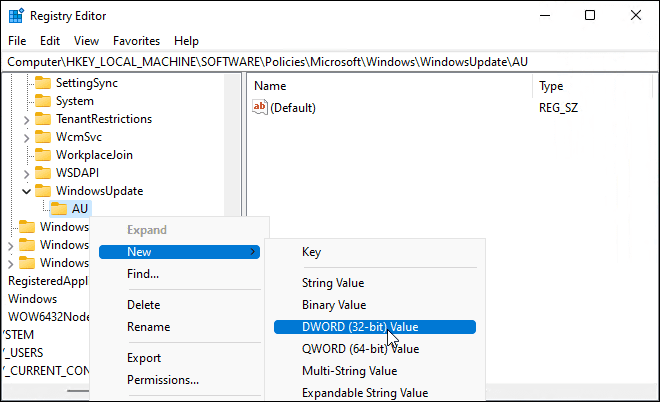
- Imenujte novi ključ DWORD Nema automatskog ažuriranja, dvaput ga kliknite i promijenite ga Podaci o vrijednosti do 1.
- Klik u redu spremiti.
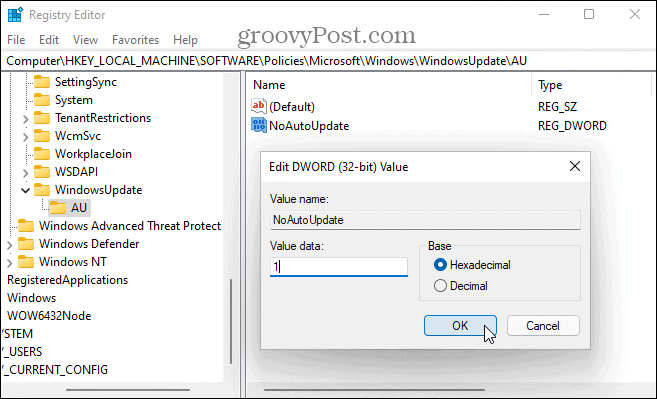
Nakon što slijedite gore navedene korake, ponovno pokrenite Windows 11 i ponovno se prijaviti. Baš kao i korištenje grupnih pravila, automatska ažuriranja sada su onemogućena, ali još uvijek možete ručno ažurirati svoj sustav putem Windows Update u Postavkama.
Održavanje ažuriranja sustava Windows
Kumulativna ažuriranja sustava Windows izdaju se jednom mjesečno. Patch Tuesday, kako je ovo ažuriranje poznato, donosi brojne softverske popravke i korisnička poboljšanja, ali postoje slučajevi kada Microsoft izdaje zakrpu izvan opsega koja vam treba prije nego kasnije.
Zato je važno održavati Windows ažuriranim i, gdje je moguće, izbjegavati pauziranje ažuriranja. Međutim, ako imate problema, uvijek možete slijediti gore navedene korake kako biste zaustavili automatska ažuriranja u sustavu Windows 11. ako onemogućite automatska ažuriranja, provjerite jeste li ručno provjeravati Windows Update za najvažnije ispravke grešaka.
Ako još niste na Windows 11, pogledajte ove četiri načina za isključivanje ažuriranja u sustavu Windows 10.
Kako pronaći ključ proizvoda za Windows 11
Ako trebate prenijeti svoj ključ proizvoda za Windows 11 ili ga samo trebate za čistu instalaciju OS-a,...
Kako izbrisati predmemoriju, kolačiće i povijest pregledavanja u Google Chromeu
Chrome izvrsno pohranjuje vašu povijest pregledavanja, predmemoriju i kolačiće kako bi optimizirao rad vašeg preglednika na mreži. Njeno je kako...
Usklađivanje cijena u trgovini: kako doći do online cijena dok kupujete u trgovini
Kupnja u trgovini ne znači da morate plaćati više cijene. Zahvaljujući jamstvima usklađenosti cijena, možete ostvariti online popuste dok kupujete u...
Kako pokloniti Disney Plus pretplatu s digitalnom darovnom karticom
Ako ste uživali u Disney Plusu i želite ga podijeliti s drugima, evo kako kupiti Disney+ Gift pretplatu za...