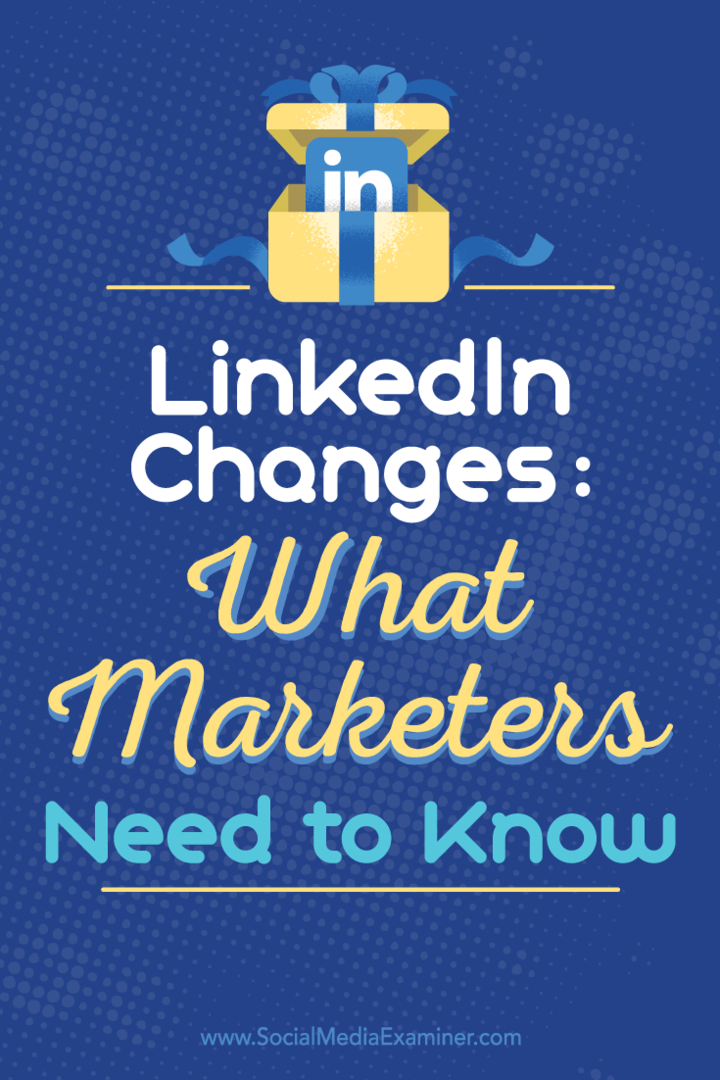Kako promijeniti osjetljivost miša u sustavu Windows
Microsoft Windows 10 Windows 11 Junak / / March 16, 2022

Posljednje ažurirano dana

Trebate podesiti brzinu kretanja pokazivača miša po zaslonu na Windows računalu? Morat ćete prilagoditi osjetljivost miša pomoću ovog vodiča.
Osjetljivost miša je brzina i odziv vašeg miša ili trackpad-a. Kada pomičete pokazivač miša, koliko se brzo pomiče i je li prikladan?
Možda ćete htjeti povećati osjetljivost miša ako trebate napraviti manje, pažljivije prilagodbe kursora. Na primjer, ako igrate igrice, možda ćete željeti brzi pokazivač miša za brzu promjenu ciljeva. Isto tako, ako je miš prespor, možete podesiti osjetljivost kako biste poboljšali situaciju.
Ako imate problema sa sporim (ili brzim) mišem, možete promijeniti osjetljivost miša na Windows računalu pomoću koraka u nastavku.
Kako promijeniti osjetljivost miša na Windows 11 putem postavki
Da biste podesili osjetljivost miša na računalu sa sustavom Windows 11, upotrijebite sljedeće korake:
- Otvori Izbornik Start i odaberite Postavke opcija.

- Kada se otvori Postavke, odaberite Bluetooth i uređaji s popisa s lijeve strane.
- S desne strane pomičite se i odaberite Miš.
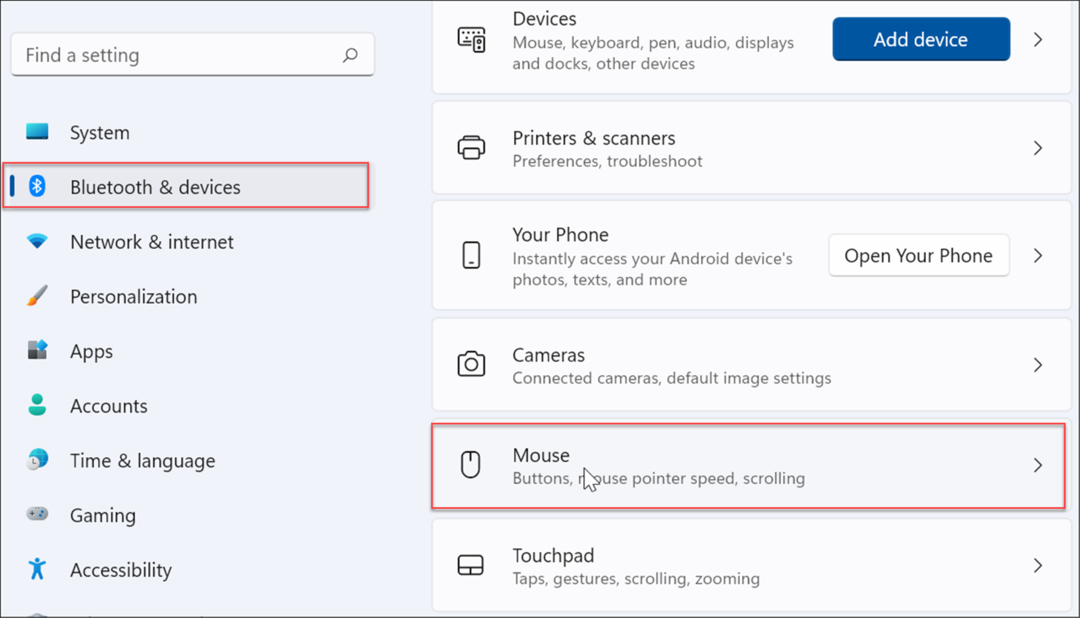
- Koristite klizač za podešavanje Brzina pokazivača miša na razinu koja vam najbolje odgovara.
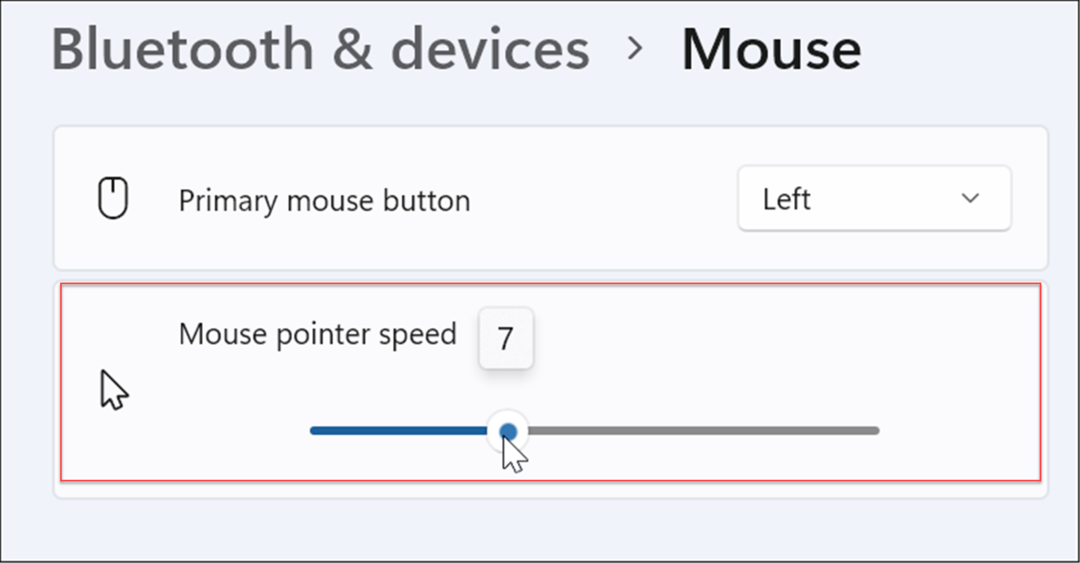
Kako podesiti osjetljivost miša na Windows 10 putem postavki
Ako koristite Windows 10, također možete podesiti osjetljivost miša pomoću aplikacije Postavke, ali će koraci biti drugačiji.
Promijenite osjetljivost miša na Windows 10 pomoću sljedećih koraka:
- Koristiti tipkovni prečacTipka Windows + I lansirati Postavke.
- Kada se otvore Postavke, potražite miš za jednostavan pristup i kliknite na prvi rezultat.
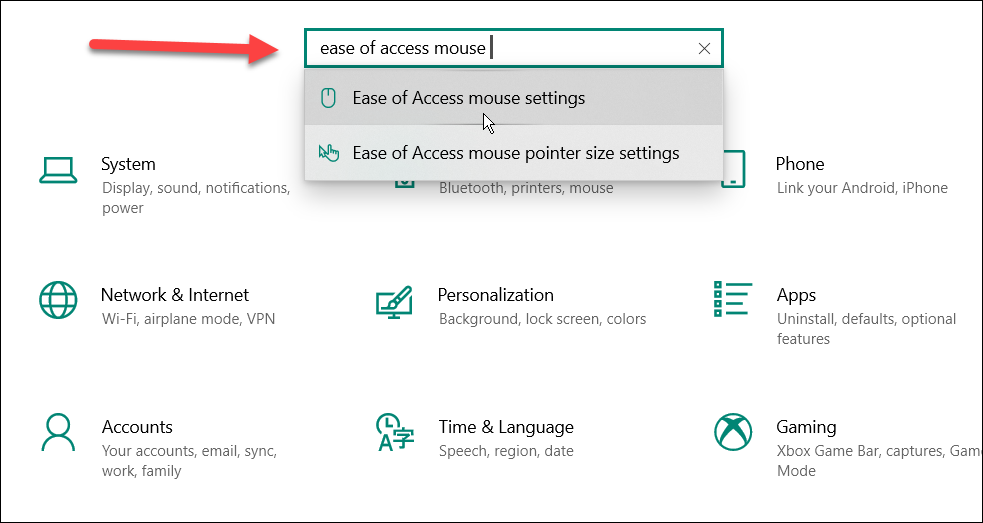
- Podesite klizače za Brzina pokazivača i Ubrzanje pokazivača sve dok brzina pokazivača miša ne bude prikladna.
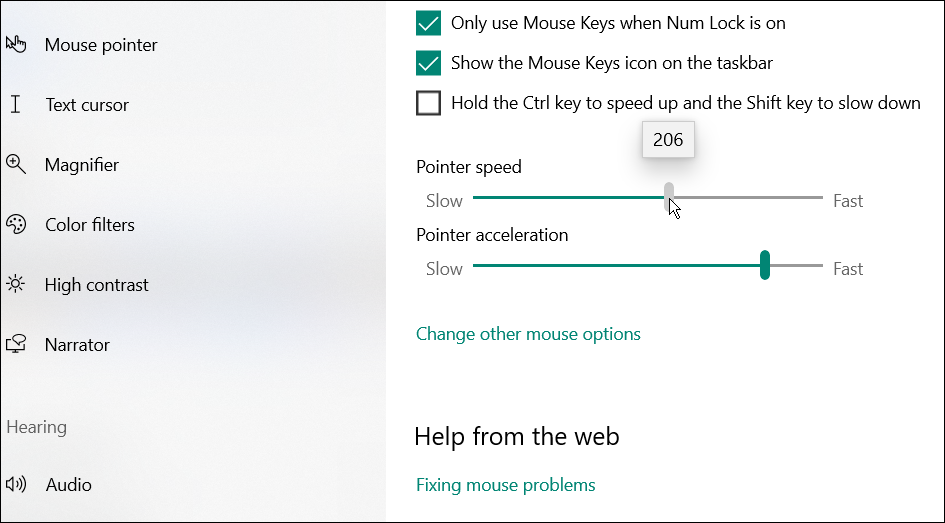
Promijenite osjetljivost miša putem upravljačke ploče
Drugi način za podešavanje osjetljivosti miša u sustavu Windows 10 ili 11 je korištenje starije upravljačke ploče.
Da biste podesili osjetljivost miša putem upravljačke ploče, učinite sljedeće:
- Otvori Izbornik Start.
- U Start upišite kpl i odaberite Upravljačka ploča aplikacija u Najbolja utakmica odjeljak.
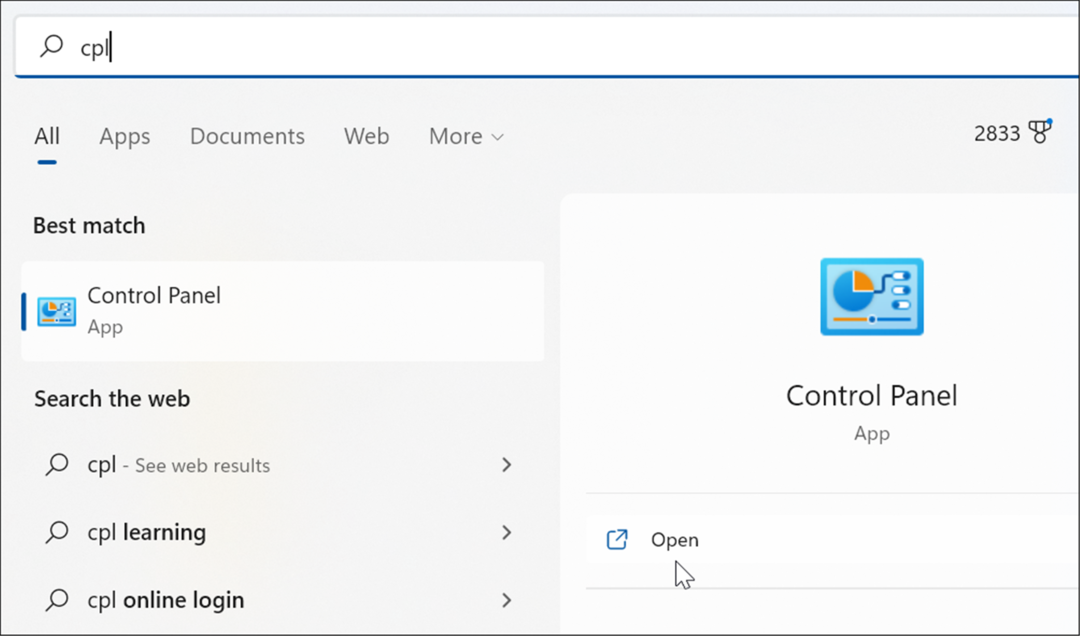
- Kada Upravljačka ploča otvara, upišite miš u polju za pretraživanje.
- Odaberite Promjena prikaza ili brzine pokazivača miša opciju s popisa.
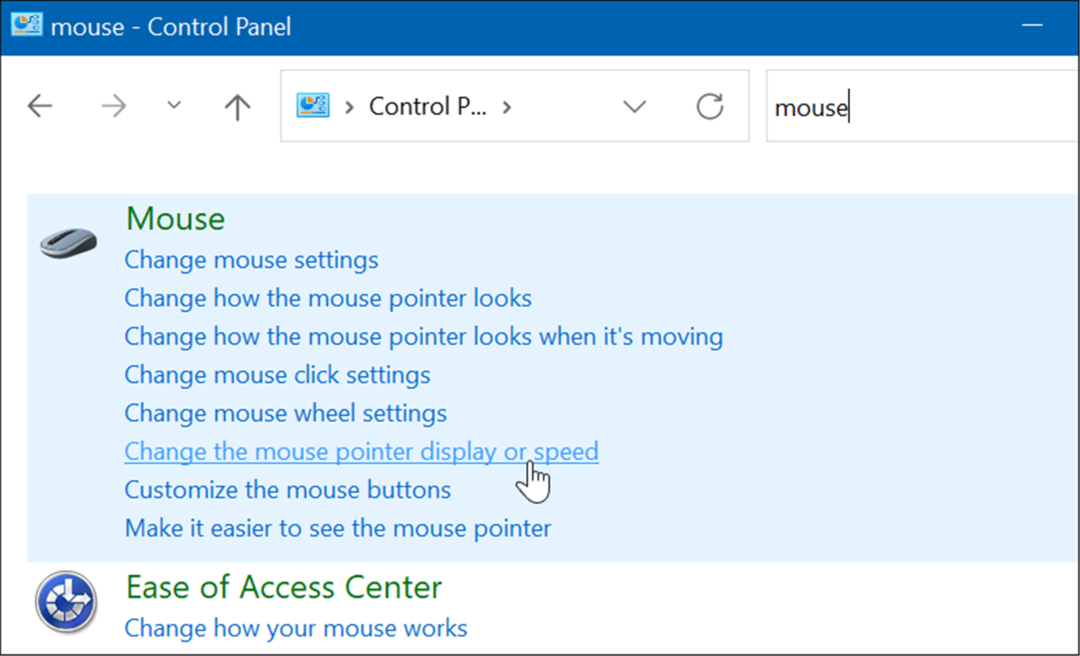
- The Svojstva miša otvorit će se prozor—uvjerite se da ste odabrali Mogućnosti pokazivača tab.
- Podesite Odaberite brzinu pokazivača klizač u Pokret odjeljak prema vašim željama i provjerite Poboljšajte preciznost pokazivača opcija.
- Klik Prijavite se i u redu za primjenu postavke.
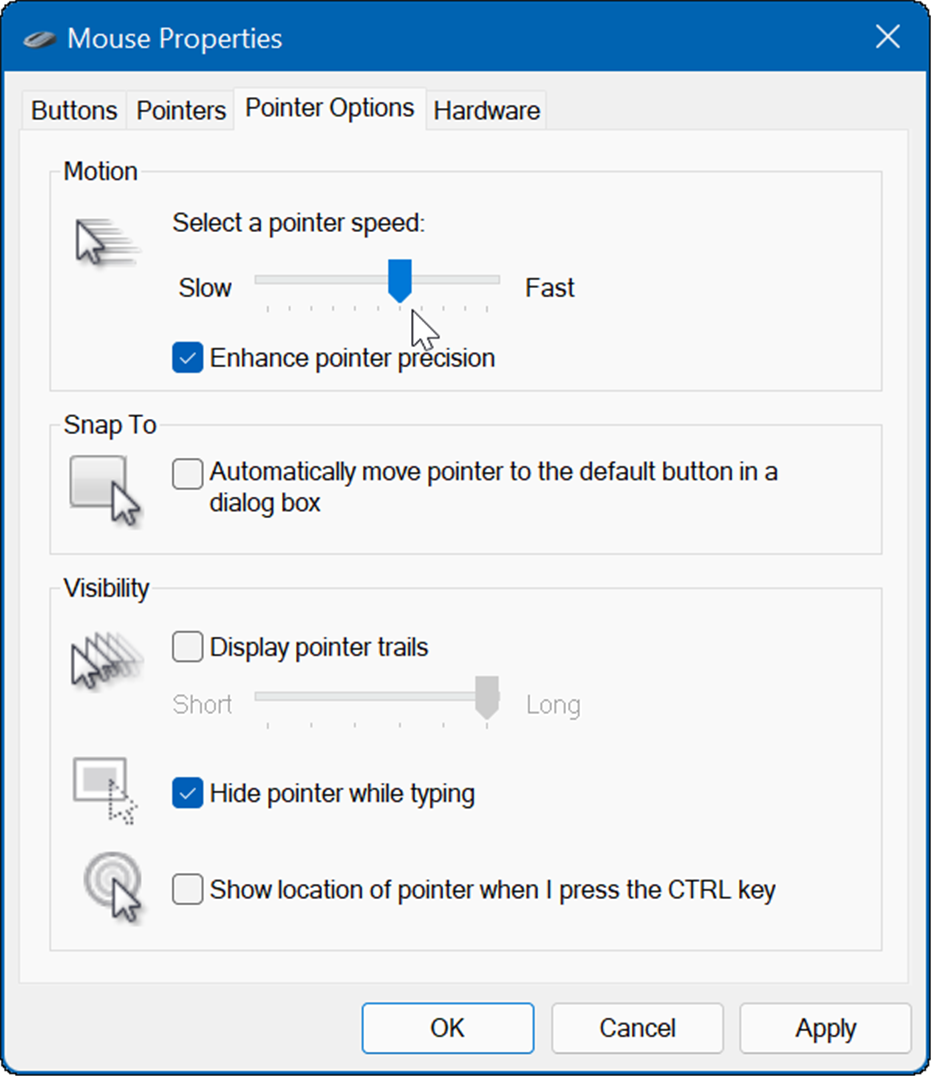
Korištenje miševa za igre i drugih vrhunskih miševa
Iako možete koristiti gore navedene opcije za podešavanje odziva vrhunskog miša ili miša za igranje, ti miševi će također doći s vlastitim vlasničkim softverom za prilagođavanje. Na primjer, miševi za igre iz Razera ili profesionalni miševi iz Logitecha imaju vlastiti softver za podešavanje.
Možda imate vrhunski miš kao što je Razer Pro za dizajn ili Logitech G502 za igranje igara. Ako je tako, provjerite ažurirani softver na web-mjestu proizvođača. Ako ćete koristiti miš za igranje s vlastitim softverom, ostavite zadane postavke Windows miša. Dobit ćete bolje iskustvo korištenjem softvera miša koji je posebno razvijen za njega.
Evo pogleda na neke vrhunske profesionalne i igračke miševe koji bi vas mogli zanimati:

Ergonomski oblik: cjelodnevna udobnost na poslu; 5G napredni optički senzor: vrhunska preciznost

1 godina ograničenog jamstva za hardver

Pokreće ga LIGHTSPEED, PRO X SUPERLIGHT je naš najbrži i najpouzdaniji PRO miš do sada.

Cijena na Amazon.com ažurirana 16.03.2022 - Možemo zaraditi proviziju za kupnje pomoću naših veza: više informacija
Podesite osjetljivost miša u sustavu Windows
Koristeći gore navedene korake, možete prilagoditi osjetljivost miša u sustavu Windows kako bi bolje odgovarala vašim potrebama. Iako su zadane postavke osjetljivosti općenito dobre za većinu korisnika, svoje postavke možete podesiti u bilo kojem trenutku.
Naravno, postoje i druge postavke koje možete koristiti za bolje iskustvo u sustavu Windows. Na primjer, možda želite isključite ubrzanje miša u sustavu Windows 10 ili onemogućite touchpad prijenosnog računala kada je miš spojen. Ako imate stari Apple Mighty Mouse ili Magic Mouse, možete uparite ga sa sustavom Windows.
Također, kada je u pitanju podešavanje postavki miša u sustavu Windows, možete povećati veličinu i boju pokazivača.
Kako pronaći ključ proizvoda za Windows 11
Ako trebate prenijeti svoj ključ proizvoda za Windows 11 ili ga samo trebate za čistu instalaciju OS-a,...
Kako izbrisati predmemoriju, kolačiće i povijest pregledavanja u Google Chromeu
Chrome izvrsno pohranjuje vašu povijest pregledavanja, predmemoriju i kolačiće kako bi optimizirao rad vašeg preglednika na mreži. Njeno je kako...
Usklađivanje cijena u trgovini: kako doći do online cijena dok kupujete u trgovini
Kupnja u trgovini ne znači da morate plaćati više cijene. Zahvaljujući jamstvima usklađenosti cijena, možete ostvariti online popuste dok kupujete u...
Kako pokloniti Disney Plus pretplatu s digitalnom darovnom karticom
Ako ste uživali u Disney Plusu i želite ga podijeliti s drugima, evo kako kupiti Disney+ Gift pretplatu za...