Kako prepisati audio datoteku u Microsoft Wordu
Microsoft Ured Microsoft Word Microsoft Junak / / March 18, 2022

Posljednje ažurirano dana

Tražite li jednostavan način za transkripciju zvuka u tekst u dokumentu? Ako ste pretplatnik na Microsoft 365, možete koristiti Microsoft Word. Evo kako.
Microsoft pruža uslugu audio transkripcije za pretplatnike Microsoft 365 premium. Ova značajka omogućuje vam da diktirate datoteku u stvarnom vremenu i pretvorite je u dokument. Također možete uzeti postojeću audio datoteku i prepisati je u Word dokument. Ova je značajka zgodna kada trebate prepisati predavanje svog profesora ili važnu prezentaciju svog šefa ili drugih kolega.
Bilješka: Da bi to funkcioniralo, morate koristiti internetsku verziju Microsoft Worda i imati valjanu Pretplata na Microsoft 365.
Kako transkribirati zvuk u Microsoft Wordu
Da biste transkribirali audio datoteku, trebate imati Word na mreži. Ako isprobate besplatnu verziju, od vas će se tražiti da se prijavite za premium račun.
Za početak upotrijebite sljedeće korake:
- Krenite do Word Online i prijavite se ako već niste.
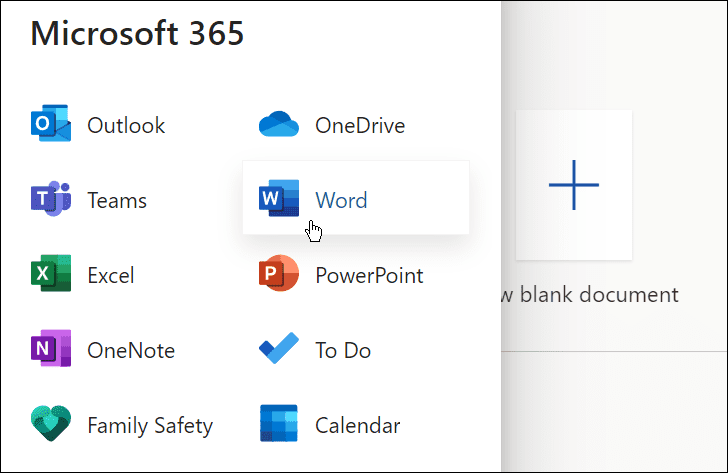
- Otvorite novi ili postojeći dokument ili stvorite novi.
- Transkripciju programa Microsoft Word možete započeti otvaranjem Dom karticu, klikom na padajuće strelice pored Diktirati gumb i klik Prepiši.
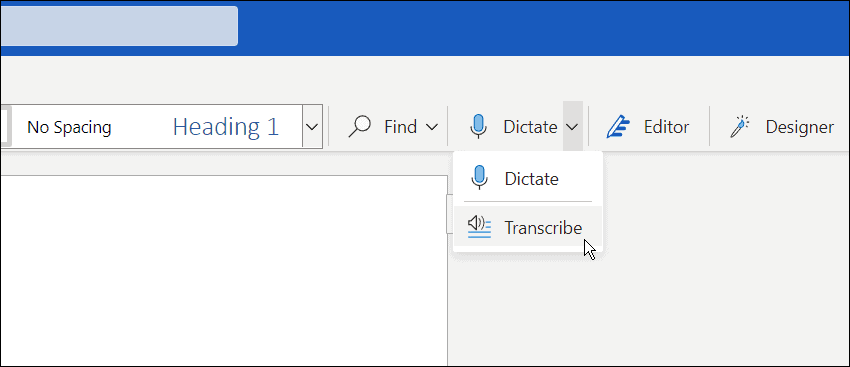
- Pojavit će se transkribirana poruka. Možete prenijeti postojeću snimku za početak transkripcije ili započeti novu. Prvo ćemo pogledati stvaranje nove snimke.
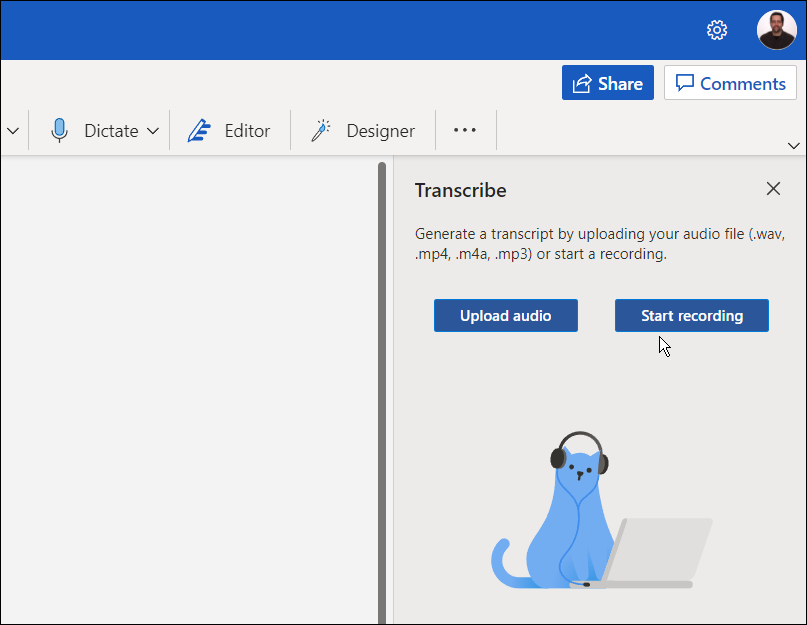
- Kliknite na Započni snimanje dugme. Ako vam je ovo prvi put da snimate poruku, od vas će se tražiti da mikrofonu vašeg računala omogućite pristup Wordu.
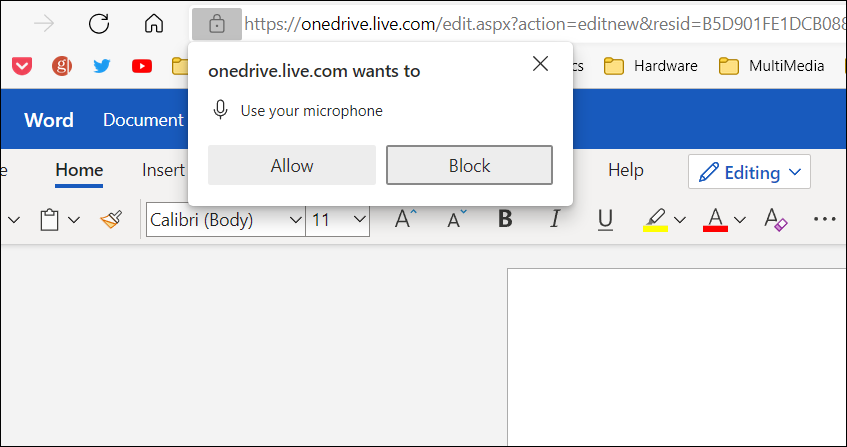
- Počnite snimati svoju poruku i kada završite, kliknite na Pauza gumb — i kliknite na Spremite i prepišite sada.
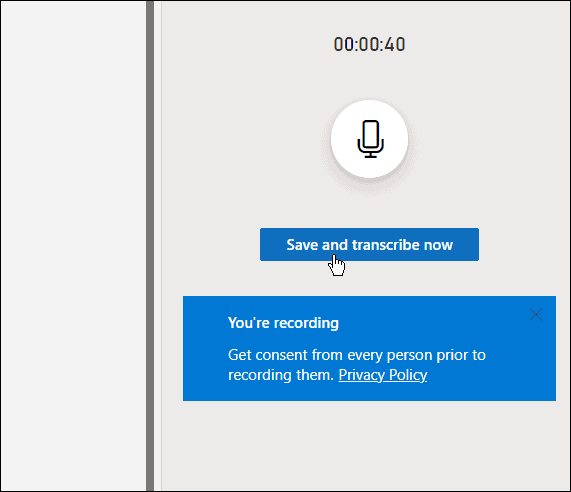
Količina vremena potrebnog za dovršetak procesa transkripcije ovisit će o količini podataka koju imate. Ali nakon što se završi, učitat će se u OneDrive za kasniju upotrebu.
Upravljanje transkripcijama u programu Microsoft Word
Ako postoji više od jednog zvučnika u transkripciji Microsoft Worda, oni će biti identificirani kao "Speaker 1", "Speaker 2", Speaker 3, itd.
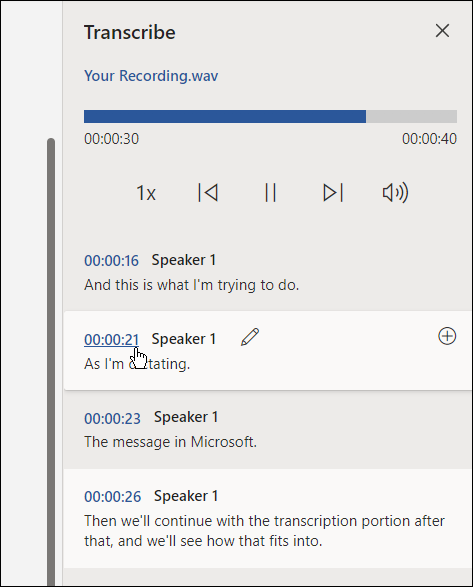
Također je važno napomenuti da možete uređivati transkripcije. Na primjer, objesite odjeljak koji treba urediti i kliknite ikonu olovke da biste ga uredili.
Upišite svoje uređivanje i kliknite na Potvrdite dugme.
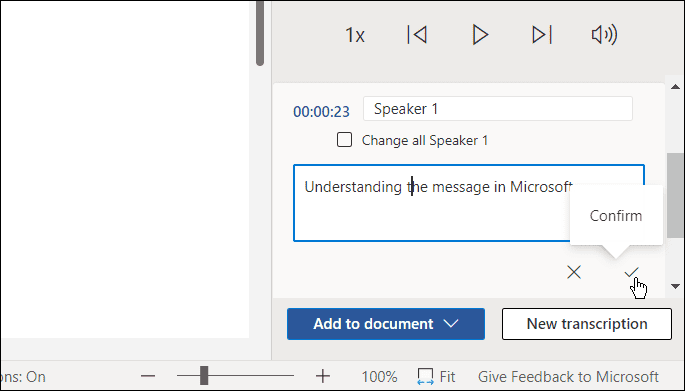
Kada ste spremni postaviti transkripciju u svoj dokument, kliknite na Dodaj dokumentu gumb na dnu.
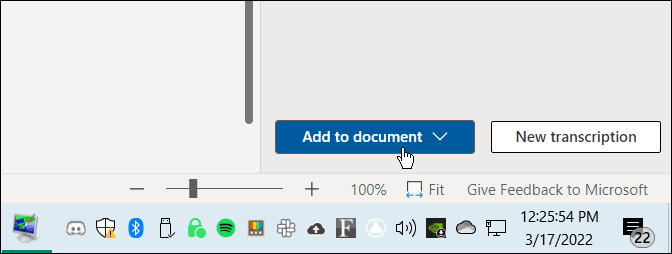
To je to. Sada će se audio snimka koju ste napravili pojavit u Word dokumentu. Korisnik može kliknuti i poslušati audio vezu. Međutim, sve izmjene teksta koje napravite bit će samo tekst i bez zvuka.
Kako prepisati postojeću audio datoteku u Wordu
Također možete dati da Word transkribira postojeću audio datoteku pomoću istog alata.
Da biste prepisali audio datoteku u Microsoft Word, upotrijebite sljedeće korake:
- U programu Word Online kliknite na Dom tab.
- Kliknite strelicu prema dolje pored Diktirati i odaberite Prepiši.
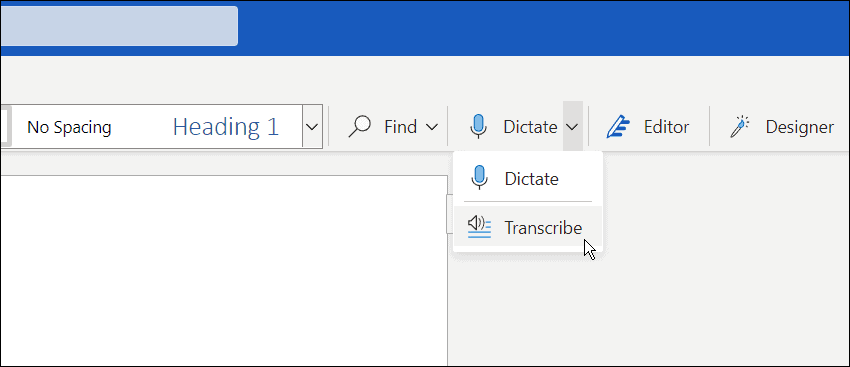
- Zatim kliknite na Prenesite audiozapis. Imajte na umu da Word podržava WAV, MP4, M4A, i MP3 formati audio datoteka. Ako imate FLAC, OGG ili druge formate, morat ćete prvo ga pretvoriti.
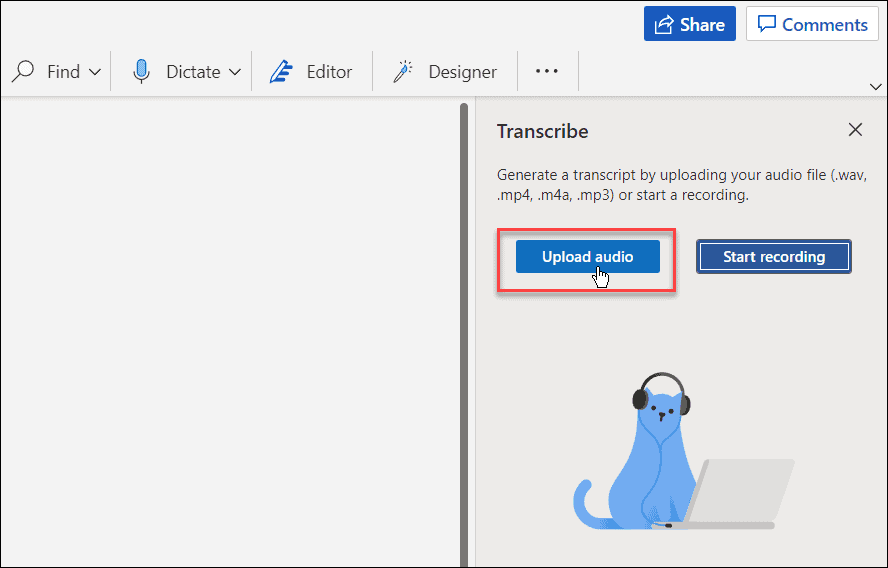
- Dođite do lokacije audio datoteke koju želite koristiti. Proces transkripcije može potrajati nekoliko minuta, stoga ostavite prozor otvoren dok se ne završi.
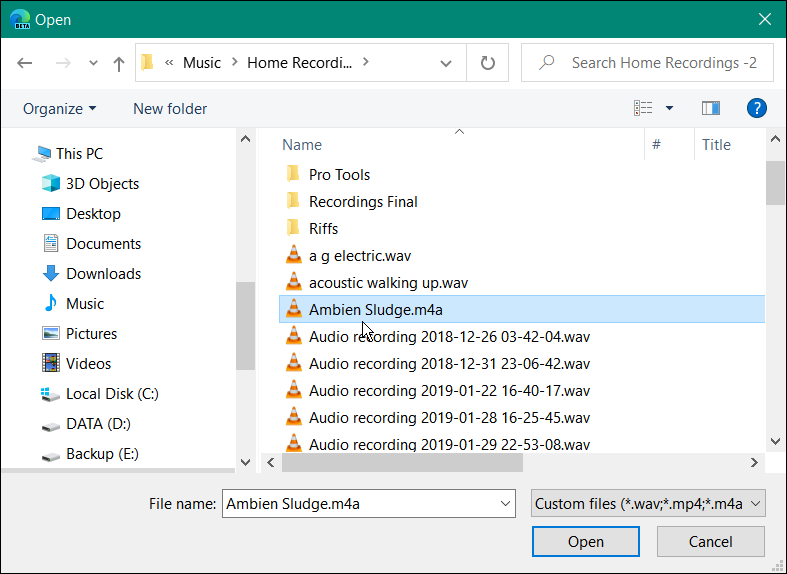
- Kada je transkripcija dovršena, dobit ćete tekst na ploči. Baš kao što diktirate svoj zvuk, možete ući i urediti ga ako želite.
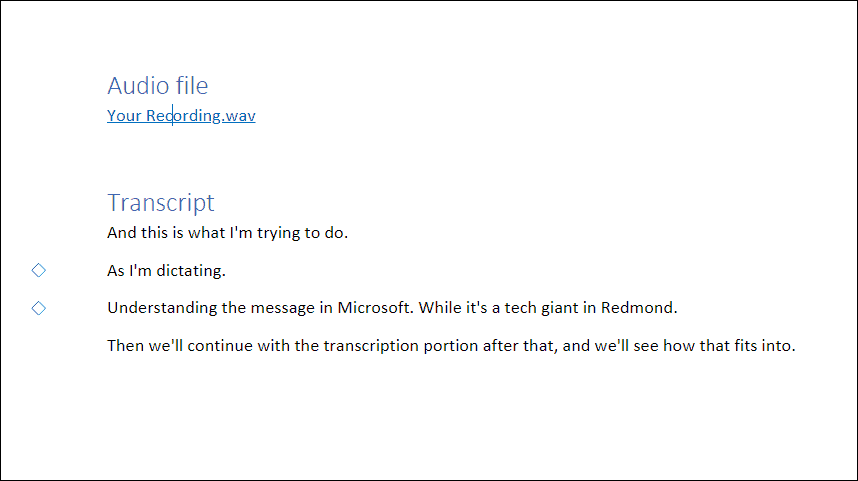
- Nakon što izvršite potrebne izmjene, transkripcija s vezom na audiozapis vratit će se u dokument.
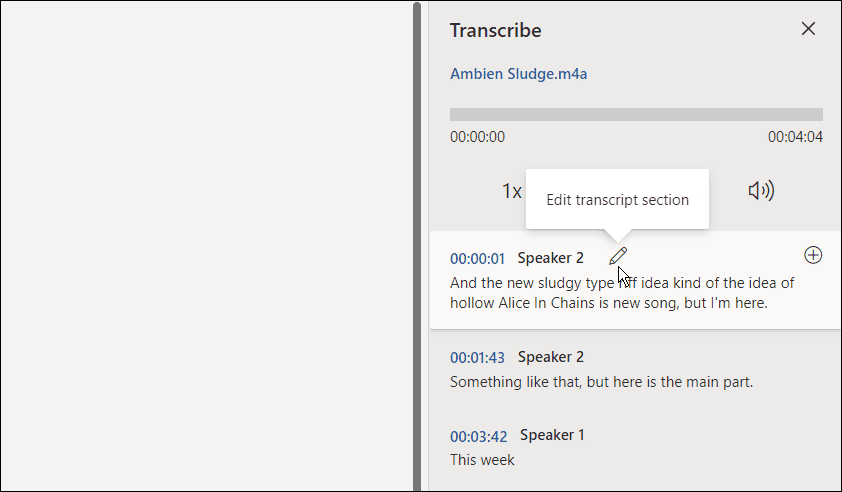
Rad s audio datotekama u Microsoft Officeu
Iako nije savršena, ova opcija može uštedjeti puno vremena ako trebate transkribirati zvuk u dokument—pogotovo ako imate dobar mikrofon i zvučnik je jasan i najavljuje.
S aplikacijama Microsoft Officea možete raditi i druge zanimljive stvari, poput uljepšavanja prezentacija dodavanje zvuka u PowerPoint. Isto tako, kada transkribirate audio datoteku u Microsoft Officeu, također možete snimati glasovne snimke u PowerPointu. A ako ste korisnik Google dokumenata, moguće je dodati zvuk u Google Slides.
Kako pronaći ključ proizvoda za Windows 11
Ako trebate prenijeti svoj ključ proizvoda za Windows 11 ili ga samo trebate za čistu instalaciju OS-a,...
Kako izbrisati predmemoriju, kolačiće i povijest pregledavanja u Google Chromeu
Chrome izvrsno pohranjuje vašu povijest pregledavanja, predmemoriju i kolačiće kako bi optimizirao rad vašeg preglednika na mreži. Njeno je kako...
Usklađivanje cijena u trgovini: kako doći do online cijena dok kupujete u trgovini
Kupnja u trgovini ne znači da morate plaćati više cijene. Zahvaljujući jamstvima usklađenosti cijena, možete ostvariti online popuste dok kupujete u...
Kako pokloniti Disney Plus pretplatu s digitalnom darovnom karticom
Ako ste uživali u Disney Plusu i želite ga podijeliti s drugima, evo kako kupiti Disney+ Gift pretplatu za...
