Kako napraviti da se Windows 11 automatski pokrene
Microsoft Windows 11 Junak / / May 19, 2022

Posljednje ažurirano dana

Bilo da želite da vaše računalo bude spremno ili se trebate daljinski prebaciti na računalo, Windows 11 možete pokrenuti automatski. Ovaj vodič će vam pokazati kako.
Umorni ste od buđenja vašeg računala svaki dan? Vaše računalo će se automatski staviti u stanje mirovanja radi uštede energije. Međutim, buđenje nakon toga može potrajati dulje nego što biste željeli.
Možda vam je draže da se vaše računalo automatski pokrene. Ako koristite Windows 11, možete postaviti svoje računalo da se automatski pokreće u određeno vrijeme svaki dan. Ako pravilno mjerite vrijeme, možete imati svoje računalo i aplikacije spremne za rad kada sjednete ispred računala.
Ovisno o vašem radnom okruženju, možda ćete htjeti da se računalo daljinski pokreće na početku svakog dana kako biste mogli daljinski se povežite s njim pomoću RDP-a. Da biste sve to učinili, Windows 11 možete automatski pokrenuti s nekoliko koraka u Planeru zadataka pomoću koraka u nastavku.
Kako napraviti da se Windows 11 automatski pokrene
Za planiranje automatskog buđenja računala sa sustavom Windows 11 morate upotrijebiti Alat Planer zadataka.
Koristiti Planer zadataka da biste probudili Windows 11, koristite sljedeće korake:
- Otvori Početak izbornik i potražite planer zadataka—odaberite najbolji rezultat.
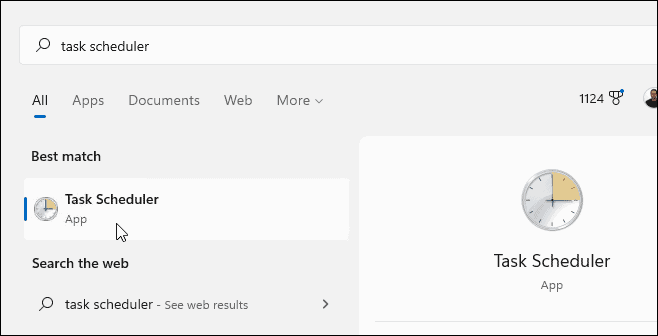
- Kada Planer zadataka otvori, kliknite Radnja > Stvori zadatak ispod Akcijski odjeljak s desne strane.
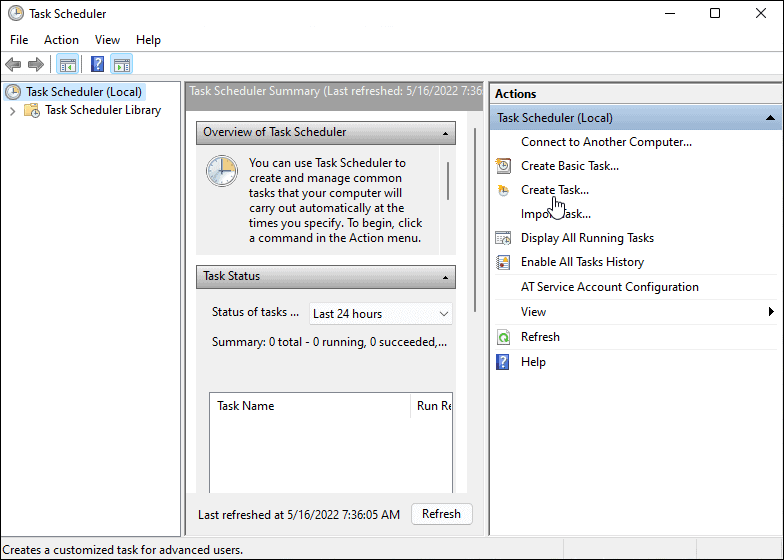
- Ispod Općenito kartica u Ime polje, upišite naziv zadatka (npr. Automatsko buđenje).
- Po želji upišite opis zadatka.
- Odaberite Pokreni bez obzira je li korisnik prijavljen ili ne opcija.
- Odaberi Trčite s najvišim privilegijama opcija.
- Izaberi Windows 10 od Konfiguriraj za padajući izbornik i kliknite u redu.
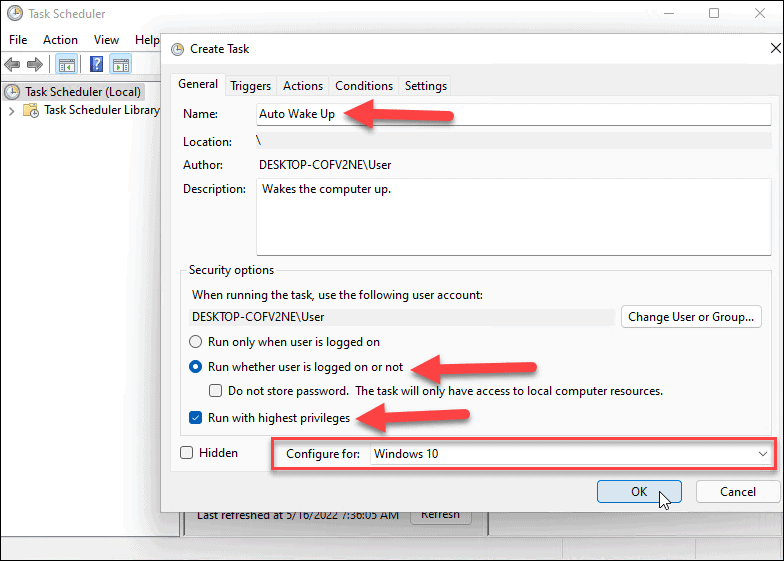
- Zatim prijeđite na Okidači karticu i kliknite na Novi gumb u donjem lijevom kutu.
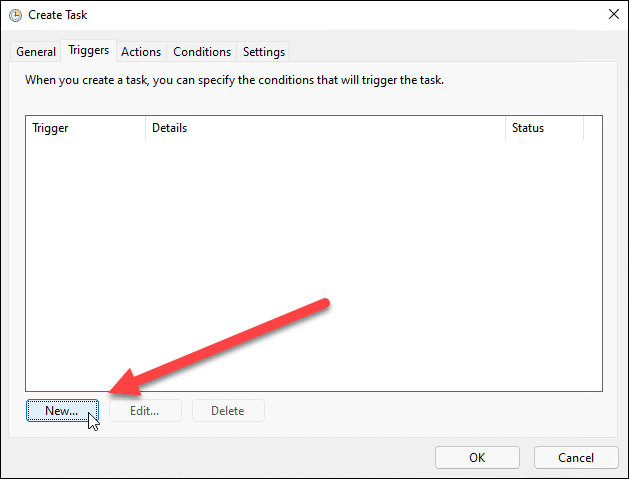
- Sada, postavite Započnite zadatak padajući izbornik na Po rasporedu.
- Postavite učestalost zadatka (npr. jednom, dnevno, tjedni) i postavite raspored početka zadatka.
- Također možete sinkronizirati po vremenskim zonama ako često putujete. Postoje neke napredne postavke, ali bilo bi dobro da ih ostavite na miru za ovo.
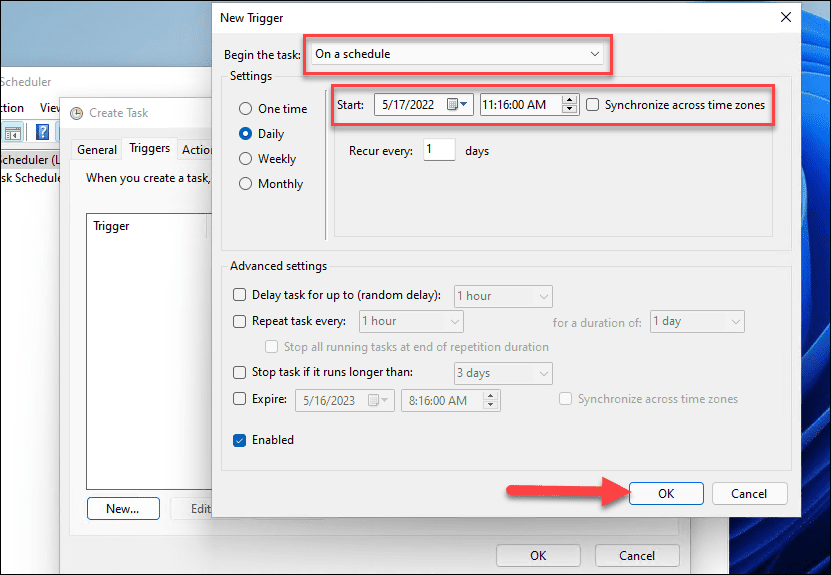
- Kada dovršite postavke, kliknite u redu.
- Kliknite na Radnje karticu i odaberite Pokrenite program za radnju i pregledajte izvršnu datoteku aplikacije. Na primjer, postavili smo Google Chrome da se pokrene kada se računalo pokrene. Imajte na umu da vam je potrebna barem jedna aplikacija za pokretanje.
- Klik u redu kada je gotovo.
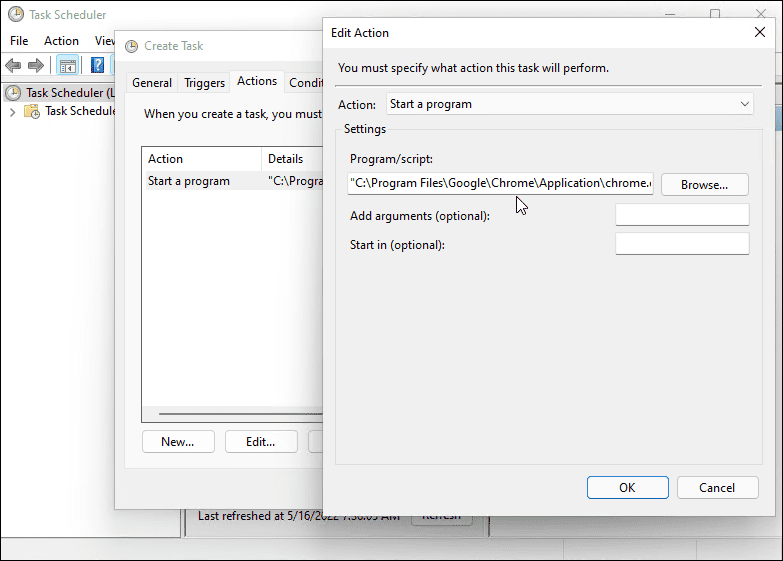
- Klikni na Uvjeti karticu, odaberite Probudite računalo kako biste pokrenuli ovaj zadatak ispod Vlast odjeljak i kliknite u redu.
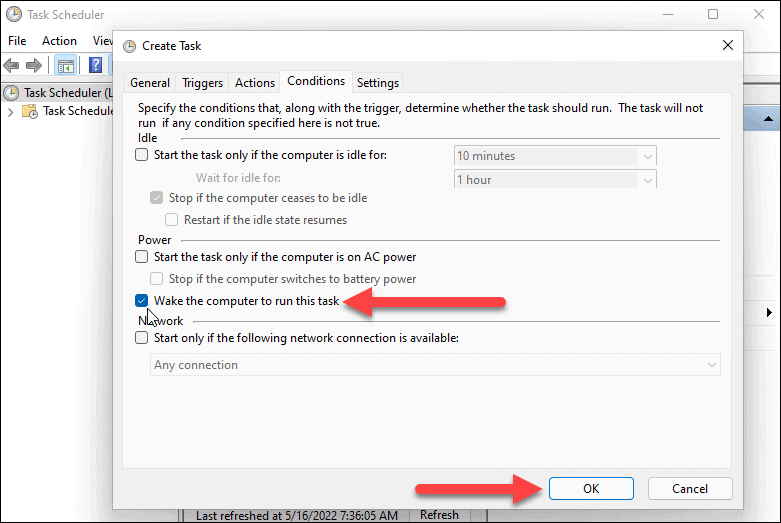
Kako postaviti postavke napajanja na Windows 11
Da bi se Windows 11 automatski pokrenuo, morat ćete to provjeriti mjerači vremena za buđenje su omogućeni u vašim postavkama napajanja.
Koristite sljedeće korake za upravljanje mjeračima vremena za buđenje u sustavu Windows 11:
- Otvori Izbornik Start i tražiti postavke napajanja.
- Klik Uredite plan napajanja od Najbolja utakmica opcije.
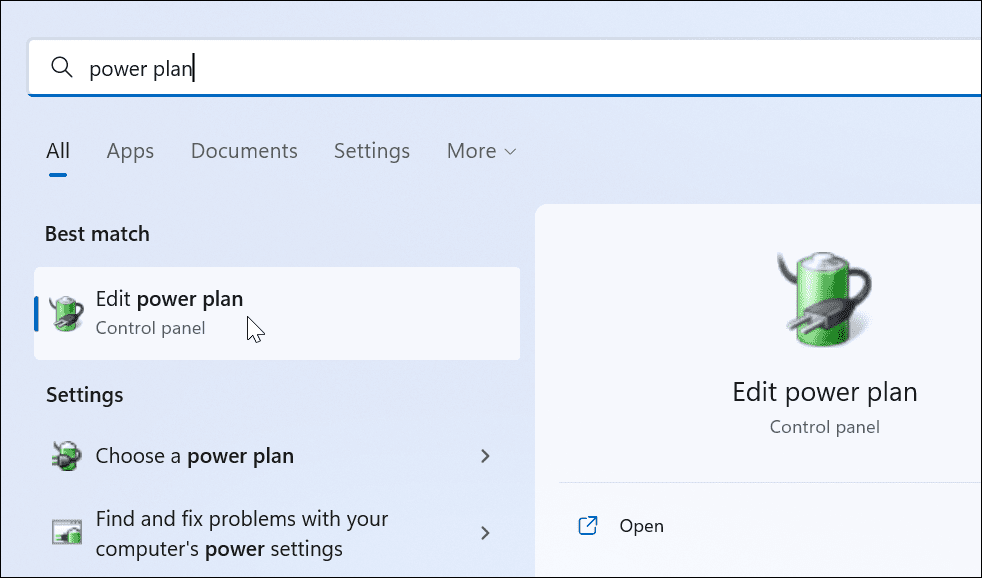
- Kliknite na Promijenite napredne postavke napajanja opcija.
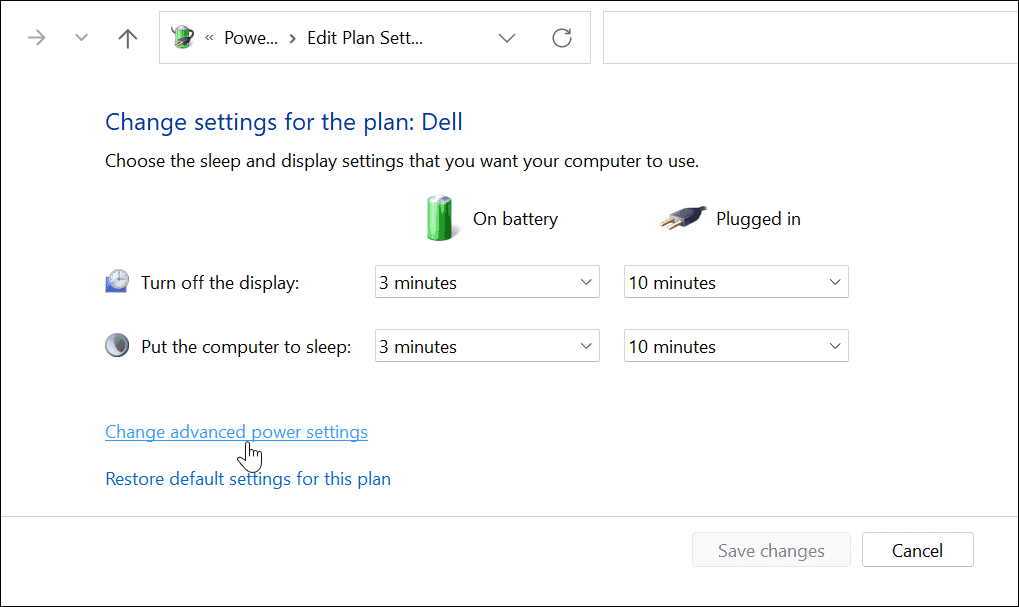
- Kada Mogućnosti napajanja pojavi se prozor, proširite Spavanje > Dopusti mjerače vremena za buđenje kategorija.
- Provjerite oboje Na bateriju i Ukopčan postavljeni su na Omogućeno.
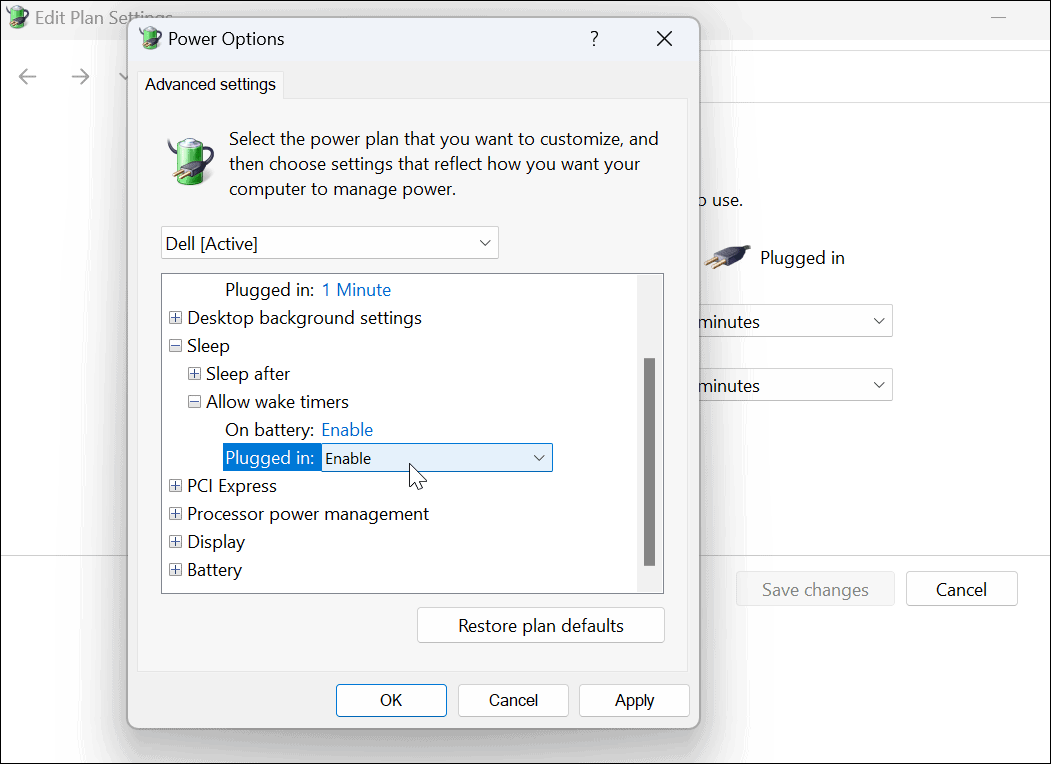
Buđenje računala na Windows 11
Ako želite automatski probuditi svoj Windows 11 sustav, slijedite gore navedene korake. Ako želite da se otvori više programa, ne morate ih postavljati u Planeru zadataka. Umjesto toga, možete postaviti aplikacije za pokretanje tijekom pokretanja u sustavu Windows 11 umjesto toga.
Više savjeta o sustavu Windows 11 potražite u izradi prijenosno računalo brže s načinom napajanja. A za iskustvo bez ometanja, učite o tome omogućavanje Focus Assist. Windows 11 je stabilniji od prethodnih verzija; međutim, nije bez problema. Ako se sruši, pročitajte kako popraviti Windows 11 se stalno ruši.
Kako pronaći ključ proizvoda za Windows 11
Ako trebate prenijeti svoj ključ proizvoda za Windows 11 ili ga samo trebate za čistu instalaciju OS-a,...
Kako izbrisati predmemoriju, kolačiće i povijest pregledavanja u Google Chromeu
Chrome izvrsno pohranjuje vašu povijest pregledavanja, predmemoriju i kolačiće kako bi optimizirao rad vašeg preglednika na mreži. Njeno je kako...
Usklađivanje cijena u trgovini: kako doći do online cijena dok kupujete u trgovini
Kupnja u trgovini ne znači da morate plaćati više cijene. Zahvaljujući jamstvima usklađenosti cijena, možete ostvariti online popuste dok kupujete u...
Kako pokloniti Disney Plus pretplatu s digitalnom darovnom karticom
Ako ste uživali u Disney Plusu i želite ga podijeliti s drugima, evo kako kupiti Disney+ Gift pretplatu za...



