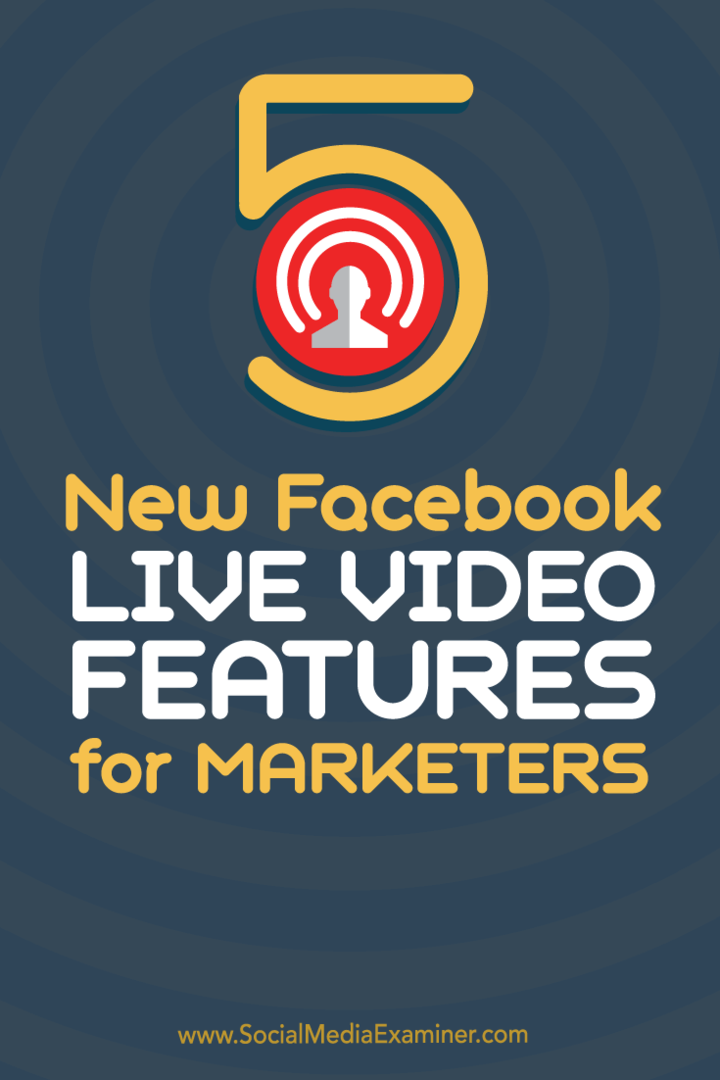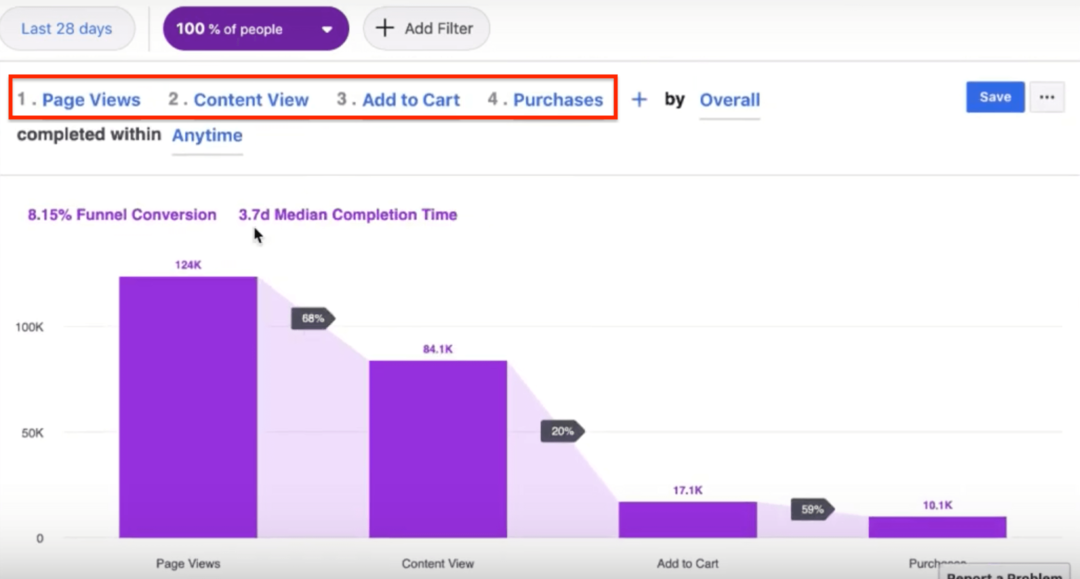Kako izbrisati datoteke koje se ne mogu izbrisati u sustavu Windows 11
Windows 11 Junak / / July 14, 2022

Zadnje ažurirano dana

Ponekad se u sustavu Windows 11 datoteka neće izbrisati na način na koji očekujete. Evo kako izbrisati datoteke koje se ne mogu izbrisati u sustavu Windows 11.
Windows 11 je Microsoftov najnoviji i najbolji OS. Prepun je značajki i većinu vremena radi kao šarm. Ponekad, međutim, može doći do nekoliko zastoja.
Jedan od uobičajenih problema je nemogućnost brisanja datoteke. Što god učinili, datoteka jednostavno odbija nestati. Srećom, postoji nekoliko trikova koje možete isprobati.
Evo kako izbrisati datoteke koje se ne mogu izbrisati u sustavu Windows 11.
Kako izbrisati datoteke koje se ne mogu izbrisati zatvaranjem aplikacija
Jedan od najčešćih razloga zašto ne možete izbrisati datoteku u sustavu Windows 11 je to što datoteku koristi druga aplikacija. Ako pokušate izbrisati datoteku, dobit ćete poruku o pogrešci.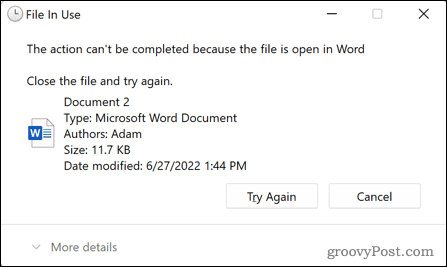 Ovaj problem obično možete riješiti tako da zatvorite aplikaciju koja uzrokuje problem i ponovno pokušate izbrisati datoteku. Međutim, ponekad će zatvaranje aplikacije ostaviti da radi u pozadini, a vi i dalje nećete moći izbrisati datoteku. Morat ćete upotrijebiti upravitelj zadataka kako biste u potpunosti ugasili problematičnu aplikaciju.
Ovaj problem obično možete riješiti tako da zatvorite aplikaciju koja uzrokuje problem i ponovno pokušate izbrisati datoteku. Međutim, ponekad će zatvaranje aplikacije ostaviti da radi u pozadini, a vi i dalje nećete moći izbrisati datoteku. Morat ćete upotrijebiti upravitelj zadataka kako biste u potpunosti ugasili problematičnu aplikaciju.
Za zatvaranje aplikacije pomoću upravitelja zadataka sustava Windows 11:
- Klikni na Početak ikona.
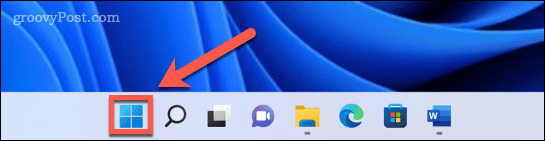
- U okvir za pretraživanje počnite tipkati Upravitelj zadataka. Kada vidite da se aplikacija pojavljuje ispod Najbolji spoj, kliknite na njega da pokrenete Upravitelj zadataka.
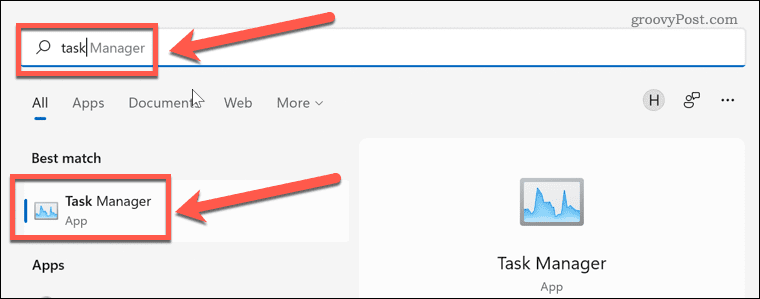
- Odaberite aplikaciju koju želite zatvoriti i kliknite Završi zadatak.
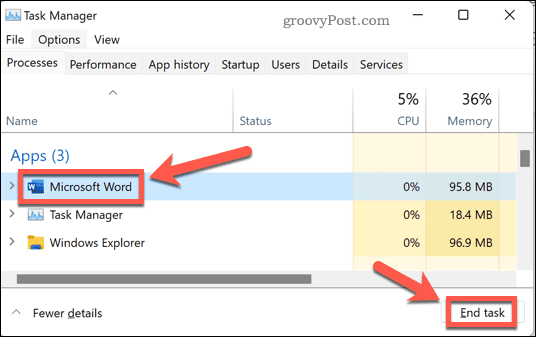
- Aplikacija se zatvara. Pokušajte još jednom izbrisati datoteku.
Kako izbrisati datoteke koje se ne mogu izbrisati u sigurnom načinu rada
Drugi način na koji možete izbrisati datoteke koje vam uzrokuju probleme jest ponovno pokretanje u sigurnom načinu rada. Siguran način rada dijagnostički je način rada u sustavu Windows koji učitava osnovni skup upravljačkih programa, a ne sva zvona i zviždaljke pune verzije sustava Windows 11. U sigurnom načinu rada možda ćete moći izbrisati datoteke koje se u normalnim okolnostima ne mogu izbrisati.
Za ponovno pokretanje u sigurnom načinu rada u sustavu Windows 11:
- Klik Početak na programskoj traci.
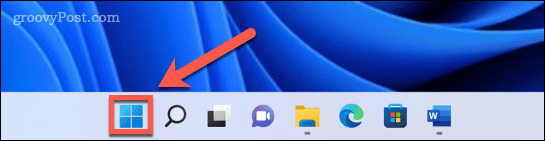
- U okvir za pretraživanje počnite upisivati "postavke". Kada vidite da se aplikacija pojavljuje ispod Najbolji spoj, kliknite na njega da pokrenete postavke aplikacija
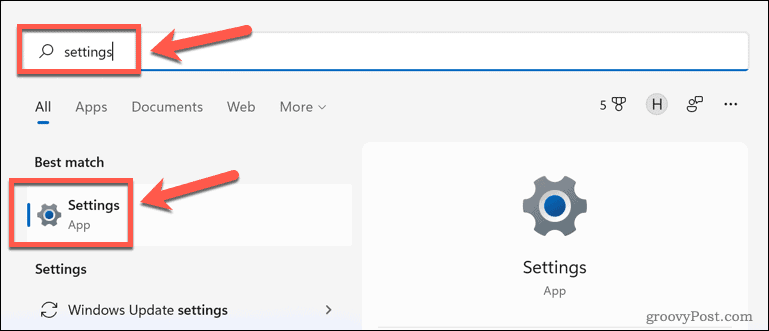
- U izborniku s lijeve strane kliknite Sustav.
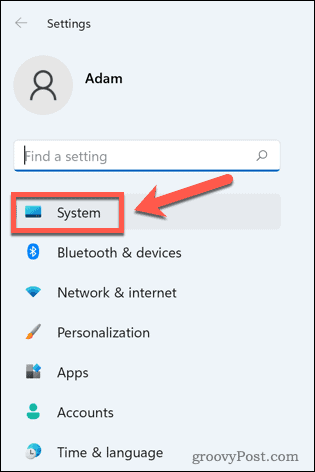
- Pomaknite se prema dolje i odaberite Oporavak.
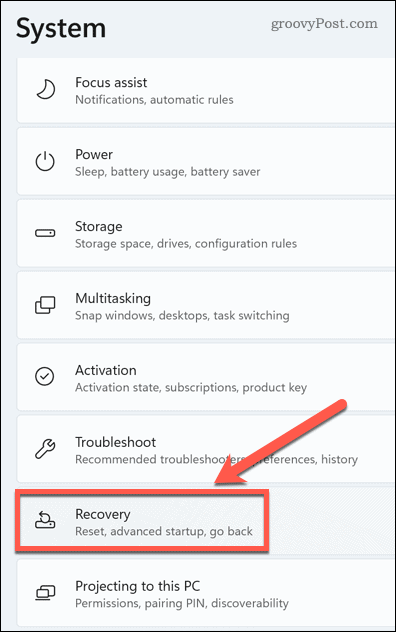
- Pod, ispod Mogućnosti oporavka, kliknite Ponovno pokreni sada za Napredno pokretanje.
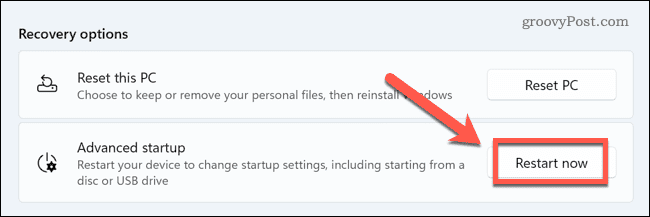
- Klik Ponovno pokreni sada ponovo za potvrdu vašeg izbora.
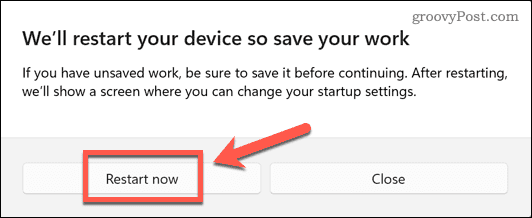
- Klik Rješavanje problema na Odaberite opciju dijalog.
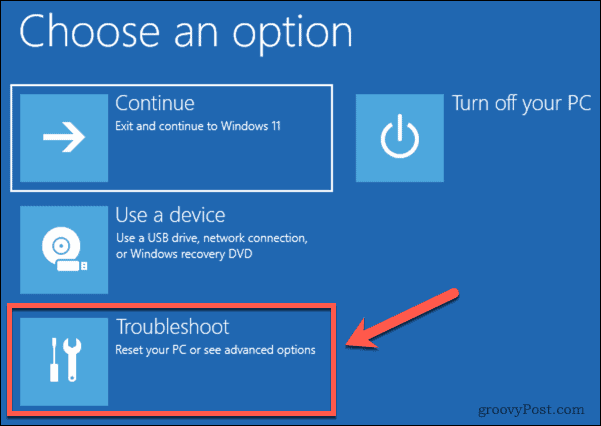
- Odaberi Napredne opcije.
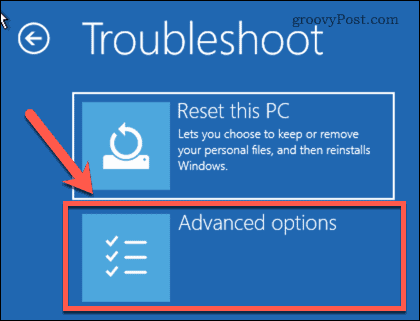
- Odaberi Postavke pokretanja.
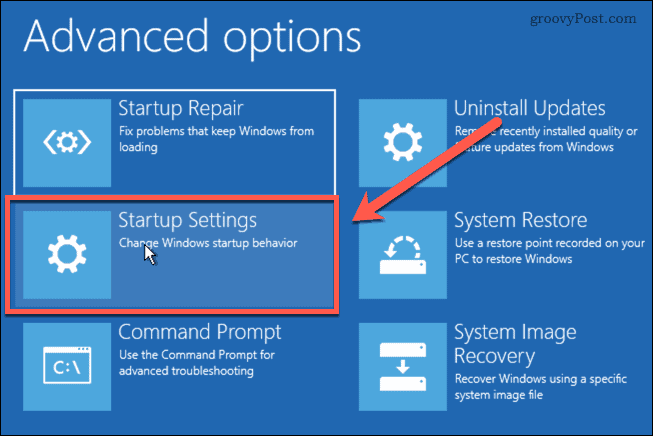
- Klik 4 ili F4 za pokretanje sustava Windows 11 u sigurnom načinu rada.
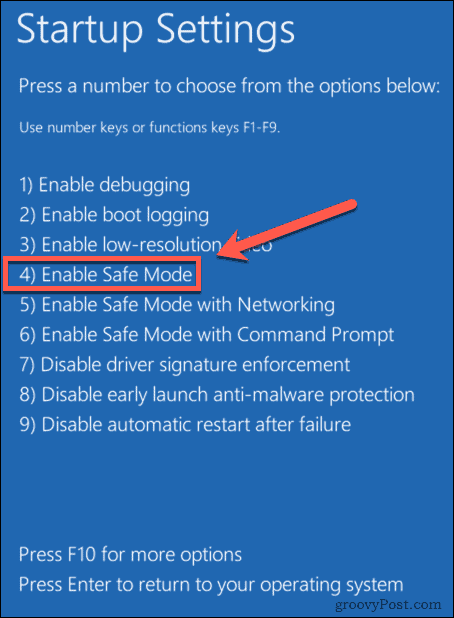
- Nakon što se Windows ponovno pokrene u sigurnom načinu rada, pokušajte ponovo izbrisati datoteku.
Kako izbrisati datoteke koje se ne mogu izbrisati pomoću naredbenog retka
Umjesto brisanja datoteke pomoću File Explorera, možete upotrijebiti naredbeni redak da pokušate izravno izbrisati datoteku. Ovo može funkcionirati u nekim okolnostima, ali ako je datoteka u upotrebi od strane aplikacije, i dalje je nećete moći izbrisati.
Za brisanje datoteka pomoću naredbenog retka u sustavu Windows 11:
- Dođite do datoteke u kojoj želite izbrisati File Explorer.
- Pritisnite datoteku da biste je odabrali, a zatim desnom tipkom miša kliknite i odaberite Kopiraj kao put. Ovo će kopirati punu lokaciju vaše datoteke.
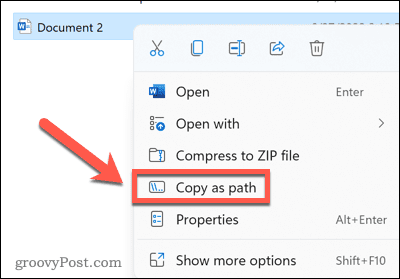
- Pritisnite Windows+R otvoriti Trčanje dijaloški okvir.
- Tip cmd i kliknite u redu.
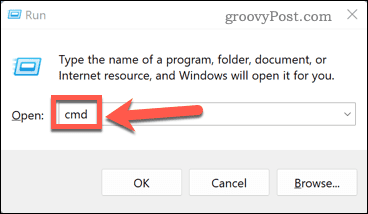
- Tip del nakon čega slijedi razmak i zatim pritisnite Ctrl+V da zalijepite putanju datoteke koju ste kopirali.
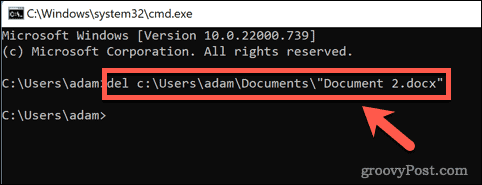
- Pritisnite Unesi i datoteku treba izbrisati. Ako radi, samo ćete vidjeti još jedan naredbeni redak.
- Ako datoteku koristi druga aplikacija, dobit ćete poruku da se datoteka ne može izbrisati.
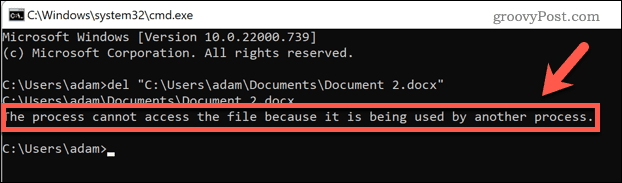
Kako izbrisati datoteke koje se ne mogu izbrisati pomoću aplikacije treće strane
Ako ne uspijete s gornjim metodama, možda ćete morati isprobati aplikaciju treće strane. Ove aplikacije možda mogu izbrisati datoteke koje ne možete izbrisati ni na koji drugi način. Dostupne su brojne besplatne aplikacije za brisanje datoteka. Pogledat ćemo kako koristiti jedan od njih za brisanje datoteke.
Za brisanje datoteke pomoću programa Wise Force Deleter:
- Idi na Wise Force Deleter web mjesto i kliknite Besplatno preuzimanje.
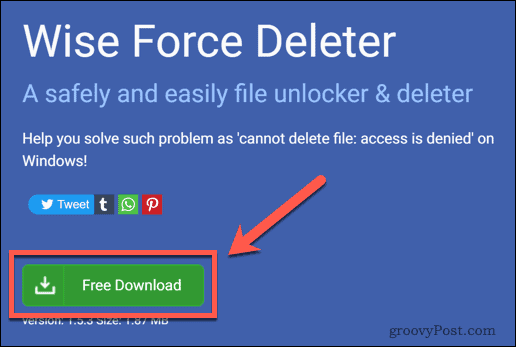
- Otvorite preuzetu datoteku i kliknite Da za potvrdu instalacije.
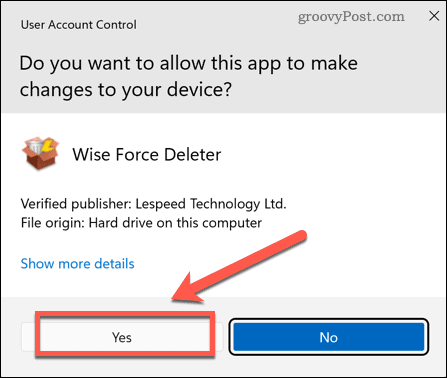
- Slijedite upute za instalaciju kako biste instalirali aplikaciju.
- Pokrenite aplikaciju i kliknite Dodaj datoteku.
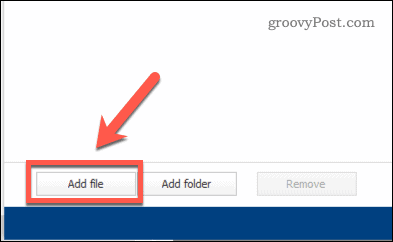
- Dođite do datoteke koju želite izbrisati.
- Klik Otključaj i izbriši u donjem desnom kutu prozora.
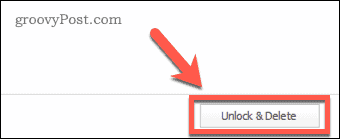
- Potvrdite da želite izbrisati datoteku.
Aplikacija pokazuje da je datoteka bila Otključano i izbrisano.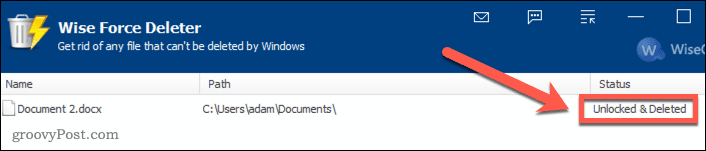
- Možda ćete i dalje vidjeti datoteku u File Exploreru. Ako je tako, ponovno pokrenite Windows i datoteka će nestati.
Upoznavanje sa sustavom Windows 11
Znanje kako izbrisati datoteke koje se ne mogu izbrisati u sustavu Windows 11 omogućuje vam da se riješite frustrirajućih datoteka koje jednostavno ne žele nestati. Postoji još mnogo toga što možete naučiti kako biste što bolje iskoristili snagu sustava Windows 11.
Prije svega, morat ćete znati kako preuzmite i instalirajte Windows 11. Nakon instaliranja, možete postavite Windows Hello u sustavu Windows 11 kako bi vam omogućio prijavu pomoću prepoznavanja lica. Možeš dodajte korisnički račun u Windows 11 i onda prilagodite svoj Windows 11 početni izbornik izgledati točno onako kako želite.
Kako pronaći ključ proizvoda za Windows 11
Ako trebate prenijeti ključ proizvoda za Windows 11 ili vam je samo potreban za čistu instalaciju OS-a,...
Kako očistiti Google Chrome predmemoriju, kolačiće i povijest pregledavanja
Chrome izvrsno pohranjuje vašu povijest pregledavanja, predmemoriju i kolačiće za optimizaciju rada vašeg preglednika na mreži. Njen način...
Usklađivanje cijena u trgovini: Kako doći do online cijena dok kupujete u trgovini
Kupnja u trgovini ne znači da morate platiti više cijene. Zahvaljujući jamstvu usklađenosti cijena, možete ostvariti online popuste dok kupujete u...
Kako pokloniti pretplatu na Disney Plus digitalnom darovnom karticom
Ako ste uživali u Disney Plusu i želite to podijeliti s drugima, evo kako kupiti Disney+ Gift pretplatu za...