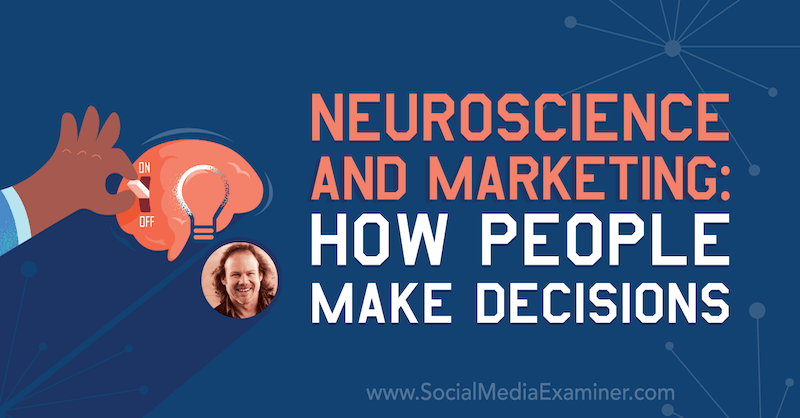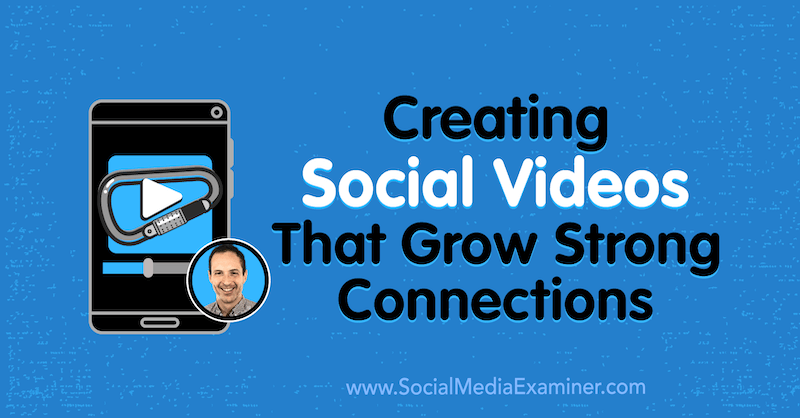Vodič s uputama za korištenje brzih dijelova automatskog teksta u sustavu Office 2010
Microsoft Ured Microsoft Word Microsoftov Izgled / / August 23, 2022

Zadnje ažurirano dana

Jeste li ikada radili u Microsoft Wordu ili Outlooku i otkrili da često koristite isti sadržaj u više dokumenata? Osobno znam ako postoji način da uštedite vrijeme i manje tipkate, igram se. U sustavu Office 2010 možemo koristiti AutoText i Quick Parts kako bismo uštedjeli vrijeme i automatski unijeli tekst i polja ili čak uredili svojstva dokumenta. Posebno je idealan za vas prodavači ili tehničari koji šalju istih 10 e-poruka svaki dan! Pogledajmo!
Što je AutoText?
Automatski tekst najvažniji je dio brzih dijelova, a prema Microsoftu:
Automatski tekst je višekratni sadržaj koji možete pohraniti i pristupati mu uvijek iznova. Klik Automatski tekst za pristup galeriji automatskog teksta. Automatski tekst možete spremiti u galeriju automatskog teksta tako da odaberete tekst koji želite ponovno upotrijebiti i kliknete Automatski tekst, a zatim kliknite Spremi odabir u galeriju automatskog teksta. Ispunjavanjem novih informacija o gradivnom bloku pohranjujete sadržaj koji spremate za korištenje iznova i iznova.
Ili drugim riječima, AutoText su samo dijelovi tekstualnog sadržaja koji su spremljeni tako da ih možete automatski umetnuti u svoje dokumente, e-poštu i projekte pritiskom na gumb. Štedi mnogo vremena!
Što su brzi dijelovi?
Prema Microsoftu:
Galerija brzih dijelova je galerija u kojoj možete stvarati, pohranjivati i pronaći dijelove sadržaja koji se mogu ponovno koristiti, uključujući AutoText, svojstva dokumenta kao što su naslov i autor i polja.
Kasnije ćemo pogledati više drugih dijelova Quick Parts, ali za sada se usredotočimo na AutoText.
Kako stvoriti novi unos automatskog teksta
U programu Word 2010 unosi automatskog teksta pohranjuju se kao sastavni blokovi. Za stvaranje novog unosa koristite Stvorite novi građevni blok dijaloški okvir.
1. U svom dokumentu odaberite sadržaj (tekst) koji želite pretvoriti u unos automatskog teksta.
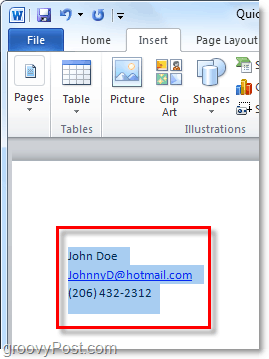
2. Kliknite na Umetnuti vrpcu, a zatim kliknite na Brzi dijelovi dugme. Zatim kliknite Spremi odabir u galeriju automatskog teksta.
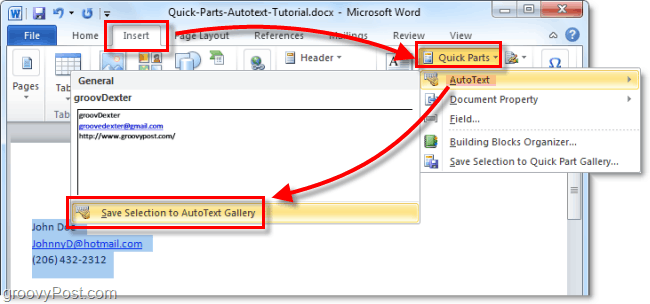
3. Ispunite podatke u Stvorite novi građevni blok dijaloški okvir:
- Ime: Upišite jedinstveni naziv za unos automatskog teksta.
- Galerija: Odaberite Automatski tekst galerija.
- Kategorija: Odaberite Općenito kategoriju ili stvorite novu kategoriju.
- Opis: Upišite opis građevnog bloka.
- Spremi u: Kliknite naziv predloška na padajućem popisu. Na primjer, kliknite Normal.dotm
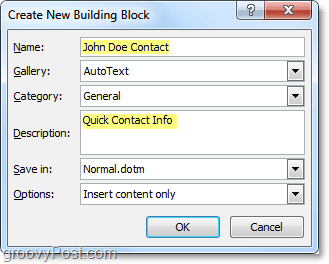
To je sve što je potrebno za stvaranje unosa automatskog teksta. Naravno, možete izraditi različite skupove za različite projekte i spremiti ih u različite predloške dokumenata (.dotm datoteke), ali sačuvat ćemo taj dugačak način rada za neki drugi groovy članak.
Kako izbrisati unos automatskog teksta
4. Sličan do koraka 2 iznad, idite na karticu Umetanje i na izbornik Brzi dijelovi > Autotekst. Ovaj put, međutim, desnom tipkom miša ćete kliknuti Unos automatskog teksta a zatim odaberite Organizirajte i izbrišite.
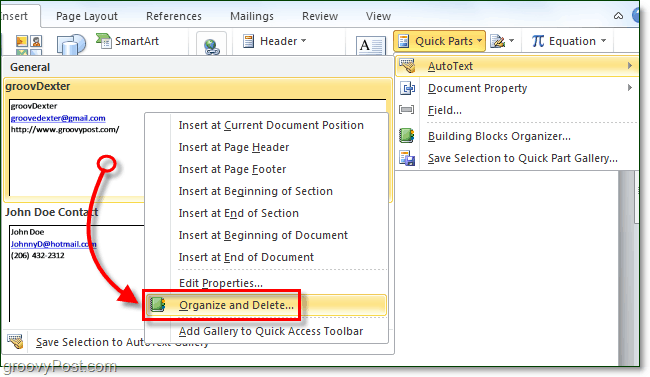
5. Kliknite na Unos automatskog teksta koje želite ukloniti, a zatim kliknite Izbrisati dugme.
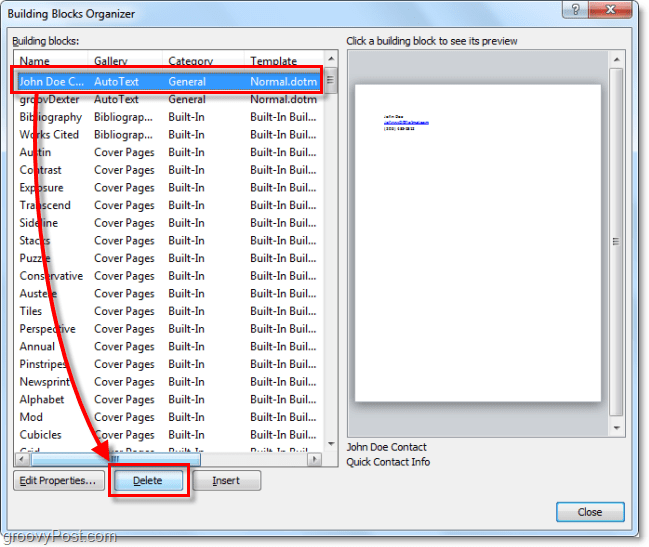
Korištenje automatskog teksta u programu Word 2010
6.a Počnite upisivati tekst sadržan u unosu automatskog teksta; kada upišete prvu ili tako nešto, vidjet ćete mali skočni prozor koji vas obavještava da možete pritisnuti Unesi za umetanje unosa automatskog teksta.
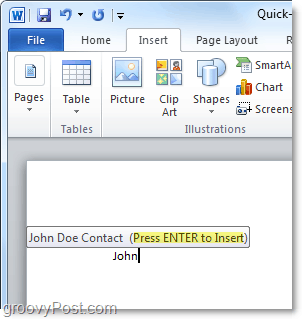
6.b Alternativno, možete upisati prvih nekoliko slova unosa automatskog teksta i zatim pritisnuti F3 za umetanje najsličnijeg unosa automatskog teksta.
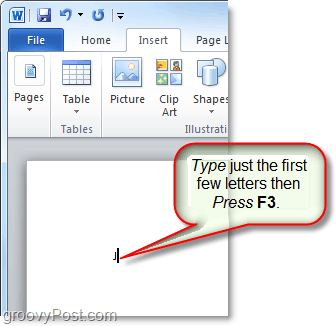
Bez obzira na koji se način odlučite koristiti AutoText, rezultat bi trebao biti isti. Vaš unos automatskog teksta bit će dodan u dokument na zadani način. Naravno, uvijek možete koristiti Brzi dijelovi > gumb AutoText na Umetnuti vrpcu za postavljanje automatskog teksta, ali to zahtijeva sve te dodatne korake.
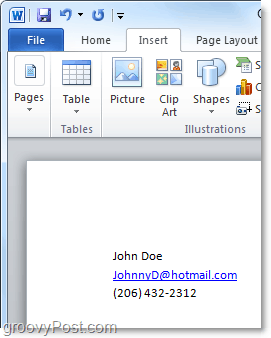
Što je Quick-Part svojstva dokumenta?
Document Property Quick Parts omogućuje brz i jednostavan pristup svojstvima metapodataka vašeg dokumenta. Dok je AutoText dostupan u Wordu i Outlooku, brzi dijelovi svojstava dokumenta dostupni su samo u Wordu 2010; ostatak svite je izostavljen.
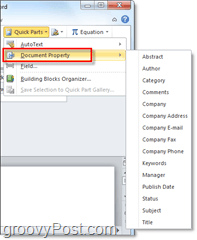
7. Postoji nekoliko različitih načina za pristup svojstvima dokumenta. Najbrži je iz Datoteka > Informacije izbornik. Ovdje možete kliknuti Svojstva za prikaz ploče dokumenta ili idite ravno na prozor naprednih svojstava dokumenta.
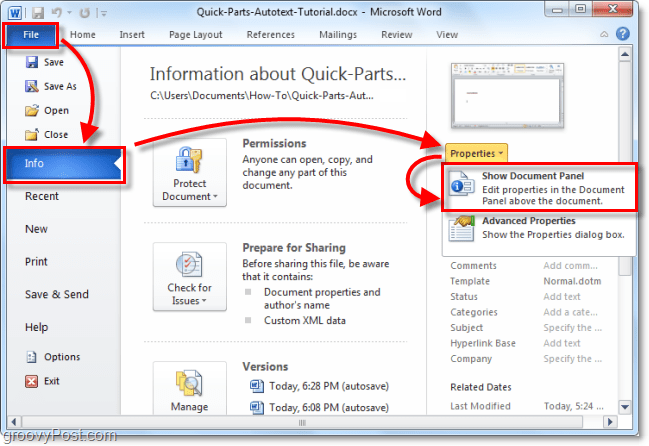
8.a Ako ste odabrali ploču Svojstva dokumenta, prikazat će se kao traka odmah iznad radnog prostora dokumenta. S jedne strane, ovo vam daje brz način za uređivanje metapodataka dokumenta, ali ima lošu stranu što zauzima puno prostora na zaslonu.
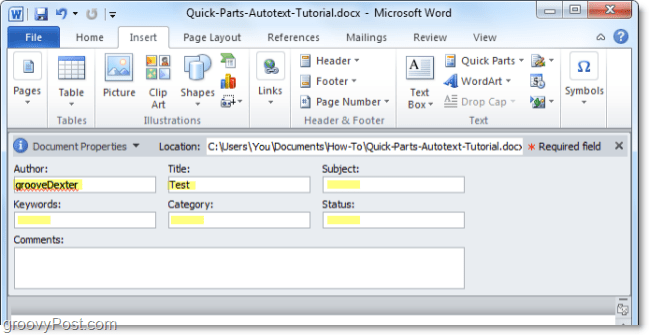
8.b Također možete pristupiti naprednim svojstvima dokumenta s ploče dokumenta.
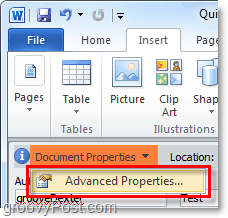
9. Prozor Napredna svojstva dokumenta isti je prozor koji biste obično vidjeli ako desnom tipkom miša kliknete datoteku dokumenta iz Windows Explorera i odaberete Svojstva. u Sažetak možete uređivati sve metainformacije dokumenta.
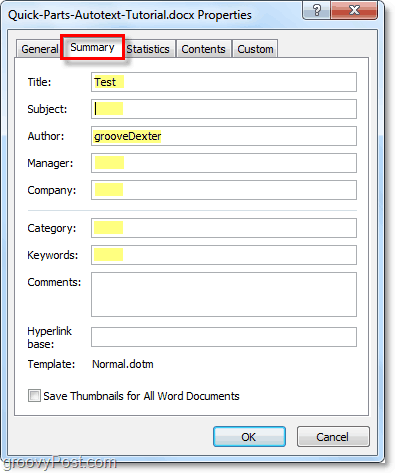
10. Brze dijelove svojstava dokumenta možete unijeti s vrpce Umetanje u Wordu. Nakon umetanja u dokument, automatski će ispuniti tražene informacije, bez obzira na podatke koji su dostupni.
Imajte na umu da radi kao sinkronizacija podataka. Ako promijenite ove unesene podatke, ta se promjena također nalazi u vašim naprednim svojstvima dokumenta.
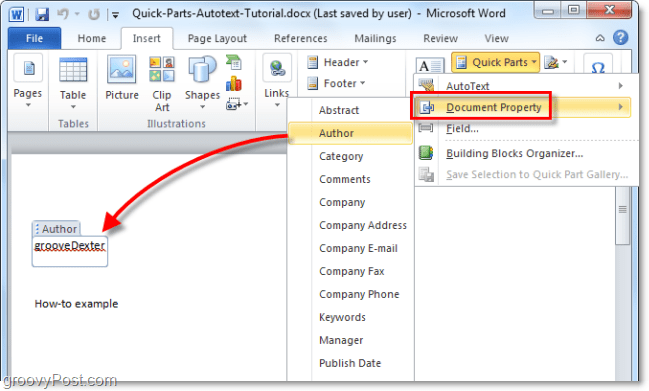
Zvuči zabavno? Molim vas, pokrenite ga! Moram se igrati s još novih značajki sustava Office 2010!
Kako pronaći ključ proizvoda za Windows 11
Ako trebate prenijeti ključ proizvoda za Windows 11 ili vam je samo potreban za čistu instalaciju OS-a,...
Kako očistiti Google Chrome predmemoriju, kolačiće i povijest pregledavanja
Chrome izvrsno pohranjuje vašu povijest pregledavanja, predmemoriju i kolačiće za optimizaciju rada vašeg preglednika na mreži. Njen način...
Usklađivanje cijena u trgovini: Kako doći do online cijena dok kupujete u trgovini
Kupnja u trgovini ne znači da morate platiti više cijene. Zahvaljujući jamstvu usklađenosti cijena, možete ostvariti online popuste dok kupujete u...