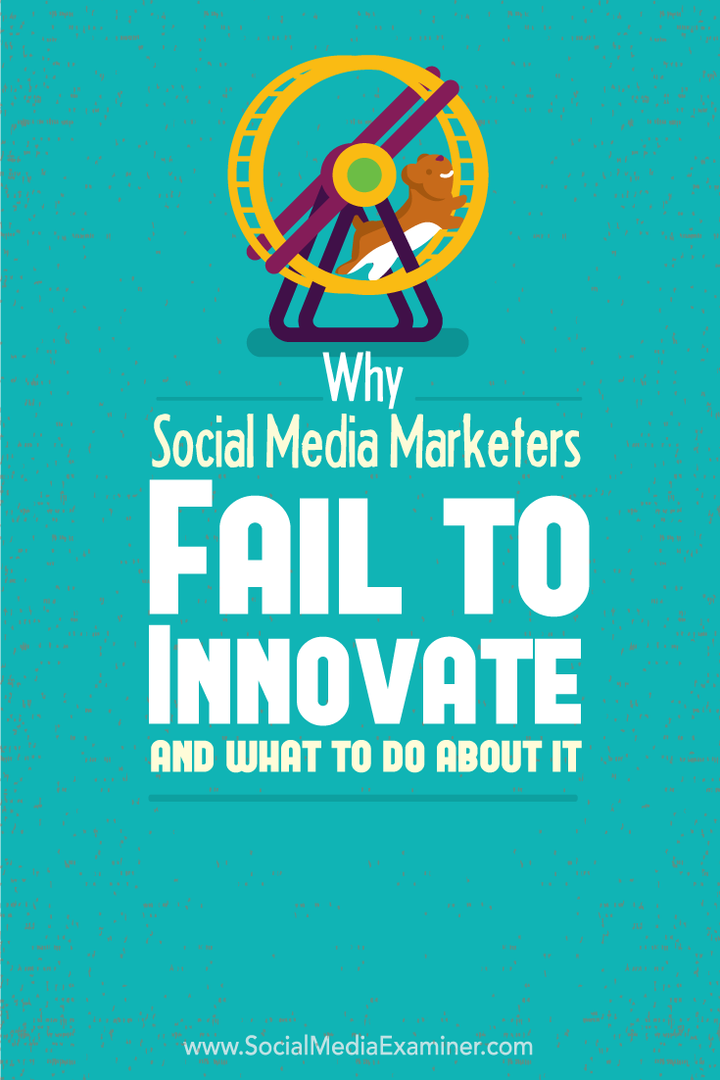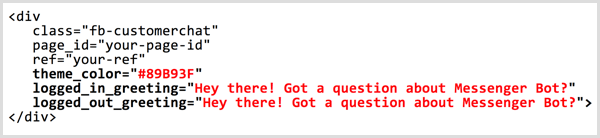Windows 11 VPN ne radi: 9 popravaka
Windows 11 Vpn Junak / / September 06, 2022

Zadnje ažurirano dana

VPN može pomoći u zaštiti vas i vaših podataka na mreži. Ako imate problema s Windows 11 VPN-om koji ne radi, isprobajte popravke u ovom vodiču.
VPN može pomoći u zaštiti vas i vaših podataka od hakera, pa čak i trgovaca. Također možete koristiti VPN za pristup sadržaju ograničenom lokacijom izvan vaše regije, kao što je BBC iPlayer ili Netflix na drugim mjestima.
Ako koristite VPN, nećete se htjeti vratiti. Zato može biti frustrirajuće kada vaš Windows 11 VPN prestane raditi. Ažuriranja sustava Windows i drugi problemi mogu uzrokovati probleme koji ometaju vaš VPN i zaustavljaju njegov rad. Dobra vijest je da postoje neka rješenja koja mogu pomoći.
Evo nekih popravaka koje možete isprobati ako imate problema s Windows 11 VPN-om koji ne radi.
1. Ažurirajte Windows
Jedan od redovita ažuriranja za Windows 11 koji je objavljen u siječnju 2022. uzrokovao je brojne probleme s VPN vezama. Uslijedila je zakrpa koja je riješila te probleme. Ako imate problema s Windows 11 VPN-om koji ne radi, ažuriranje Windowsa može pomoći.
Za ručno ažuriranje sustava Windows 11:
- Otvorite izbornik Start.
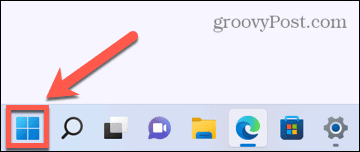
- Odaberi postavke iz zakačenih aplikacija.
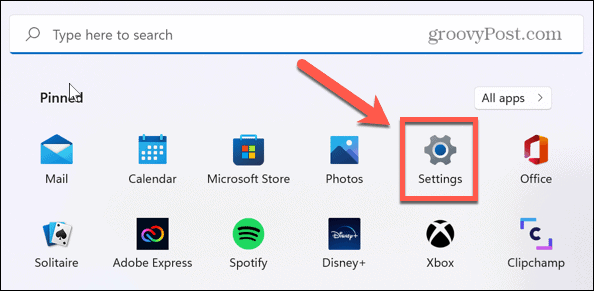
- U izborniku s lijeve strane kliknite Windows Update.
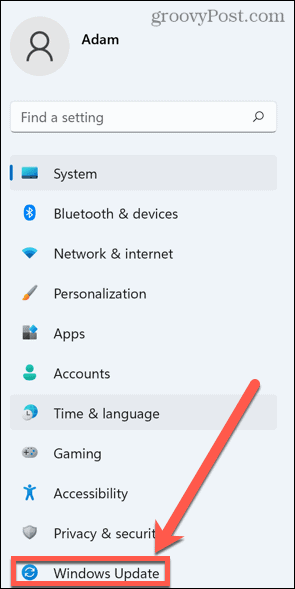
- Odaberi Provjerite ima li ažuriranja da vidite jesu li dostupna ažuriranja.
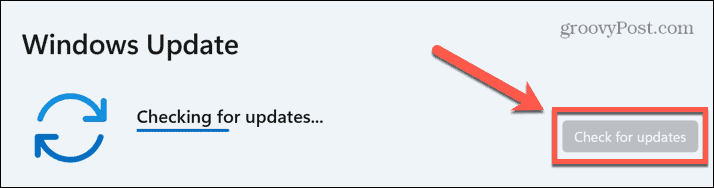
- Ako su ažuriranja dostupna, kliknite Preuzeti sada za preuzimanje i instaliranje novih ažuriranja.
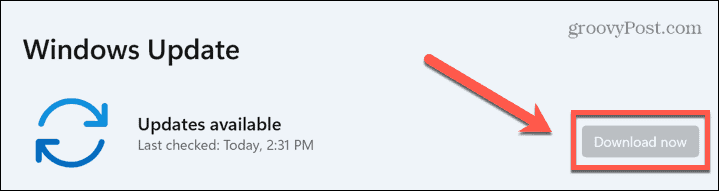
- Nakon što je postupak ažuriranja dovršen, ponovno pokušajte s Windows 11 VPN-om.
2. Ponovno instalirajte svoj VPN
Drugi razlog zašto vaš Windows 11 VPN ne radi može biti zbog toga što su neke VPN datoteke oštećene ili slučajno izbrisane. Da biste riješili ovaj problem, pokušajte deinstalirati i zatim ponovno instalirati VPN pružatelja usluga, koji bi trebao vratiti sve datoteke potrebne za vaš VPN.
Da biste deinstalirali Windows 11 VPN:
- Otvori Start izbornik.
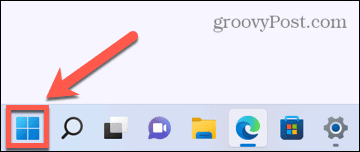
- Odaberite postavke aplikacija
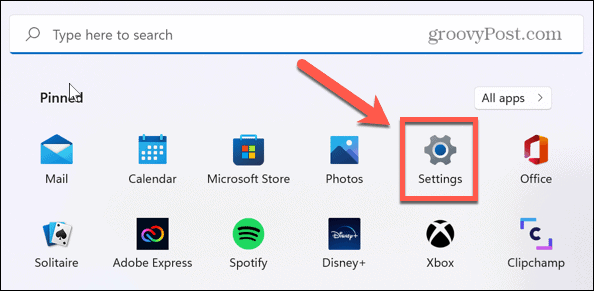
- Na lijevoj strani kliknite aplikacije.
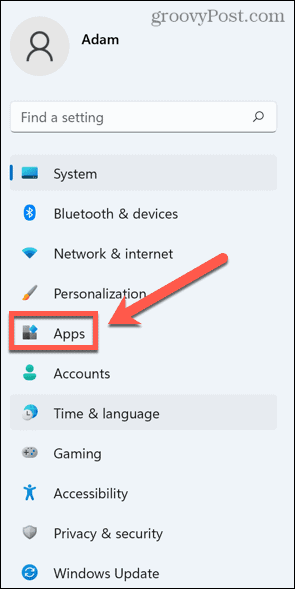
- Klik Aplikacije i značajke.
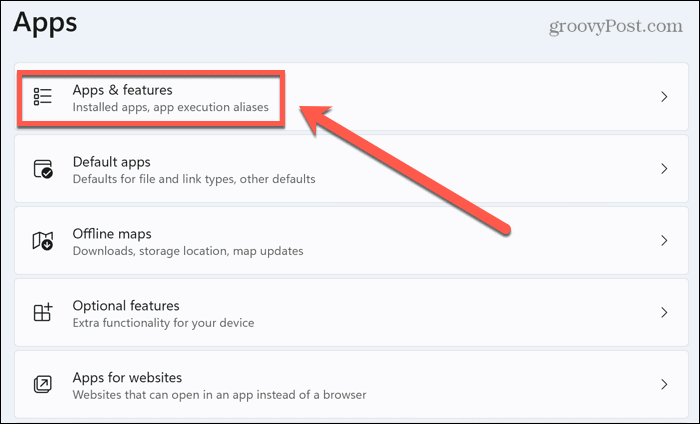
- Pomičite se kroz aplikacije dok ne pronađete aplikaciju svog pružatelja VPN usluga.
- Kliknite na tri točkice ikona.
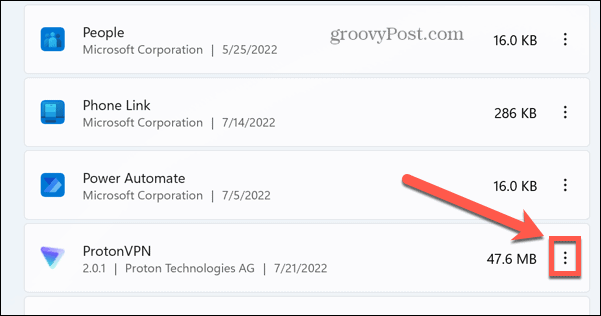
- Odaberi Deinstaliraj.
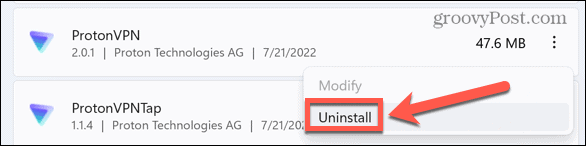
- Klik Deinstaliraj ponovo za potvrdu.
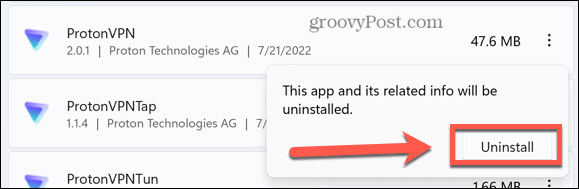
- Nakon što se aplikacija potpuno deinstalira, preuzmite je ponovo sa službene web stranice VPN-a i instalirajte.
- Isprobajte svoj VPN da vidite radi li sada.
3. Ponovno instalirajte WAN Miniport upravljačke programe
WAN Miniport drajveri su softverski drajveri koji se koriste za uspostavljanje mrežnih veza. Neki od ovih upravljačkih programa koriste se prilikom povezivanja s VPN poslužiteljima.
Ako postoji problem s ovim upravljačkim programima, to može biti uzrok vaših problema s VPN-om za Windows 11. Ponovna instalacija ovih upravljačkih programa može riješiti vaše probleme s VPN-om.
Za ponovno instaliranje upravljačkih programa za WAN Miniport:
- Desnom tipkom miša kliknite Početak ikona.
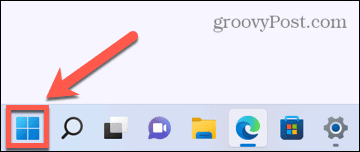
- Odaberi Mrežne veze.
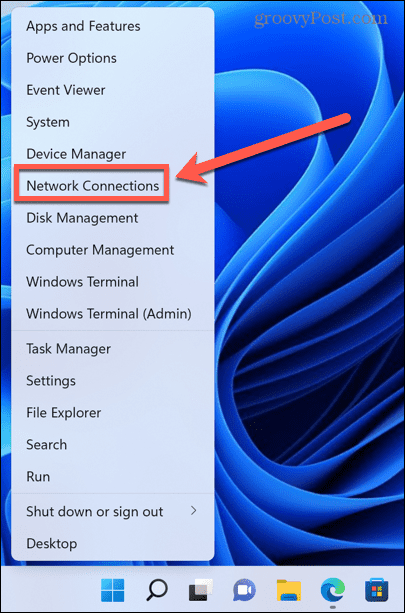
- Kliknite na strijela pored Mrežni adapteri.
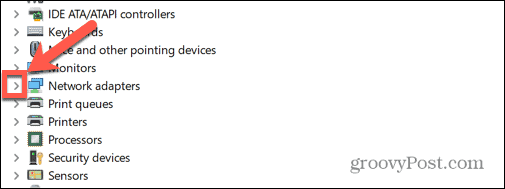
- Desni klik WAN Miniport (IP).
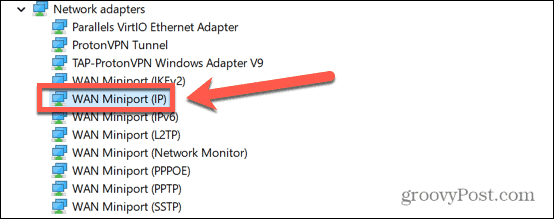
- Odaberi Deinstaliraj uređaj.
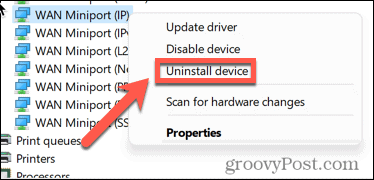
- Ponovite ove korake za WAN MiniPort (IPv6) i WAN Miniport (PPTP).
- Ponovno pokrenite računalo i ono će ponovno instalirati ove upravljačke programe. Sada možete testirati svoj VPN da vidite radi li.
4. Isprazni DNS predmemoriju
DNS je skraćenica za Sustav naziva domene i poput telefonskog imenika interneta. Kada upišete web adresu u svoj preglednik, DNS prevodi tu web adresu u IP adresu koju vaš preglednik može učitati.
Kada prvi put posjetite web-mjesto, vaše će računalo upotrijebiti DNS poslužitelj za prevođenje, ali će zatim zadržati lokalni zapis te adrese za sljedeći put kada posjetite to web-mjesto. Ispiranje ove DNS predmemorije može ukloniti sve zastarjele ili oštećene DNS postavke i može riješiti vaše probleme s VPN-om.
Za ispiranje DNS-a u sustavu Windows 11:
- Kliknite na Početak ikona.
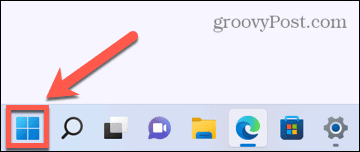
- U traku za pretraživanje upišite cmd.
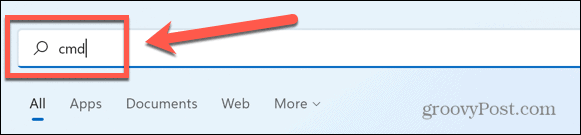
- Desni klik Naredbeni redak.
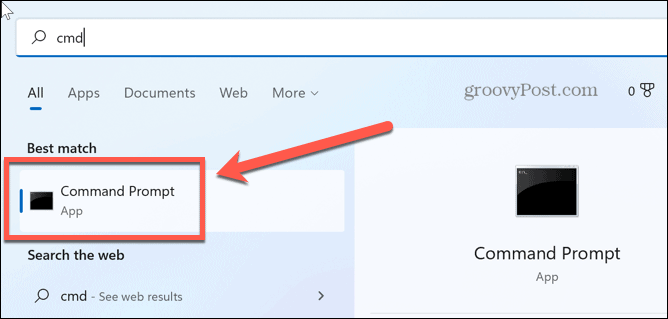
- Odaberi Pokreni kao administrator.
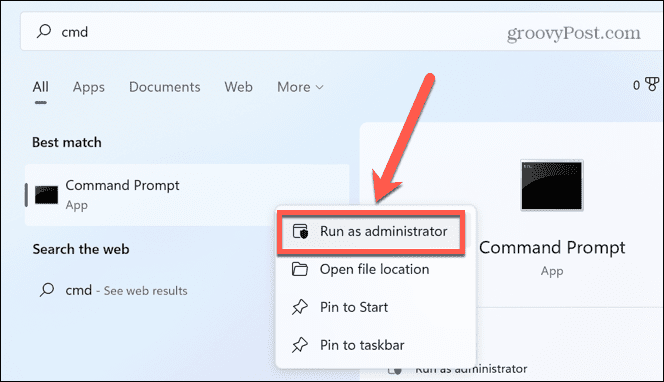
- Potvrdite da želite dopustiti aplikaciji da vrši promjene na vašem računalu.
- Tip ipconfig / izdanje i pritisnite Unesi.
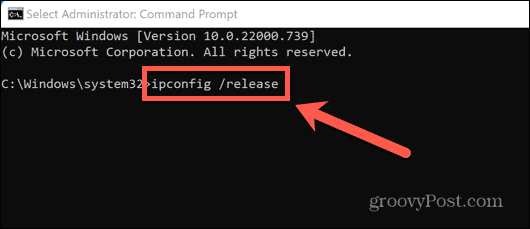
- Nakon dovršetka naredbe upišite ipconfig/flushdns i pritisnite Unesi.
- Tip ipconfig /obnovi i pritisnite Unesi.
- Tip netsh int ip reset i pritisnite Unesi.
- Vidjet ćete poruku koja navodi da morate ponovno pokrenuti Windows. Nemojte to još učiniti.
- Tip netsh winsock reset i pritisnite Unesi.
- Sada ponovno pokrenite Windows kako bi promjene stupile na snagu.
- Ponovno testirajte svoj VPN.
5. Onemogući IPv6
IPv6 je najnovija generacija standarda adresa internetskog protokola (IP). IP adrese pružaju jedinstvenu adresu za svaki uređaj spojen na internet. IPv6 je ažurirana verzija uobičajeno korištenog IPv4 protokola koji može rukovati 128-bitnim IP adresama.
Iako IPv6 nudi niz prednosti u odnosu na IPv4, također može uzrokovati neke probleme. Onemogućavanje IPv6 može pomoći u rješavanju problema s Windows 11 VPN-om koji ne radi.
Da biste onemogućili IPv6 u sustavu Windows 11:
- Otvori Start izbornik.
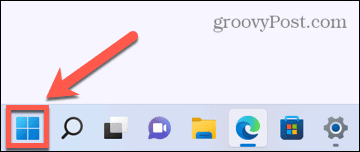
- U okvir za pretraživanje upišite mreža.
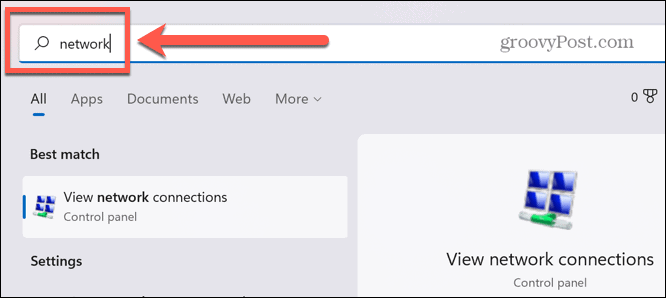
- Klik Pogledajte mrežne veze.
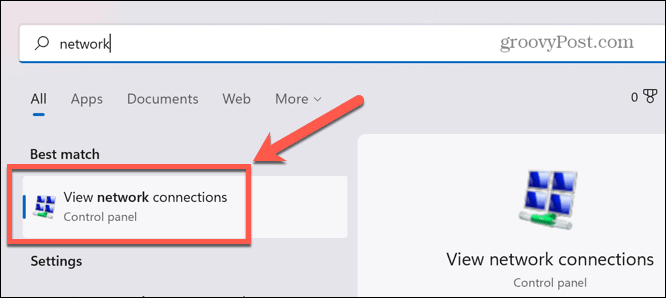
- Desnom tipkom miša kliknite svoj VPN u Mrežne veze prozor.
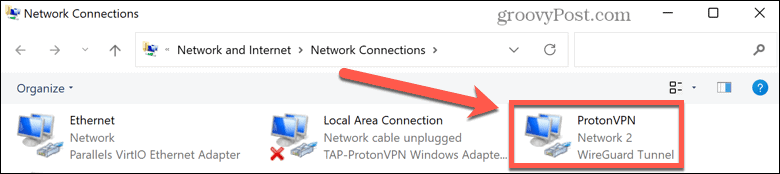
- Na popisu svojstava provjerite je li Internetski protokol verzija 6 (TCP/IPv6) nije označeno.
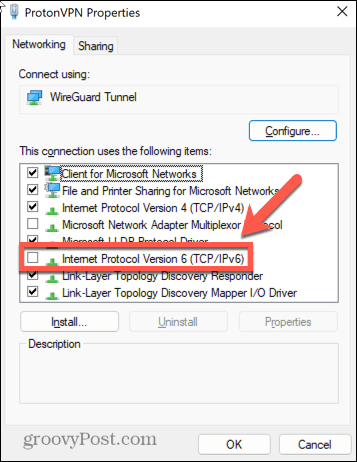
- Klik u redu i ponovno testirajte svoj VPN.
6. Promijenite postavke vatrozida za Windows
Vatrozid za Windows namijenjen je za zaštitu vašeg računala od neovlaštenog mrežnog prometa, smanjujući rizik od problema od virusa, špijunskog softvera i drugog zlonamjernog softvera. Ponekad, međutim, vaš vatrozid može blokirati vaš VPN da se uspješno poveže.
Možda želite konfigurirati vatrozid da dodate vaš VPN na ovlašteni popis aplikacija kojima je dopušteno povezivanje putem njega.
Da biste omogućili svoj VPN u Windows vatrozidu:
- Kliknite na Početak ikona.
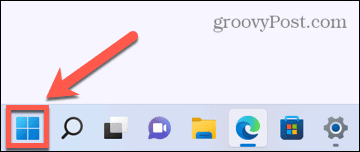
- U okvir za pretraživanje upišite vatrozid i odaberite Vatrozid i mrežna zaštita.
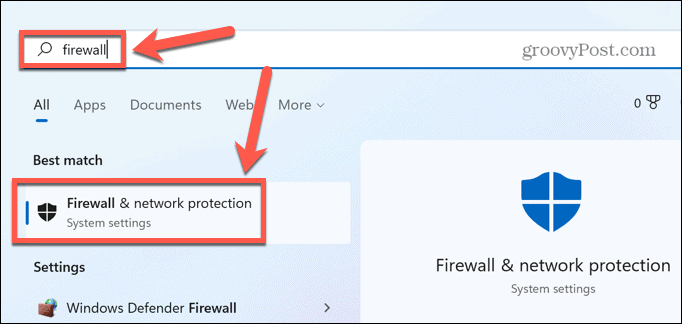
- Klik Dopustite aplikaciji kroz vatrozid.
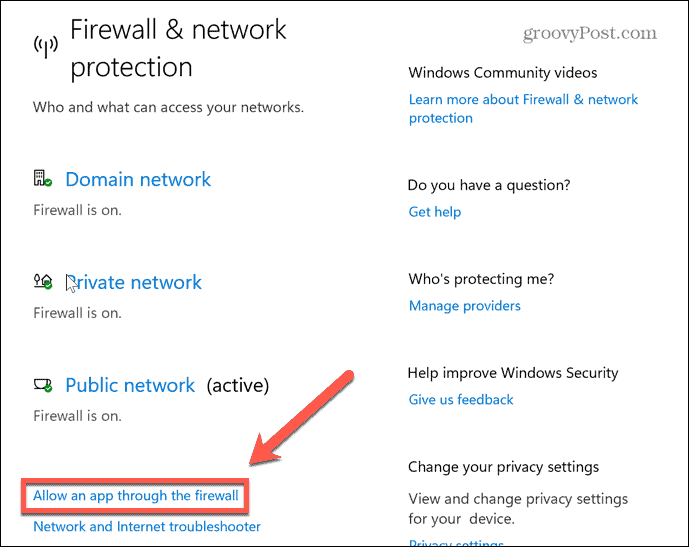
- Klik Promijeniti postavke. Za izmjene morate biti prijavljeni na administratorski račun.
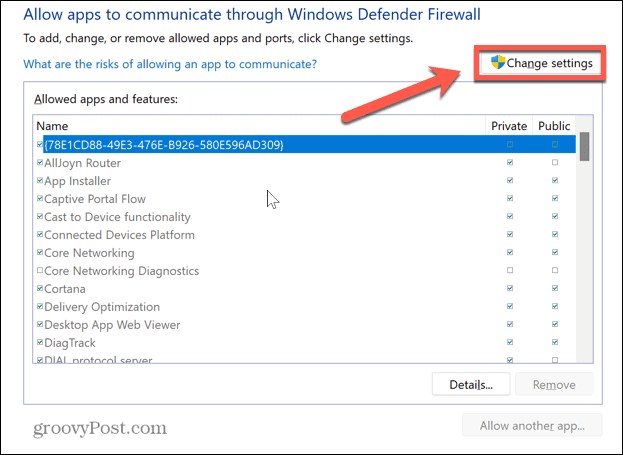
- Na dnu prozora kliknite Dopusti drugu aplikaciju.
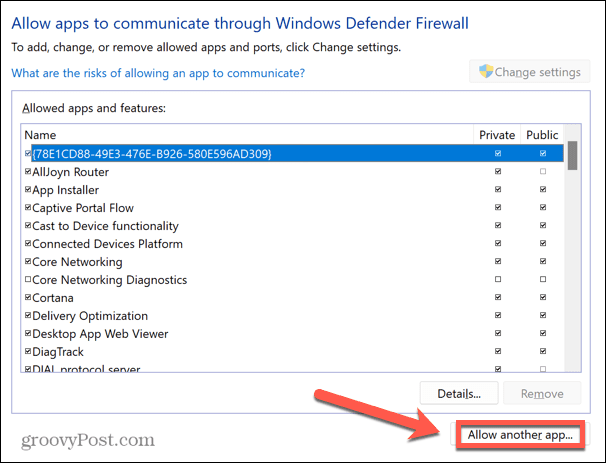
- Klik pretraživati.
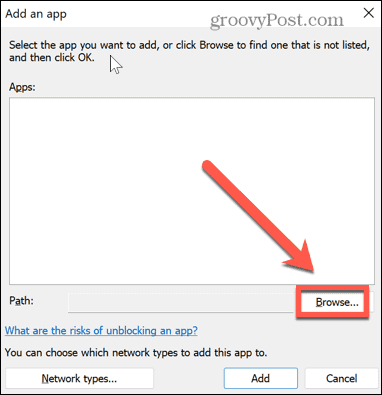
- Dođite do lokacije svoje VPN aplikacije i kliknite Otvorena.
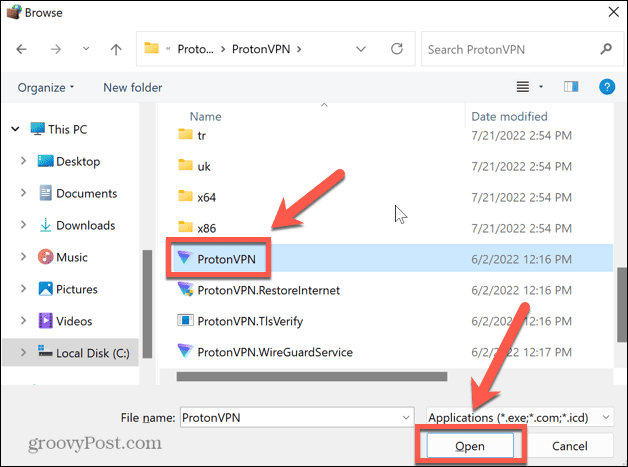
- Klik Dodati kako biste omogućili svoj VPN kroz Windows vatrozid.
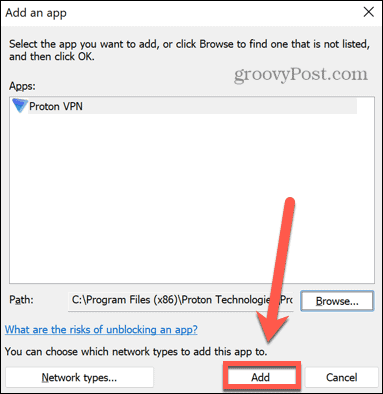
- Probajte ponovno svoj VPN.
7. Onemogućite Windows vatrozid
Ako gornji koraci ne rade, možete pokušati potpuno onemogućiti Vatrozid za Windows.
Ne bismo preporučili da ostavite vatrozid isključen dulje vrijeme. Vatrozid za Windows štiti vaše računalo i lokalnu mrežu od napada zlonamjernog softvera i pokušaja hakiranja. Međutim, kao mjera za rješavanje problema, privremeno onemogućavanje vatrozida dobar je način za testiranje uzrokuje li probleme s VPN-om u sustavu Windows 11 ili ne.
Da biste onemogućili Windows vatrozid u sustavu Windows 11:
- Otvori Početakizbornik.
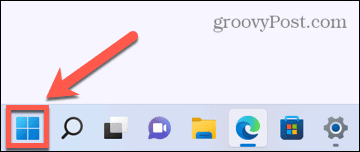
- Tip vatrozid u okvir za pretraživanje i odaberite Vatrozid Windows Defender.
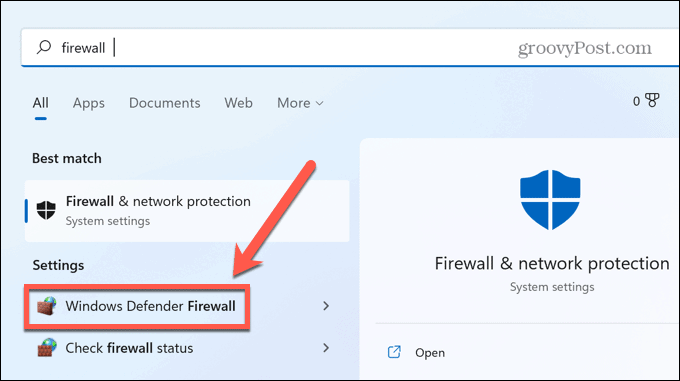
- U lijevom izborniku kliknite Uključite ili isključite vatrozid Windows Defender.
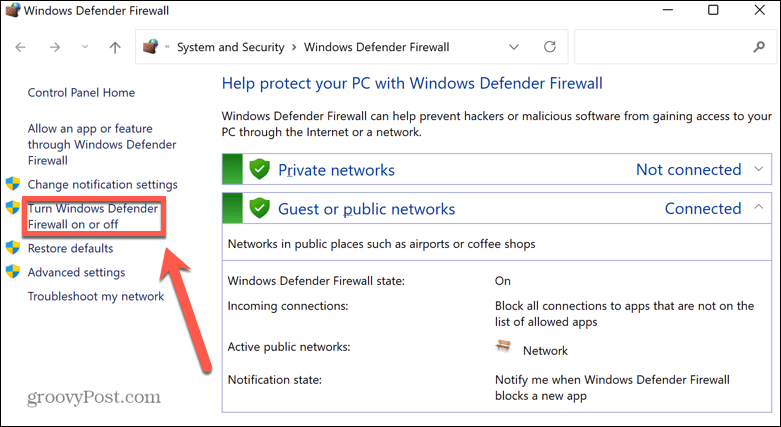
- Odaberite Isključite Windows Defender vatrozid radio gumbi.
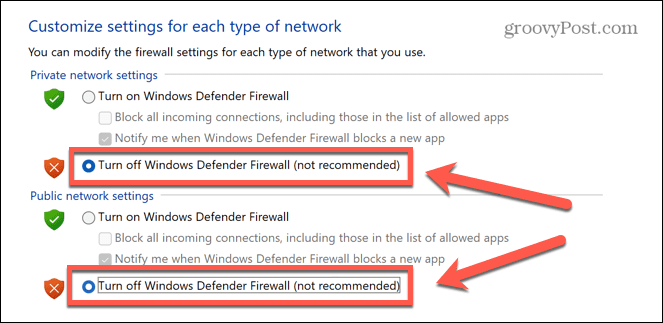
- Klik u redu i ponovno testirajte svoj VPN.
- Ako ne radi, vatrozid vjerojatno nije uzrok vašeg problema, pa ga možete ponovno uključiti.
8. Onemogući postavke proxy poslužitelja
Proxy poslužitelj je pristupnik između vas i interneta. Može vam pomoći u zaštiti od cyber napadača, ali također može uzrokovati probleme s vašim VPN-om.
Neki VPN pružatelji usluga dolaze s funkcijom proxy poslužitelja. Ako imate omogućen proxy poslužitelj, njegovo isključivanje može riješiti probleme s Windows 11 VPN-om.
Da biste onemogućili proxy poslužitelj u sustavu Windows 11:
- Otvori Start izbornik.
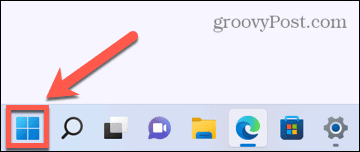
- U okvir za pretraživanje upišite opunomoćenik i pritisnite Postavke proxyja.
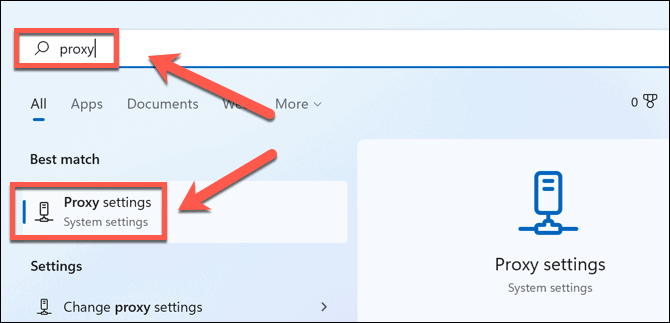
- Pomaknite se do Ručno postavljanje proxyja odjeljak.
- Ako Koristite proxy poslužitelj postavljeno na uključeno, kliknite Uredi.
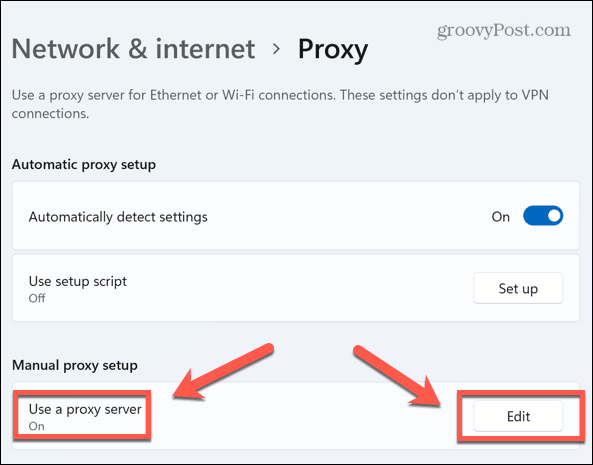
- Uključi/isključi Koristite proxy poslužitelj klizač na Isključeno položaj.
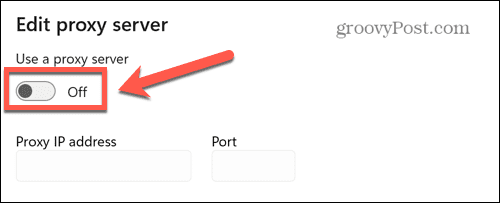
- Klik Uštedjeti i pokušajte ponovo sa svojim VPN-om.
9. Konfigurirajte UDP enkapsulaciju
Ovaj posljednji popravak uključuje izmjene u registru sustava Windows. Izmjene u registru bez brige mogu uzrokovati ozbiljne probleme ako promijenite pogrešnu stvar. Trebali biste ga pokušati samo ako nijedan drugi popravak nije uspio.
Razlog za ovu promjenu prilično je tehnički — vaše računalo možda neće moći uspostaviti L2TP/IPSec vezu s VPN poslužiteljem. Ponovno konfiguriranje UDP enkapsulacije u registru može prevladati ovaj problem.
Za ponovno konfiguriranje UDP enkapsulacije u sustavu Windows 11:
- Pritisnite Windows+R otvoriti Trčanje dijaloški okvir.
- Tip regedit i pritisnite Unesi.
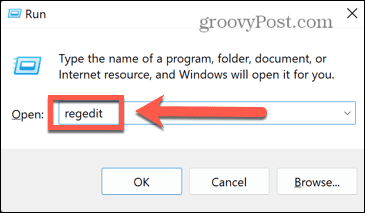
- u RegistarUrednik, Odaberi HKEY_LOCAL_MACHINE > SUSTAV > CurrentControlSet > Usluge.
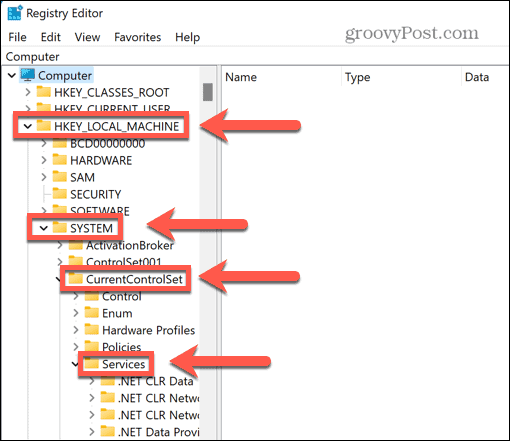
- Pomičite se prema dolje dok ne pronađete PolicyAgent tipku i kliknite je desnom tipkom miša.
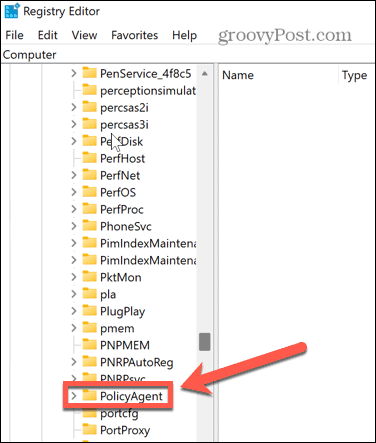
- Klik Novo > DWORD (32-bitna) vrijednost.
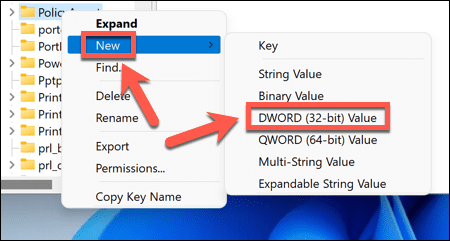
- Tip Pretpostavimo UDPEncapsulationContextOnSendRule i pritisnite Unesi.
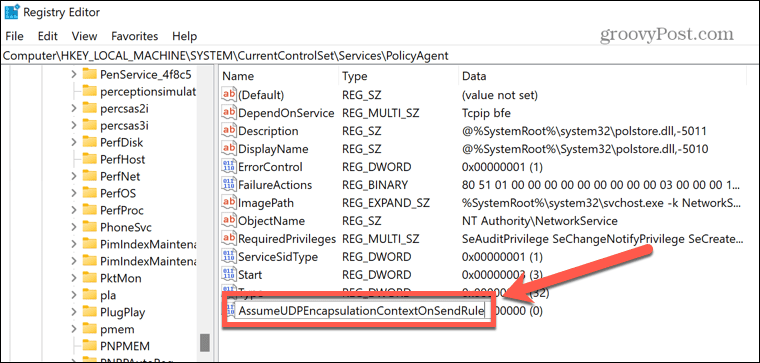
- Desnom tipkom miša kliknite ovaj novi unos i odaberite Izmijeniti.
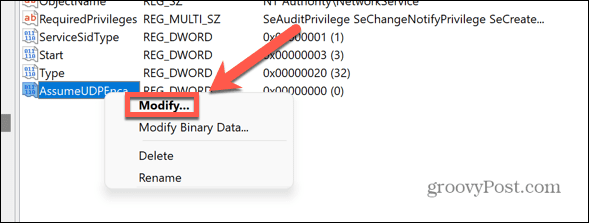
- Promijeniti Podaci o vrijednosti do 2 i kliknite u redu.
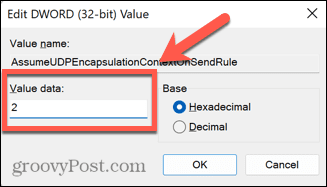
- Izađite iz Urednik registra i ponovno pokrenite računalo.
- Probajte ponovno svoj VPN.
VPN vas može zaštititi
Ako imate problema s Windows 11 VPN-om koji ne radi, jedno od gore navedenih rješenja trebalo bi pomoći u rješavanju problema. Možda ćete otkriti da je sam pružatelj VPN-a problem. Ako je to slučaj, možda biste se trebali prebaciti na pružatelja poput NordVPN ili Privatni pristup internetu umjesto toga.
Važno je imati funkcionalan VPN zaštititi vas i vaše podatke na mreži. VPN-ovi nisu dobri samo za prijenosna i stolna računala - vi možete postaviti VPN na iPhone ili iPad ili drugim mobilnim uređajima. Ako u svom domu imate mnogo povezanih uređaja, možete razmisliti pomoću VPN-a na vašem ruteru kako biste zaštitili sve svoje uređaje odjednom.
Kako pronaći ključ proizvoda za Windows 11
Ako trebate prenijeti ključ proizvoda za Windows 11 ili vam je samo potreban za čistu instalaciju OS-a,...
Kako očistiti Google Chrome predmemoriju, kolačiće i povijest pregledavanja
Chrome izvrsno pohranjuje vašu povijest pregledavanja, predmemoriju i kolačiće za optimizaciju rada vašeg preglednika na mreži. Njen način...
Usklađivanje cijena u trgovini: Kako doći do online cijena dok kupujete u trgovini
Kupnja u trgovini ne znači da morate platiti više cijene. Zahvaljujući jamstvu usklađenosti cijena, možete ostvariti online popuste dok kupujete u...