Kako blokirati pristup stolnoj aplikaciji u sustavu Windows
Microsoft Windows 10 Windows 11 Junak / / April 02, 2023

Zadnje ažurirano dana

Možda biste trebali blokirati aplikacije ako upravljate računalima za svoju obitelj ili malu tvrtku. U ovom vodiču saznajte kako blokirati pristup aplikacijama za stolna računala u sustavu Windows.
Ako ste administrator računala, bit će trenutaka kada ćete morati blokirati pristup određenim aplikacijama za stolna računala. Na primjer, možda biste željeli onemogućiti pristup alatima sustava kao što je PowerShell kako biste spriječili neovlašteni pristup.
Ograničavanje pristupa aplikacijama poput ovih također pomaže u sprječavanju korisnika da pokreće štetne skripte ili vrši neželjene promjene sustava. Možda trebate blokirati preglednik poput Chromea ili određenu aplikaciju unutar paketa Office 365.
Kakve god bile vaše potrebe, možete blokirati pristup aplikacijama za stolna računala u sustavu Windows 11 ili Windows 10 pomoću pravila pravila grupe ili pravila sigurnosti slijedeći korake u nastavku.
Kako blokirati pristup aplikacijama za stolna računala pomoću pravila grupe u sustavu Windows
Blokiranje pristupa aplikacijama za stolna računala jednostavno je pomoću Pravila lokalne grupe pravila za Windows 11 i Windows 10.
Da biste blokirali pristup aplikacijama za stolna računala u sustavu Windows pomoću pravila grupe:
- Prijavite se kao administrator na računalo kojem želite blokirati pristup aplikaciji.
- Otvori Start izbornik.
- Tip gpedit i izabrati Uredite pravila grupe ispod Najbolji spoj odjeljak.
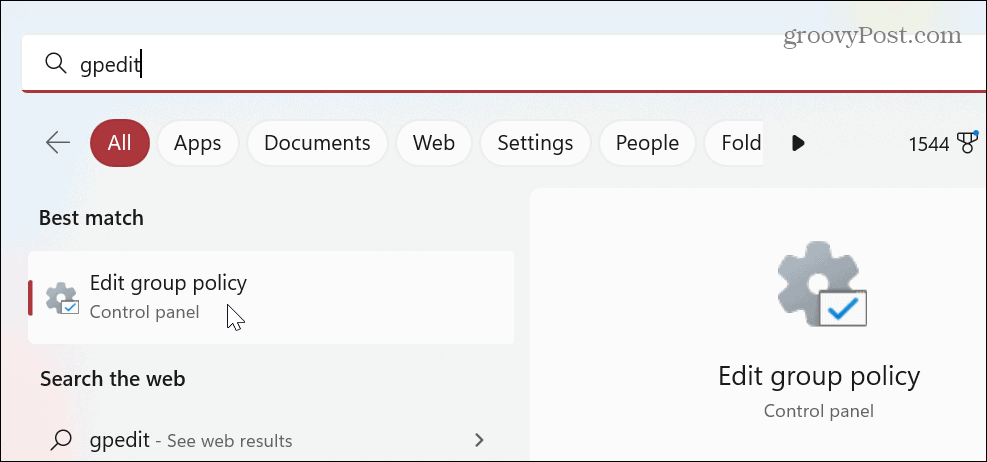
- Kada Uređivač pravila lokalne grupe otvori, dođite do sljedeće staze i pritisnite Unesi:
Korisnička konfiguracija > Administrativni predlošci > Sustav
- Pomaknite se prema dolje prema pravilima u desnom stupcu i dvaput kliknite Nemojte pokretati određene Windows aplikacije politika.
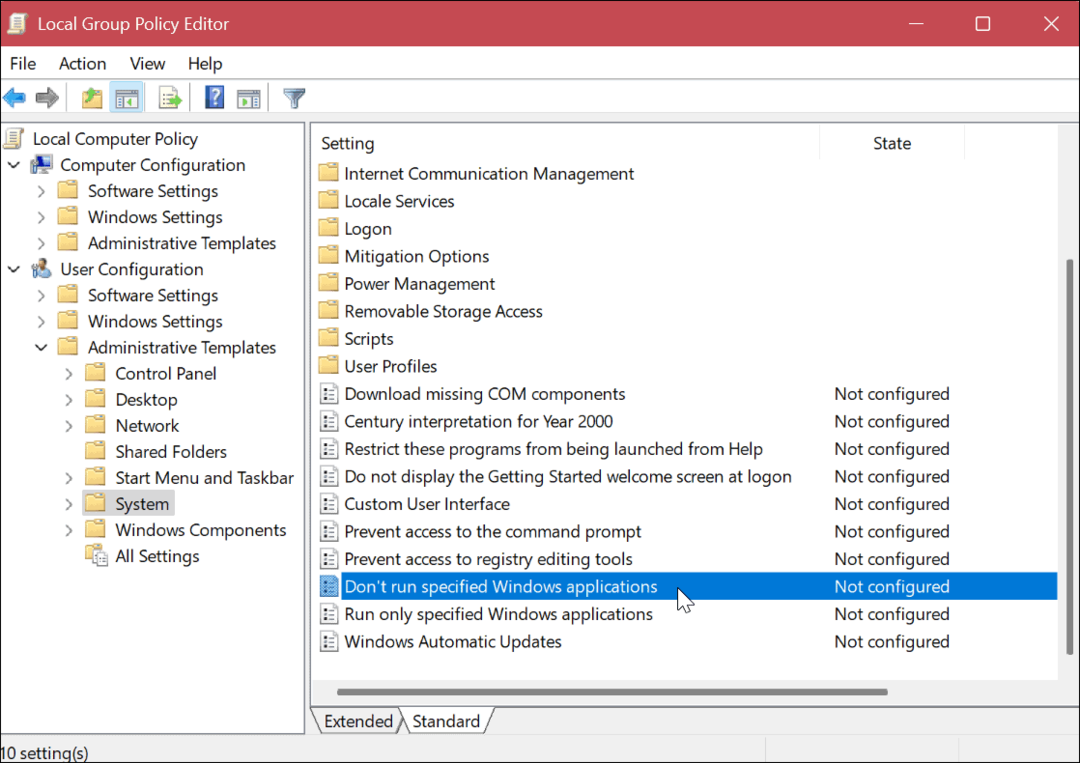
- Odaberite Omogućeno opcija na gornjoj lijevoj strani prozora.
- Ispod Mogućnosti kliknite odjeljak Pokazati dugme.
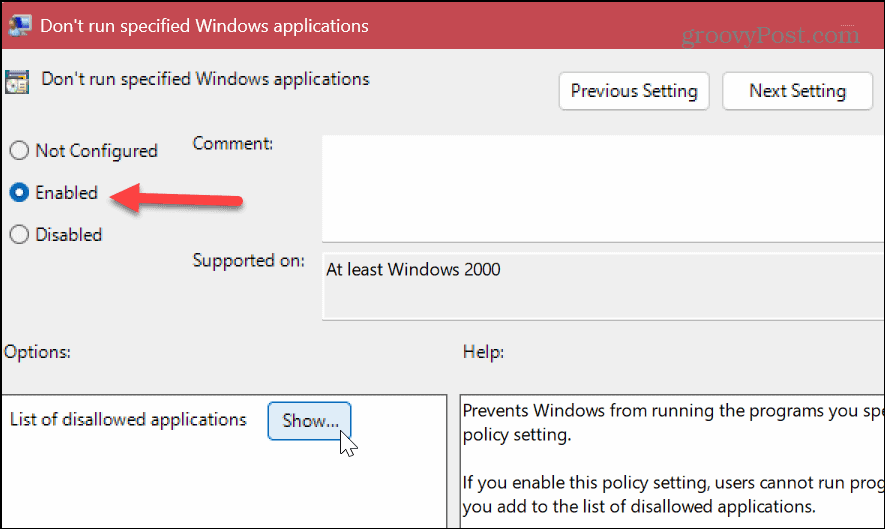
- Unesite aplikacije kojima želite blokirati pristup u svaki redak, uključujući ".exe” nastavak datoteke. U ovom primjeru blokiramo pristup naredbenom retku, PowerShellu i Google Chromeu.
- Klik u redu kada je gotovo.
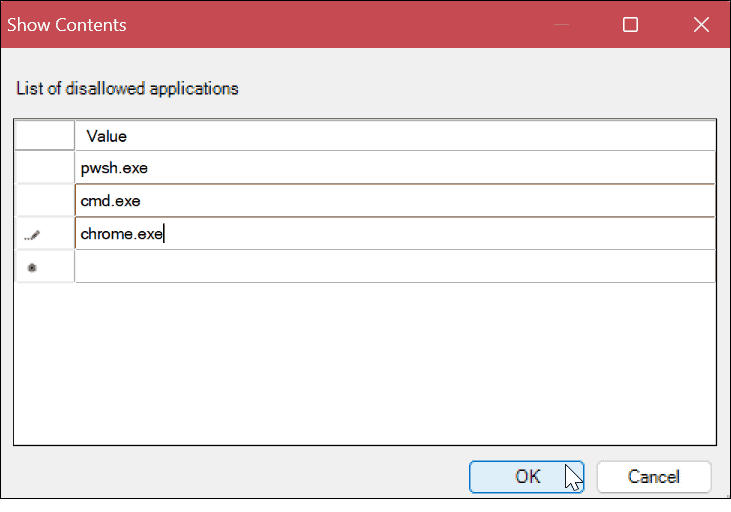
- Nakon što unesete aplikacije za blokiranje, kliknite primijeniti i u redu.
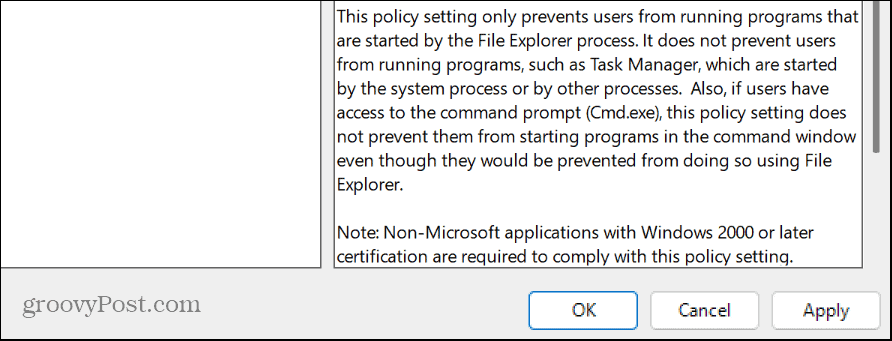
Nakon što slijedi gore navedene korake, kada korisnik pokuša pokrenuti aplikacije koje ste naveli, moći će ih pronaći u izborniku Start, ali se jednostavno neće otvoriti.
Bilješka: Iako bi pristup navedenoj aplikaciji trebao biti blokiran odmah nakon konfiguriranja u pravilima grupe, možda ćete morati ponovo pokrenuti Windows da bi promjena stupila na snagu.
Deblokiranje aplikacija pomoću grupnih pravila
Ako trebate deblokirati aplikaciju koju ste prethodno blokirali pomoću pravila grupe, to možete učiniti.
Da biste to učinili, otvorite Uređivač pravila lokalne grupe i odaberite Korisnička konfiguracija > Administrativni predlošci > Sustav. Kliknite na Pokazati gumb ispod Mogućnosti odjeljak, izbrišite aplikaciju koju želite deblokirati i kliknite u redu.
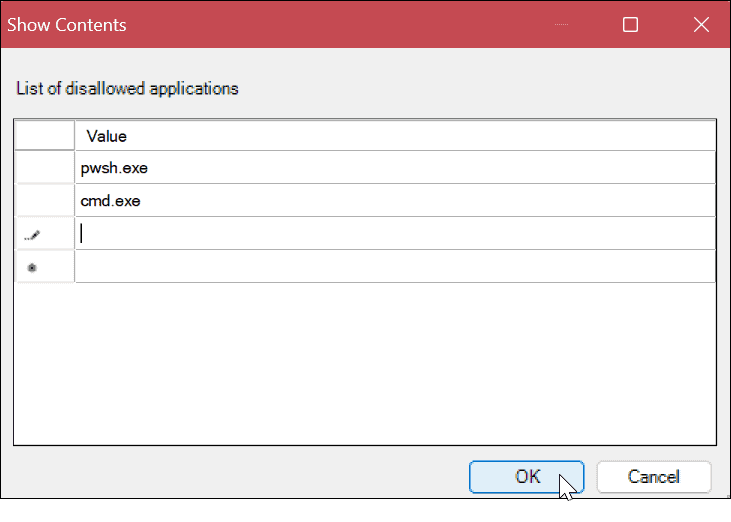
Također možete postaviti pravilo na Nije konfigurirano za deblokiranje svih blokiranih aplikacija koje ste uključili u svoj popis blokiranih. Također, zapamtite da ćete možda trebati ponovno pokrenite računalo kako bi promjene stupile na snagu.
Kako blokirati pristup aplikacijama za stolna računala pomoću sigurnosnih pravila u sustavu Windows
Osim korištenja lokalnih grupnih pravila, možete spriječiti korisnike da pokreću određene aplikacije pomoću Lokalna sigurnosna politika opcije. Ovi koraci funkcionirat će za korisnike sustava Windows 11 i Windows 10.
Da biste blokirali pristup aplikaciji za stolna računala pomoću lokalnih sigurnosnih pravila:
- Otvori Početak Jelovnik.
- Tip lokalna sigurnosna politika i kliknite gornji rezultat ispod Najbolji spoj.
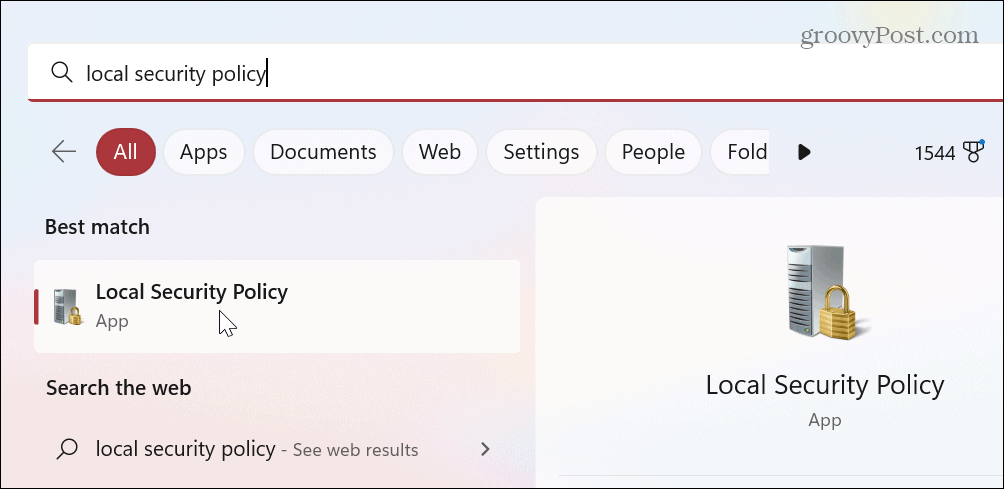
- Kada se otvori prozor Lokalne sigurnosne politike, proširite Politike ograničenja softvera podružnica.
-
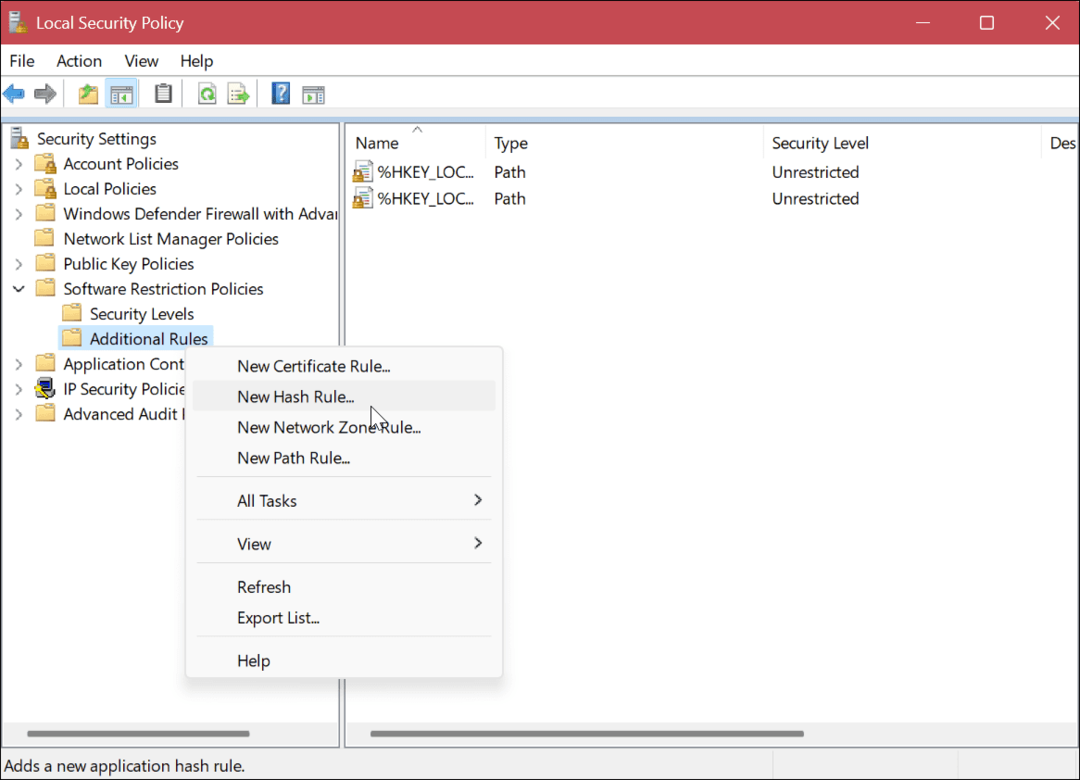 Desnom tipkom miša kliknite Dodatna pravila mapu i odaberite Novo hash pravilo iz izbornika.
Desnom tipkom miša kliknite Dodatna pravila mapu i odaberite Novo hash pravilo iz izbornika. - Ako kategorija nije prisutna, kliknite desnom tipkom miša Pravila ograničenja softvera i izabrati NoviPolitike ograničenja softvera.
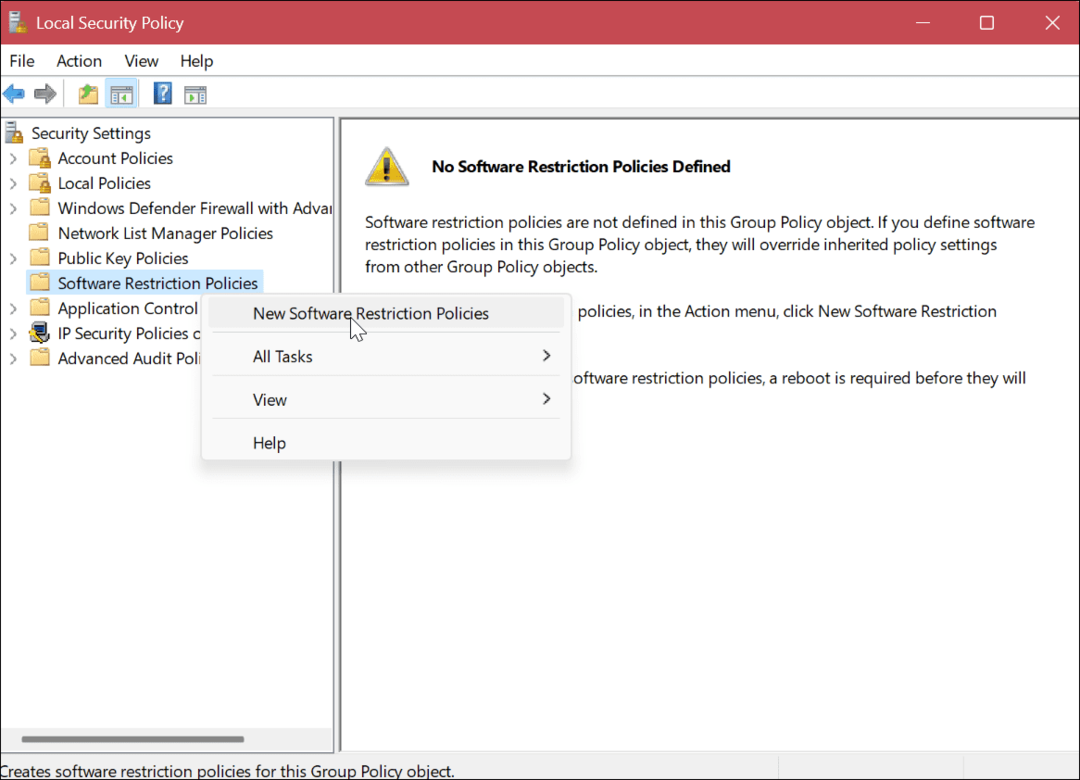
- u Novo hash pravilo prozor, kliknite na pretraživati dugme.
- Dođite do lokacije aplikacije EXE datoteku kojoj želite blokirati pristup, označite je i kliknite Otvoren dugme. Na primjer, mi biramo PowerShell.
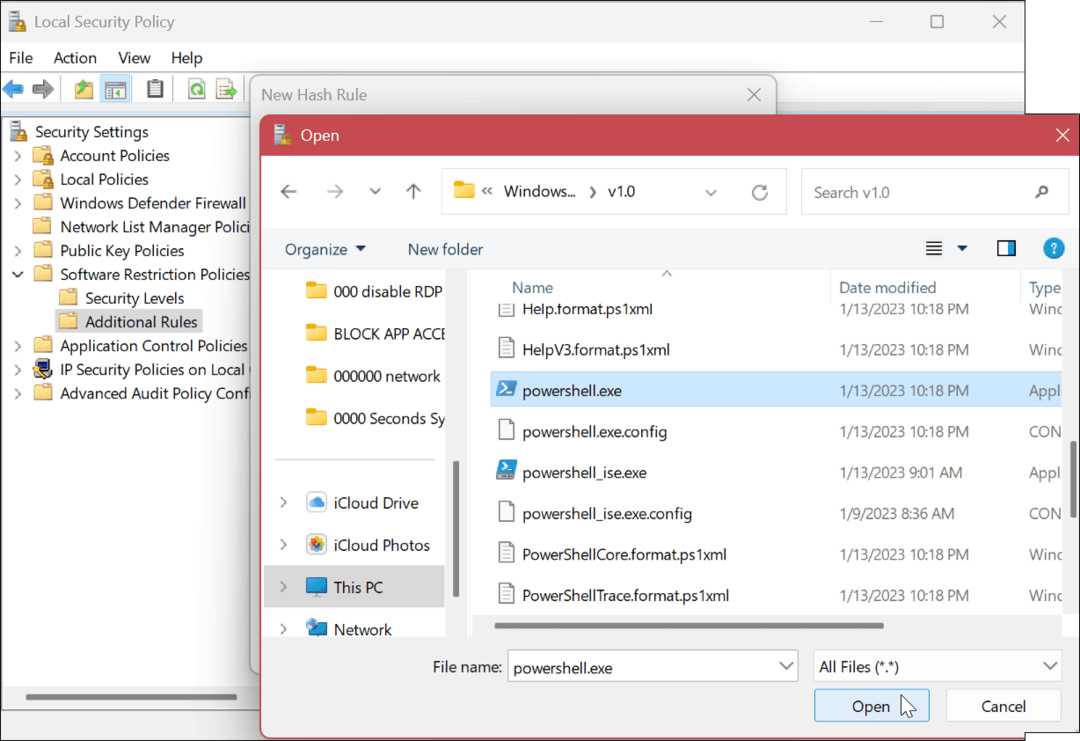
- Podaci aplikacije bit će dodani u Novo hash pravilo prozor.
- Osigurajte Razina sigurnosti polje je postavljeno na Nedopušteno i kliknite primijeniti i u redu.
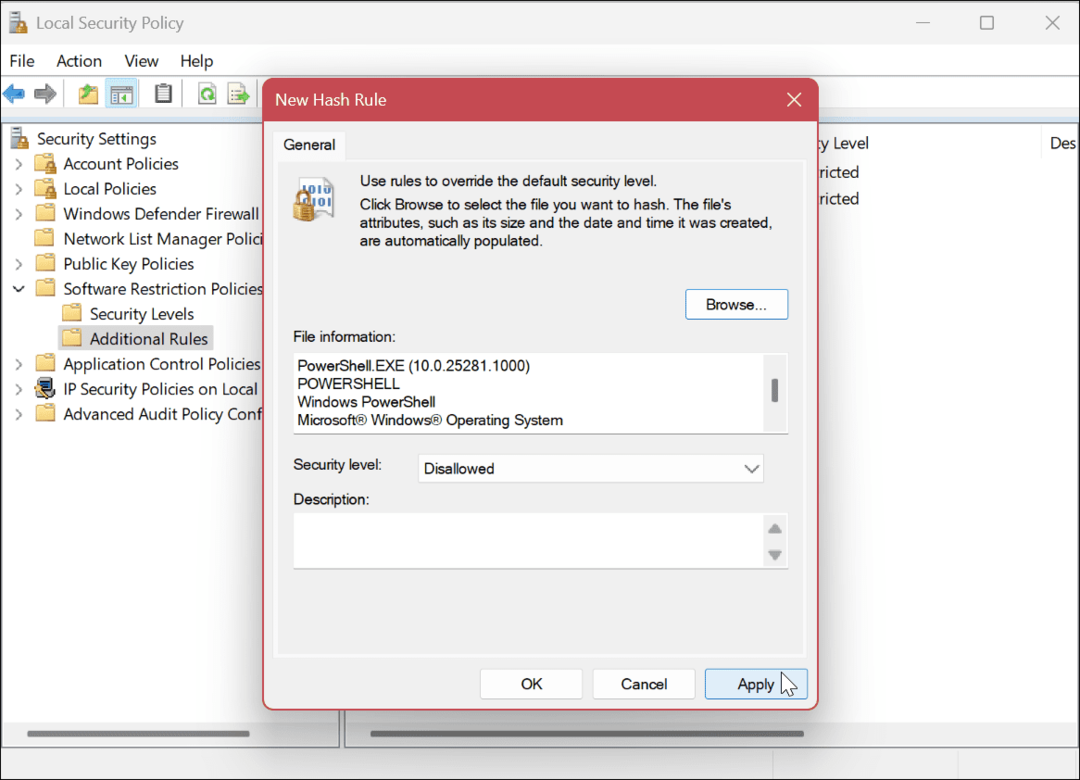
- Ponovno pokrenite računalo.

Nakon što slijedite gore navedene korake za blokiranje pristupa radnoj površini u sustavu Windows, kada se vratite nakon ponovnog pokretanja, prijavite se i pristup aplikaciji koju navedete više neće biti dopušten.
Kada korisnik pokuša pristupiti blokiranoj aplikaciji, pojavit će se poruka o pogrešci koja mu govori da kontaktira administratora sustava.
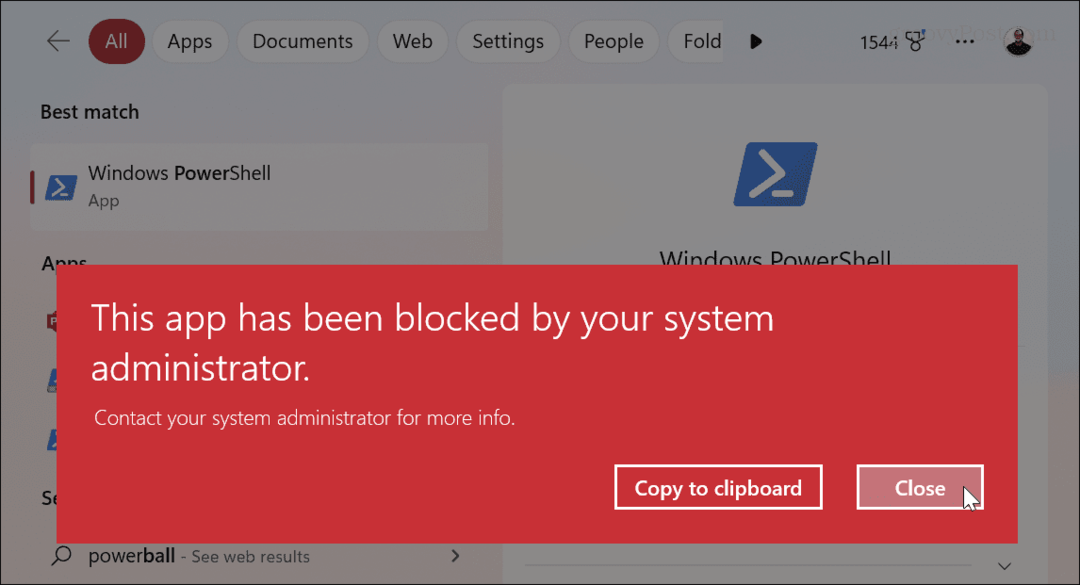
Deblokiranje aplikacija pomoću lokalnih sigurnosnih pravila
Da biste poništili promjene pristupa aplikaciji, vratite se na Lokalna sigurnosna pravila > Pravila ograničenja softvera > Dodatna pravila. Desnom tipkom miša kliknite hash blokirane aplikacije i odaberite Izbrisati opcija.
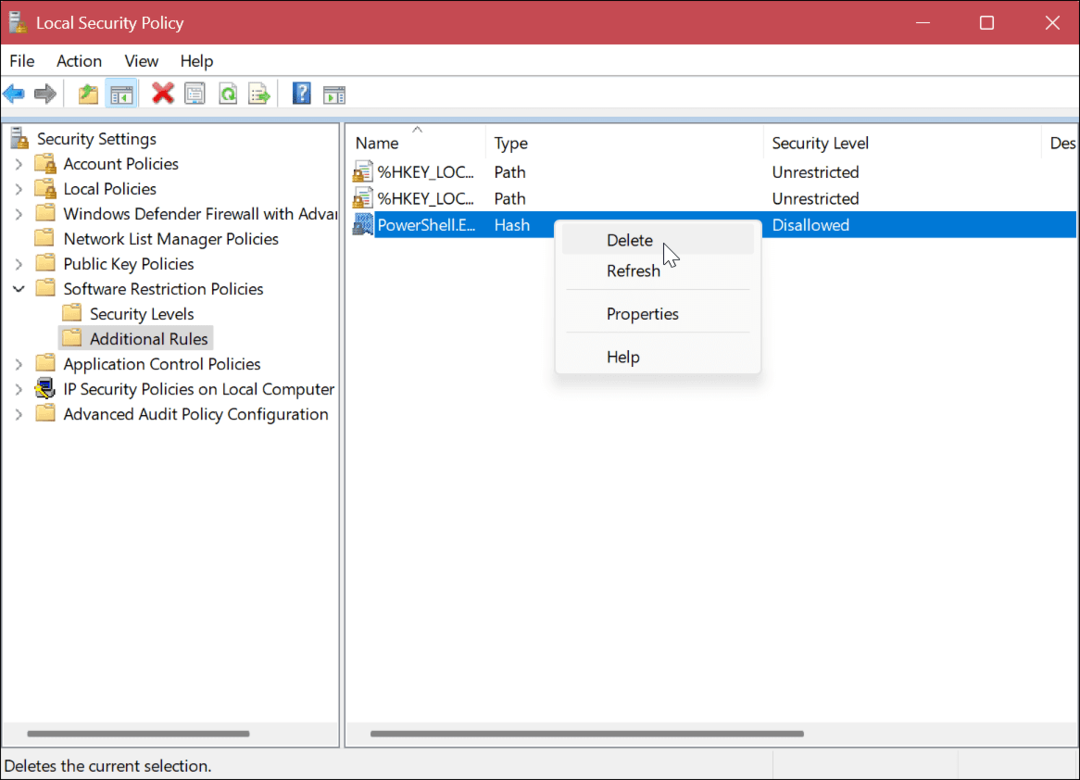
Upravljanje aplikacijama i korisnicima u sustavu Windows
Ako trebate blokirati korisnike da pristupe određenim aplikacijama za stolna računala, korištenje lokalnih grupnih pravila ili lokalnih sigurnosnih pravila će obaviti posao. To je jednostavan način da spriječite neiskusne korisnike da petljaju s uslužnim programima sustava koje ne želite.
Windows uključuje druge načine upravljanja korisnicima i aplikacijama. Na primjer, možete upravljanje privilegijama korisničkog računa ili dodajte a lokalni korisnički račun na Windows 11. Ako izradite više korisničkih računa, morate znati kako prebacivanje između korisnika.
Osim korisničkih računa, možete upravljati sigurnošću drugih aplikacija u sustavu Windows. Na primjer, možete blokirati pristup internetu aplikacije ili onemogućiti pokretanje aplikacija za bolje vrijeme pokretanja.
Također, ako ne želite da korisnik instalira nepouzdane aplikacije iz nejasnih izvora, možete postaviti Windows da instalirati aplikacije iz Microsoftove trgovine samo. A za bolje performanse sustava naučite kako zaustavite rad aplikacija u pozadini.
Kako pronaći ključ proizvoda za Windows 11
Ako trebate prenijeti ključ proizvoda za Windows 11 ili vam je samo potreban za čistu instalaciju OS-a,...
Kako očistiti Google Chrome predmemoriju, kolačiće i povijest pregledavanja
Chrome izvrsno pohranjuje vašu povijest pregledavanja, predmemoriju i kolačiće za optimizaciju rada vašeg preglednika na mreži. Njen način...

