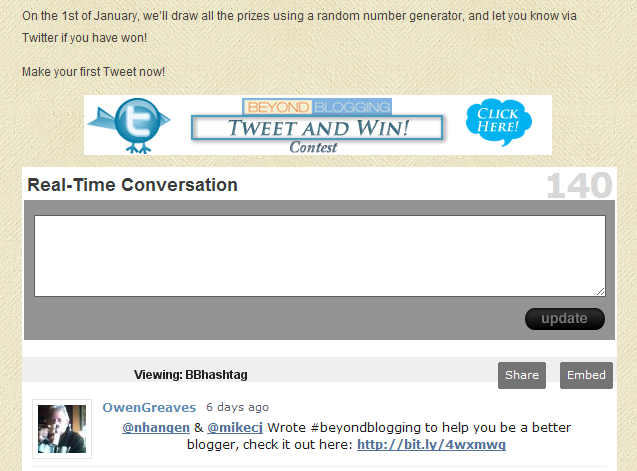Kako dodati oznake datotekama u sustavu Windows 11
Microsoft Windows 11 Junak / / April 03, 2023

Zadnje ažurirano dana

Je li vam teško pronaći određene datoteke? Datotekama u sustavu Windows 11 možete dodati oznake kako biste olakšali posao. Ovaj vodič objašnjava kako.
Kada dodate oznake datotekama u sustavu Windows 11, to malo olakšava pretraživanje datoteka.
Oznake su ključne riječi priložene vašim datotekama koje opisuju sadržaj datoteke. Podaci se spremaju u informacije o metapodacima datoteke. Dakle, umjesto da tražite naziv datoteke, možete pretraživati prema nazivu oznake. To vam može pomoći da tražite grupe datoteka oko teme, a ne prema nazivu datoteke.
Često dajete naziv datoteke koji nejasno opisuje njezin sadržaj. Međutim, ako zaboravite njegovo ime, tada će oznake dobro doći. U nastavku ćemo objasniti kako dodati oznake datotekama u sustavu Windows 11.
Kako dodati oznake datotekama u sustavu Windows 11
Značajka označavanja datoteke nije ništa novo, ali većina ljudi ne zna za nju ili je koristi zbog ručnog postupka.
U ovom primjeru koristimo fotografije, ali možete dodati oznake različitim vrstama datoteka.
Za označavanje datoteka u sustavu Windows 11:
- Otvoren File Explorer i potražite lokaciju datoteka koje želite označiti.
- Desnom tipkom miša kliknite datoteku i odaberite Svojstva opciju iz izbornika.
Bilješka: Možete odabrati više datoteka umjesto da označavate jednu po jednu.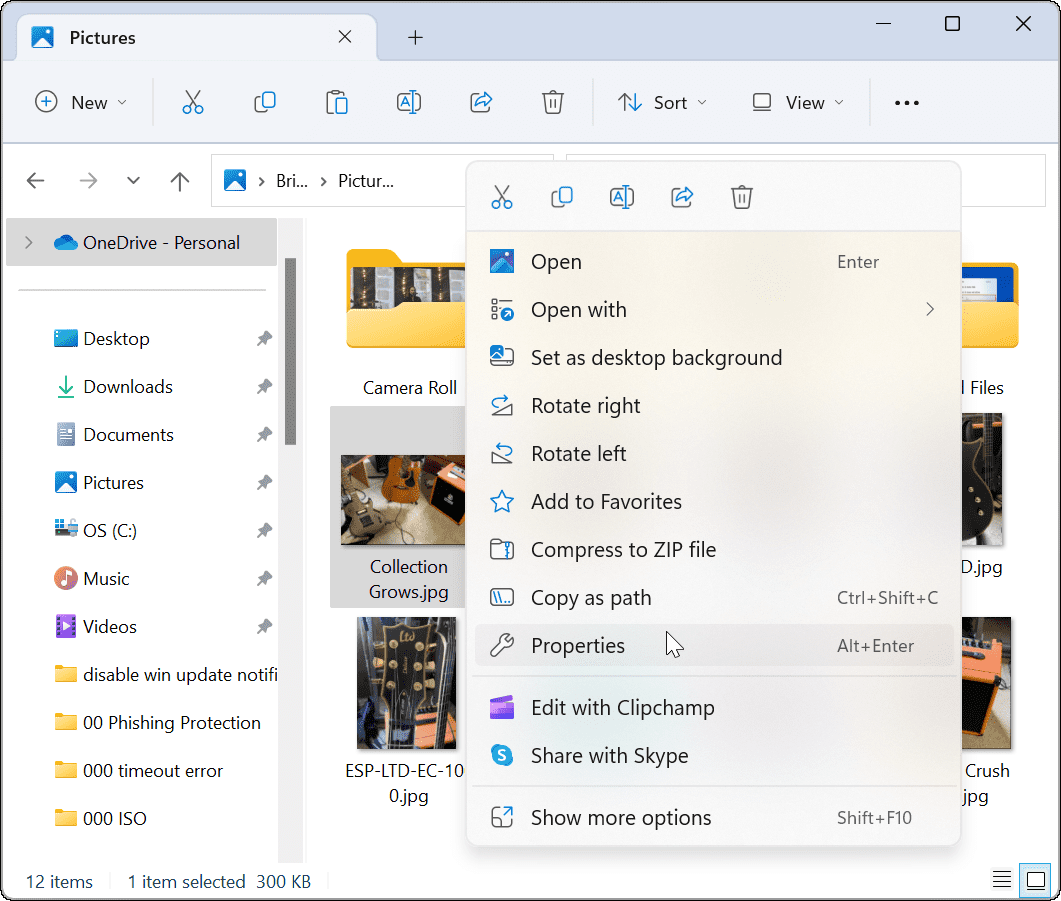
- Kada Svojstva pojavi prozor, kliknite na pojedinosti karticu na vrhu.
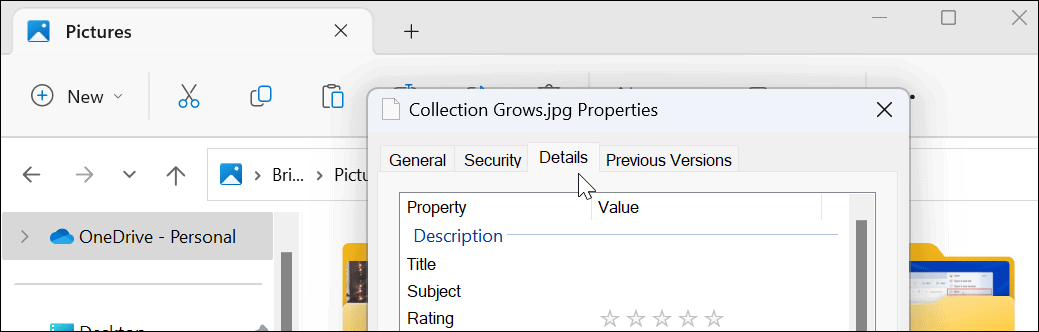
- Kliknite na Oznake i dajte mu naziv koji je lako pronaći iza kojeg slijedi točka-zarez. Na primjer, ovdje smo ovu datoteku nazvali "gitara;” (bez navodnika) i kliknuo u redu.
Bilješka: Točka-zarez vam omogućuje da datoteci dodate više od jedne oznake ako to želite.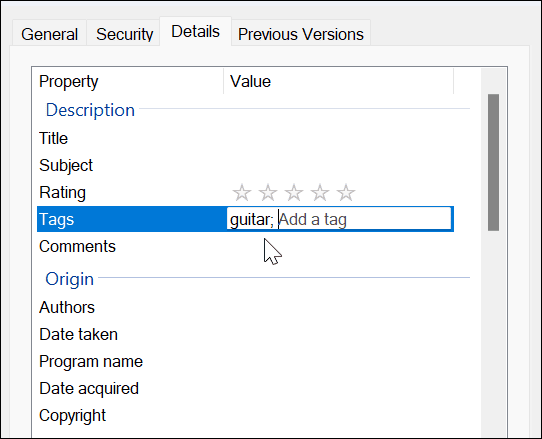
- Da biste provjerili je li datoteka ispravno označena, desnom tipkom miša kliknite datoteku, odaberite Svojstva, kliknite na pojedinosti i pogledajte u Označiti odjeljak.
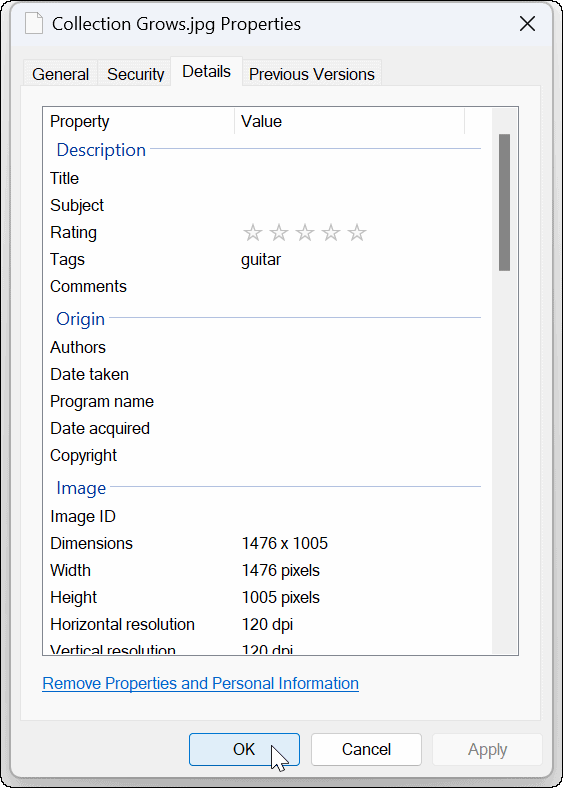
Kako pronaći označene datoteke u sustavu Windows 11
Nakon što svoje datoteke označite kako želite, sljedeći korak je pronaći ih tijekom pretraživanja. Ovaj proces je prilično jednostavan.
Da biste pronašli označene datoteke u File Exploreru u sustavu Windows 11:
- Pokreni File Explorer i dođite do lokacije vaših označenih datoteka.
- Postavi Pogled do pojedinosti s alatne trake.
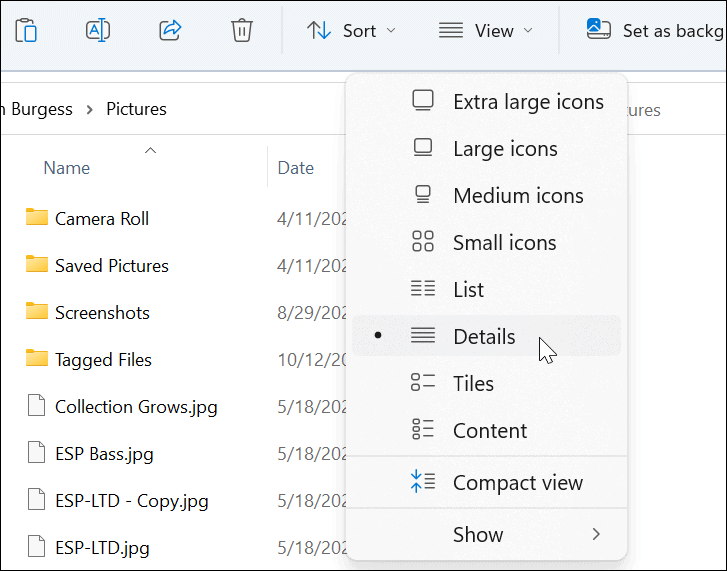
- Ispod Oznake zaglavlju, vidjet ćete datoteke koje ste označili. U ovom primjeru je gitara.
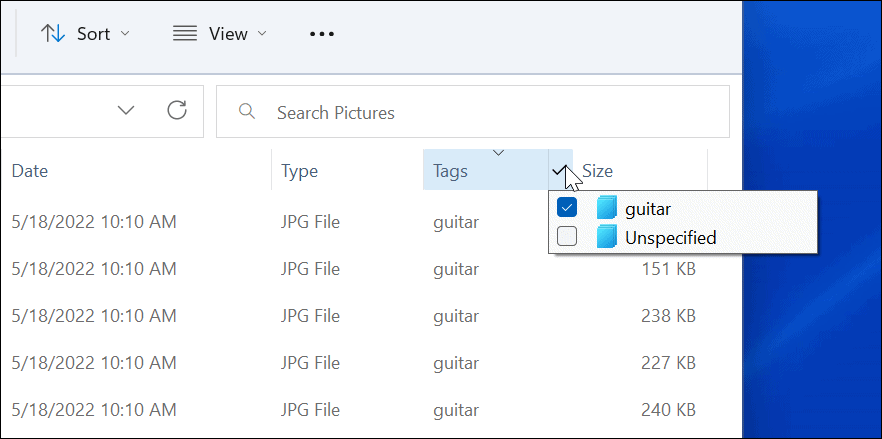
- Također možete odabrati oznaku koju želite—samo će se te datoteke prikazati u File Exploreru.
- Ako želite da se vaše oznake prikazuju bliže datotekama, povucite Oznake zaglavlje prema Ime polje.
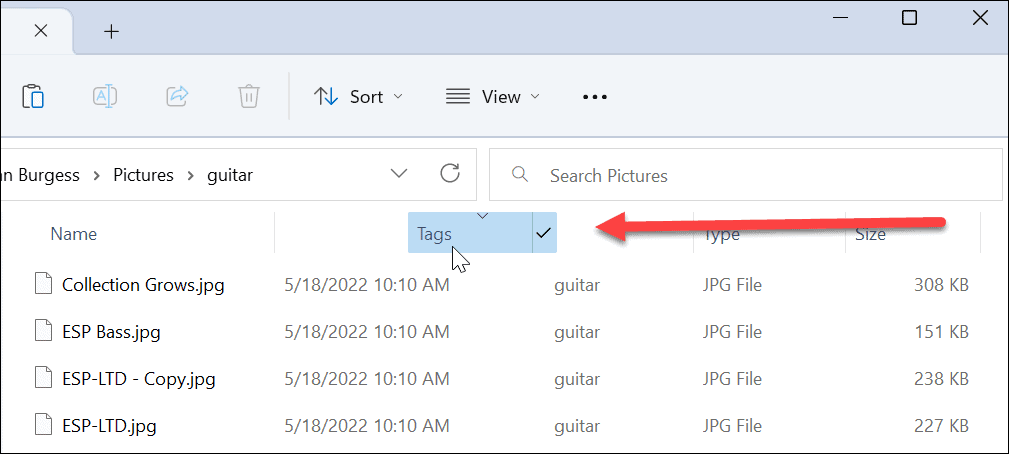
- Također, možete kliknuti Razvrstaj > Više > Oznake bez obzira koji prikaz koristite za pronalaženje označenih datoteka.
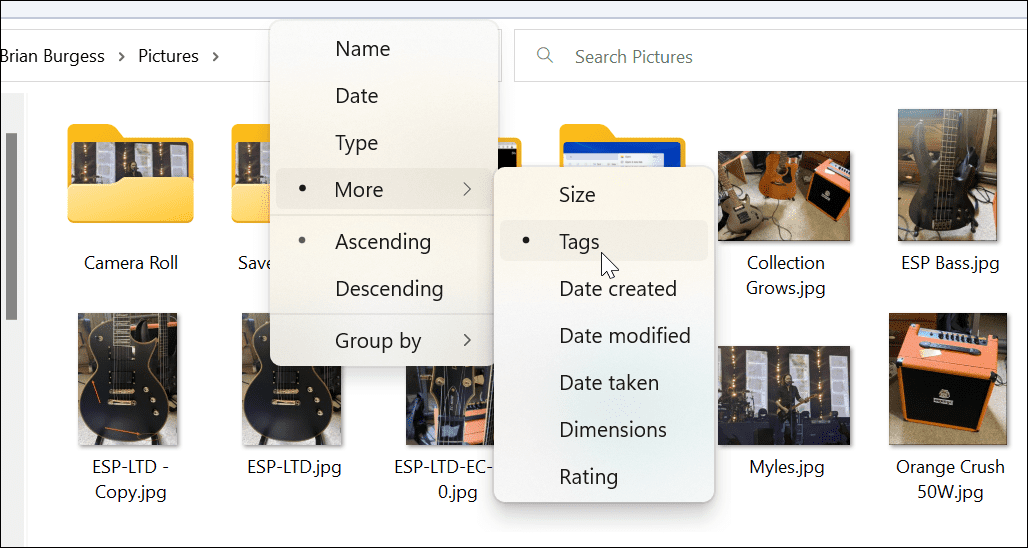
Kako dodati oznake Office datotekama
Dodavanje oznaka dokumentima Microsoft Officea, uključujući proračunske tablice i prezentacije, jednostavno je korištenjem Uštedjeti funkcionirati u bilo kojoj aplikaciji sustava Office.
Da biste dodali oznake Office datotekama:
- Izradite svoj dokument, proračunsku tablicu ili prezentaciju i kliknite Datoteka > Spremi kao.
- Kliknite na Više mogućnosti opciju ispod polja za naziv i vrstu datoteke.
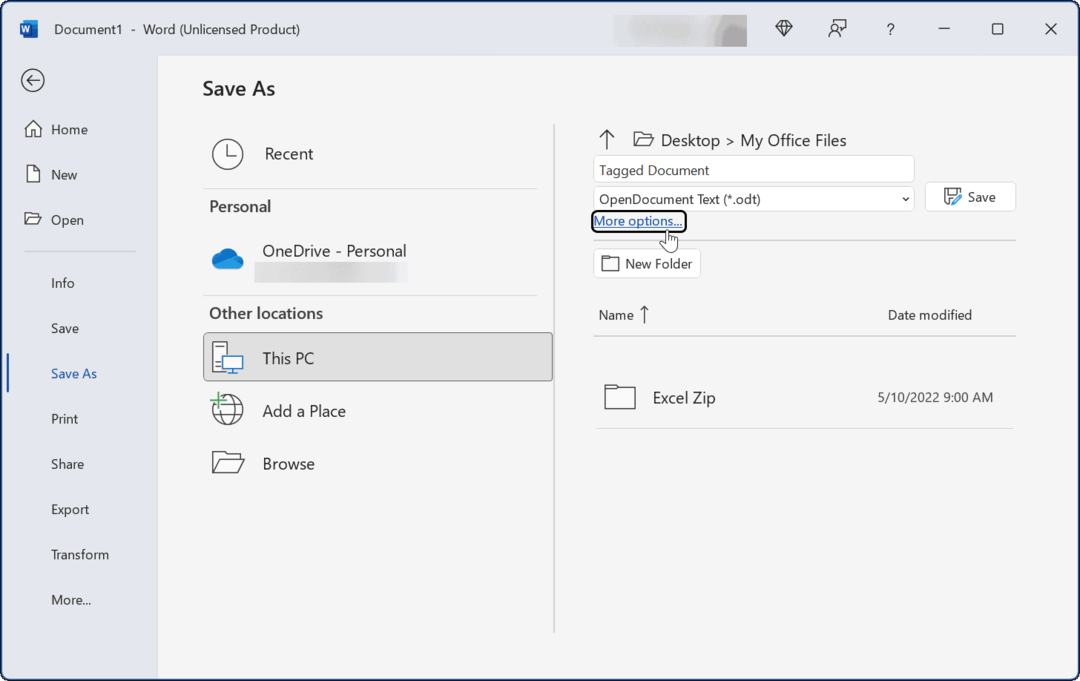
- Sada upišite naziv dokumenta, odaberite vrstu datoteke, kliknite Oznake polje, a zatim upišite kako želite da ga kasnije lakše pronađete.
- Kao i druge gore prikazane datoteke, trebate dodati točku i zarez oznaci poput "poslovni dokument;” (bez navodnika) i kliknite Uštedjeti.
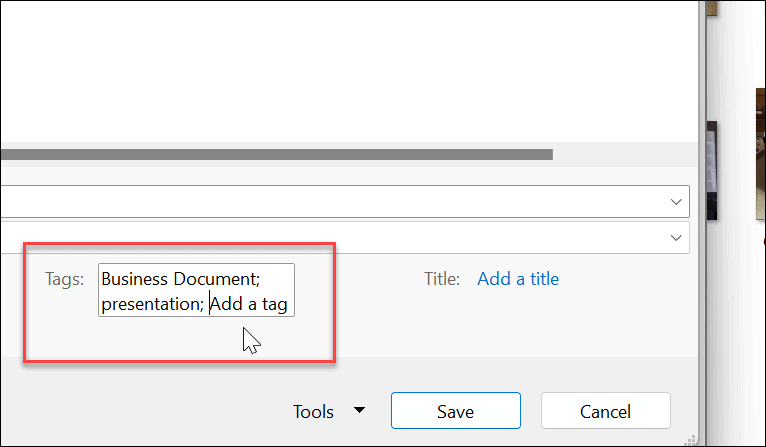
Traženje datoteka u sustavu Windows 11
Oznake su sjajan način da svoje datoteke održite u redu. Međutim, imajte na umu da je dostupan samo za određene vrste datoteka kao što su Office datoteke (.docx, .xlsx i druge). Oznake su podržane u JPEG ili JPG, ali nisu dostupne za PNG, PDF i ISO slike.
Znat ćete ako vrsta datoteke ne podržava oznake jer opcija Oznake nije dostupna na kartici Detalji. Kao što smo već primijetili, dodavanje oznaka nije ništa novo. Ako još niste na Windows 11, pročitajte o tome dodavanje oznaka datotekama u sustavu Windows 10.
Dok File Explorer radi dobro za upravljanje datotekama, ne radi uvijek. Ako imate problema s tim, pogledajte ove popravci za File Explorer koji ne radi. Ako ne možete pronaći ono što vam je potrebno u redizajniranom Windows 11 File Exploreru, naučite kako pronaći značajku Opcije.
Kako pronaći ključ proizvoda za Windows 11
Ako trebate prenijeti ključ proizvoda za Windows 11 ili vam je samo potreban za čistu instalaciju OS-a,...
Kako očistiti Google Chrome predmemoriju, kolačiće i povijest pregledavanja
Chrome izvrsno pohranjuje vašu povijest pregledavanja, predmemoriju i kolačiće za optimizaciju rada vašeg preglednika na mreži. Njen način...
Usklađivanje cijena u trgovini: Kako doći do online cijena dok kupujete u trgovini
Kupnja u trgovini ne znači da morate platiti više cijene. Zahvaljujući jamstvu usklađenosti cijena, možete ostvariti online popuste dok kupujete u...