Kako prisilno zatvoriti aplikacije koje ne reagiraju na Windows 11
Microsoft Windows 11 Junak / / April 03, 2023

Zadnje ažurirano dana

Aplikacije općenito rade odlično na Windows 11, ali ne uvijek - mogu se zamrznuti. Evo kako prisilno zatvoriti aplikacije koje ne reagiraju u sustavu Windows 11.
Ako naiđete na situaciju u sustavu Windows 11 u kojoj se aplikacije jednostavno ne zatvaraju? Dobra vijest je da Windows nudi nekoliko različitih načina za njihovo prisilno zatvaranje kako biste mogli nastaviti obavljati stvari.
Aplikacije obično rade dobro bez problema u sustavu Windows 11; međutim, mogu se zamrznuti ili zaglaviti iz raznih razloga. Na primjer, ažuriranje sustava Windows s greškama ili loša internetska veza mogu uzrokovati zamrzavanje.
Srećom, možete koristiti nekoliko metoda za prisilno zatvaranje aplikacija koje ne reagiraju na Windows 11. Evo kako.
Kako prisilno zatvoriti aplikacije koje ne reagiraju u sustavu Windows 11 pomoću prečaca na tipkovnici
Aplikaciju možete prisilno zatvoriti, uključujući zatvaranje aplikacije tipkovnim prečacem, pomoću upravitelja zadataka ili terminala PowerShell.
Za prisilno zatvaranje aplikacije pomoću tipkovničkog prečaca u sustavu Windows 11:
- Dodirnite aplikaciju koja ne reagira Naslovna traka.
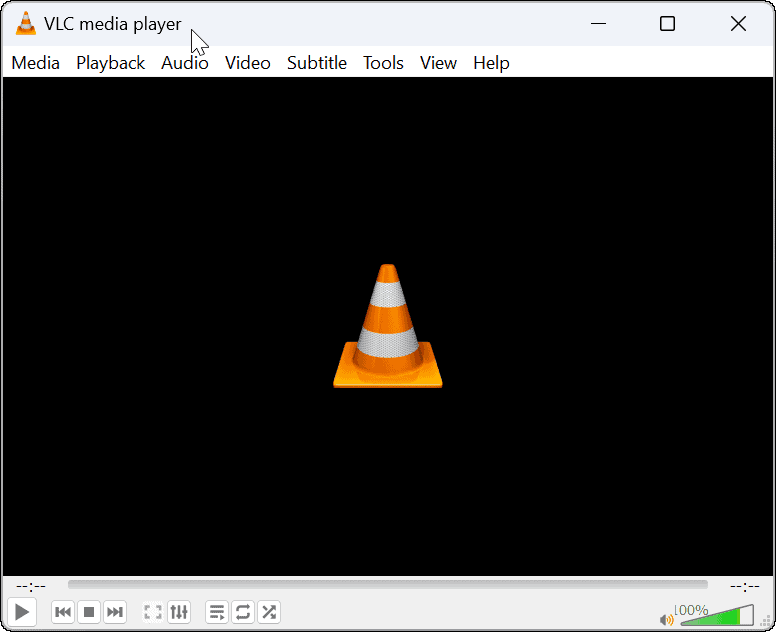
- Dok je aplikacija koja ne reagira u fokusu, pritisnite Alt + F4 kombinacija tipkovnice za prisilno zatvaranje aplikacije.
Bilješka: Aplikacija bi se trebala zatvoriti i nećete primati nikakve druge obavijesti. Također, ovisno o vašoj tipkovnici, možete koristiti Alt + Fn + F4 kombinacija tipkovnice.
Kako koristiti Upravitelj zadataka za zatvaranje aplikacija koje ne reagiraju na Windows 11
Ako gore prikazana metoda tipkovničkog prečaca ne radi ili želite upotrijebiti drugu metodu, upotrijebite upravitelj zadataka.
Da biste pomoću upravitelja zadataka prisilno zatvorili aplikacije koje ne reagiraju na Windows 11:
- Desnom tipkom miša kliknite Početak gumb i odaberite Upravitelj zadataka iz izbornika.
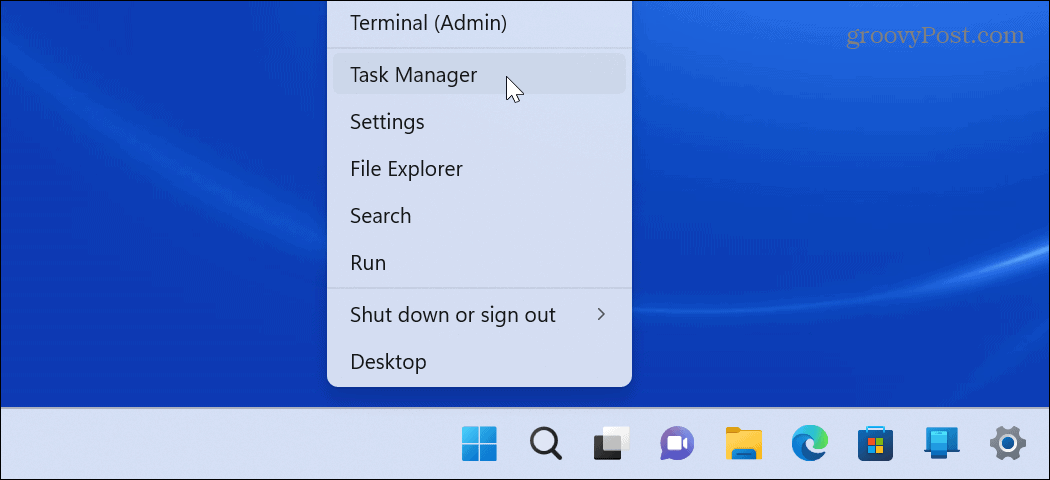
- Odaberite Procesi opciju, desnom tipkom miša kliknite aplikaciju ili proces koji uzrokuje probleme i kliknite Kraj zadatka iz izbornika.
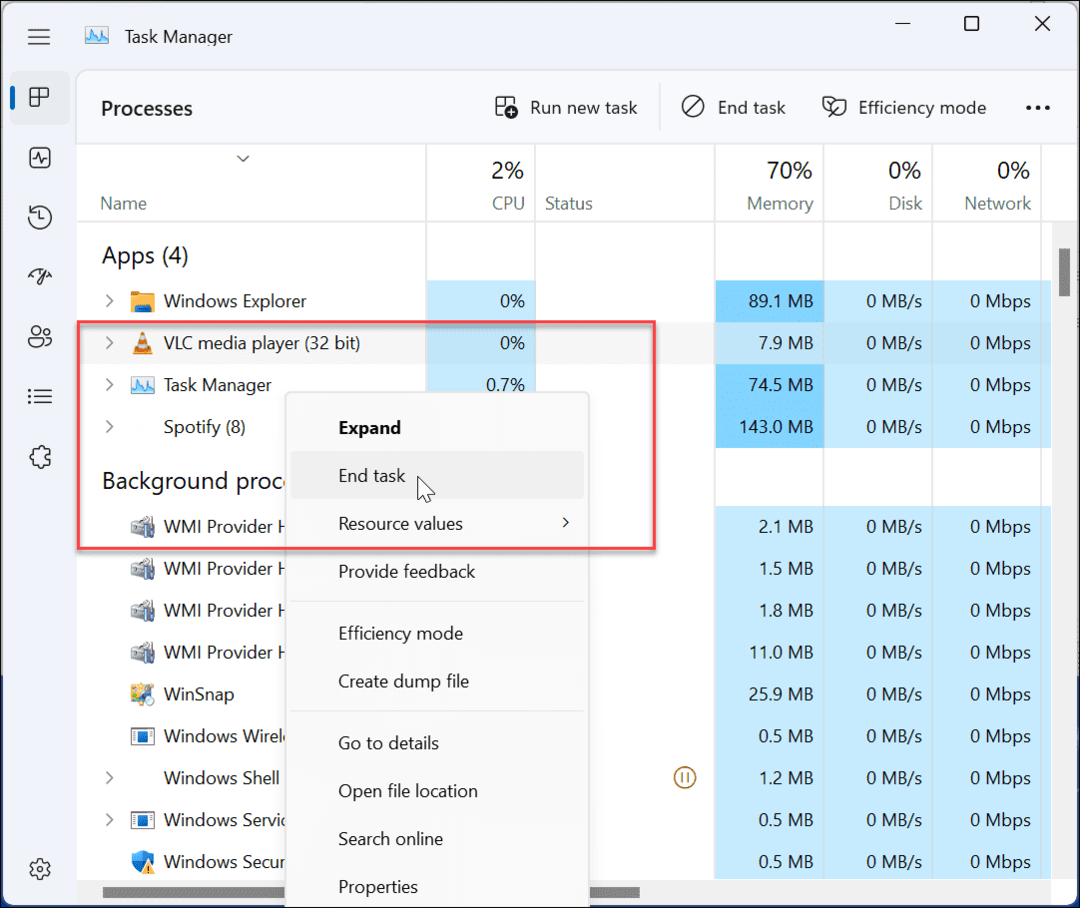
- Također možete kliknuti aplikaciju koja ne reagira i odabrati opciju Završi zadatak na vrhu upravitelja zadataka.
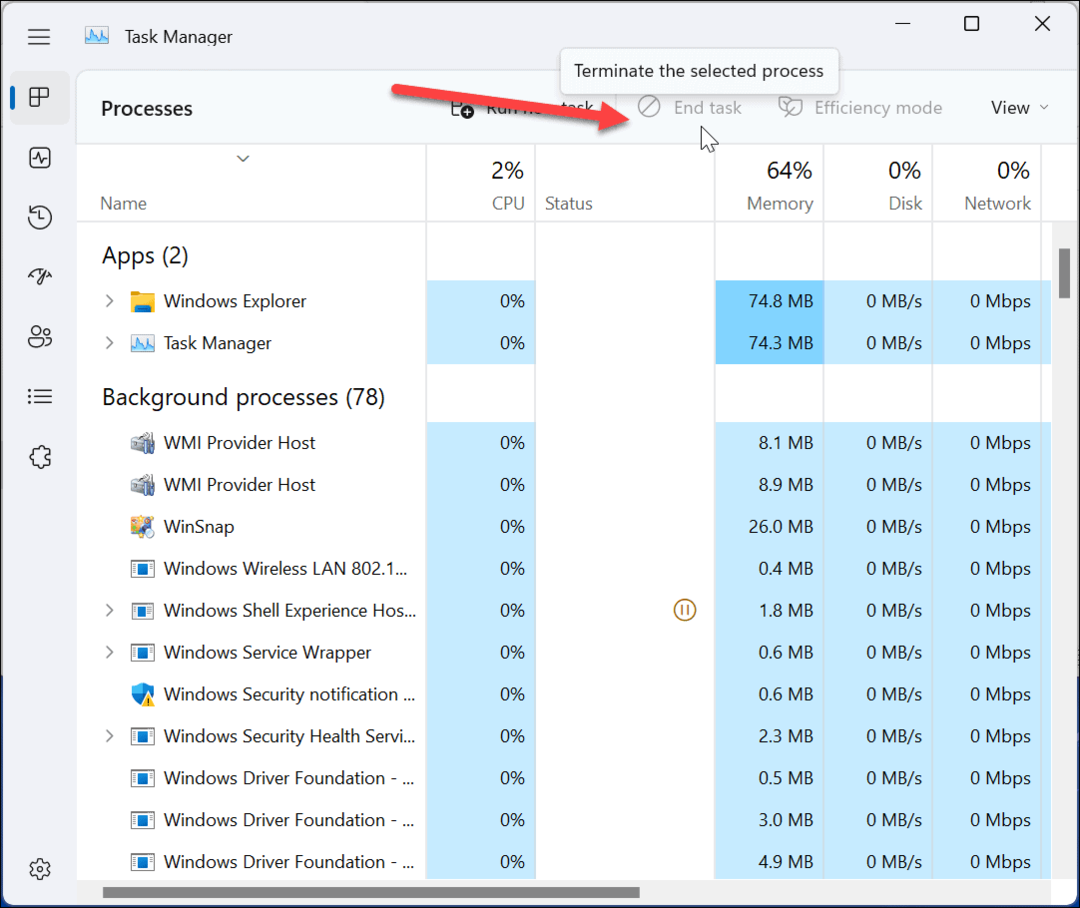
Proces ili aplikacija koja je zapela i zamrznuta trebala bi završiti, a aplikacija će se zatvoriti na radnoj površini. Nakon toga možete ponovno pokrenuti aplikaciju i vidjeti radi li.
Kako prisilno zatvoriti aplikacije koje ne reagiraju putem postavki u sustavu Windows 11:
Druga metoda koju možete koristiti za prisilno zatvaranje aplikacije u sustavu Windows 11 je korištenje aplikacije Postavke.
Za zatvaranje zamrznute aplikacije u sustavu Windows 11 putem postavki:
- Klikni na Početak ili pritisnite tipku Windows tipka i lansirati postavke.

- Kliknite na aplikacije na lijevoj ploči i odaberite Instalirane aplikacije opcija na desnoj strani.
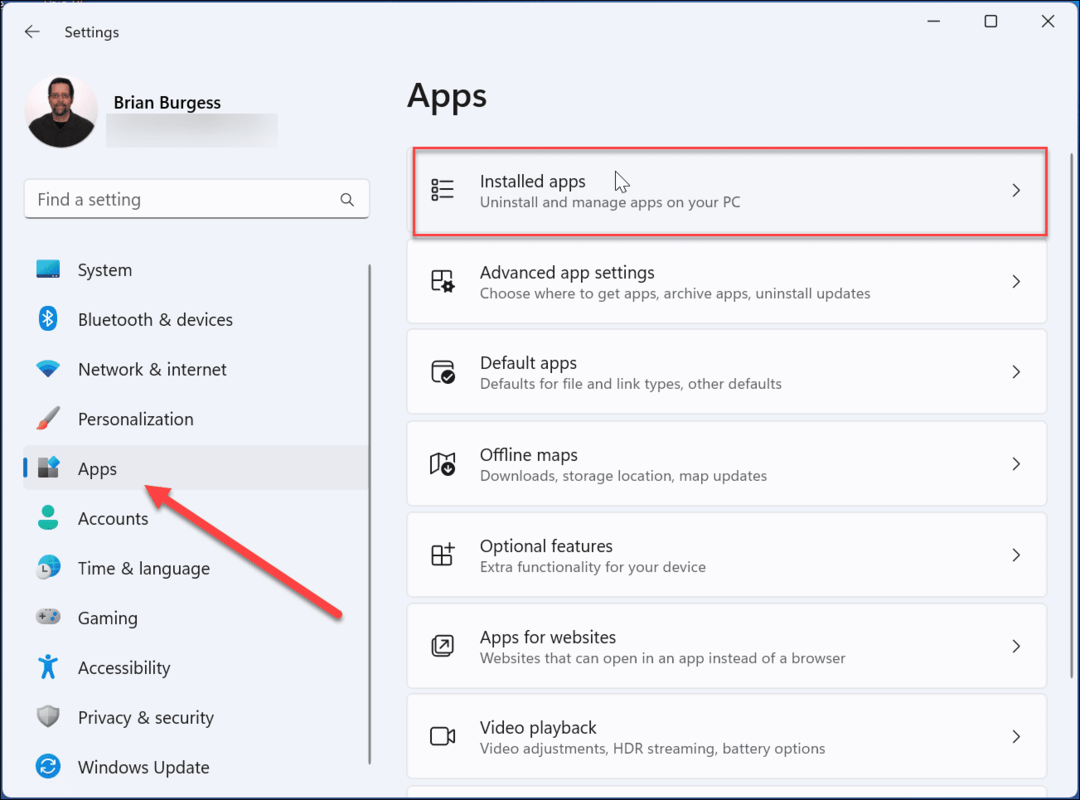
- Upišite naziv problematične aplikacije u polje za pretraživanje. Kliknite na s tri točke gumb pokraj njega i odaberite Napredne opcije.
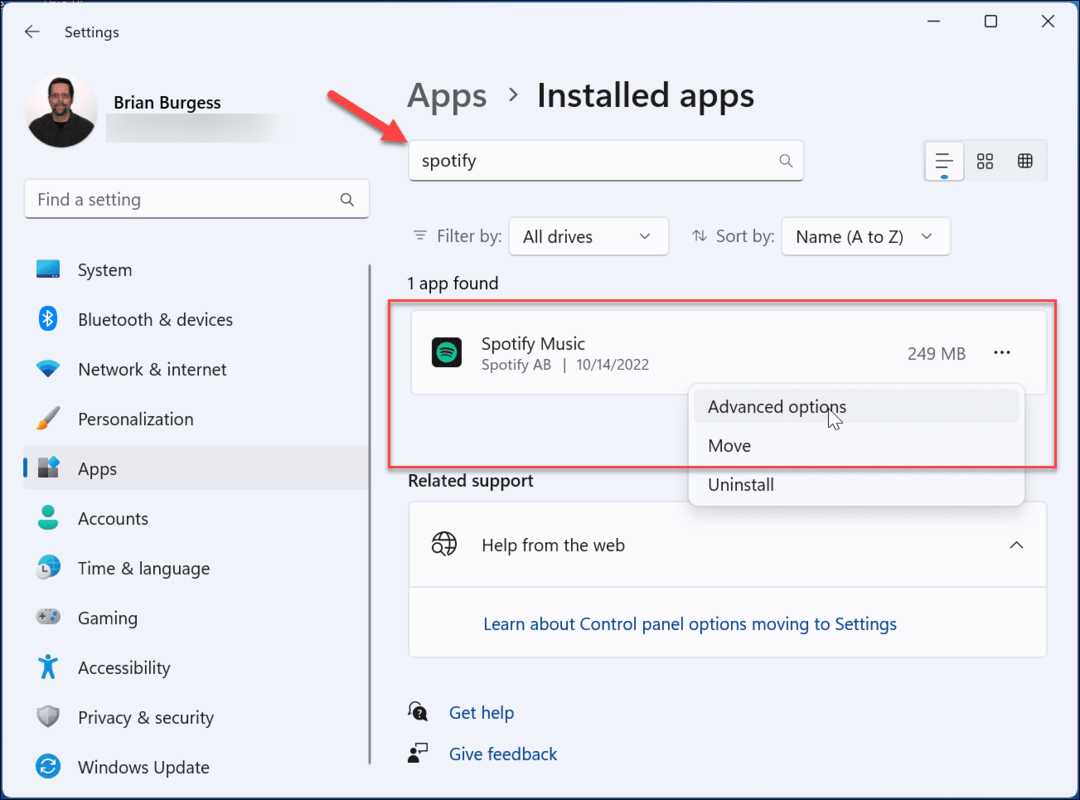
- Pomaknite se prema dolje pri dnu i kliknite Prekinuti Kada kliknete na Prekinuti gumb, nećete vidjeti obavijest; aplikacija će se jednostavno zatvoriti.
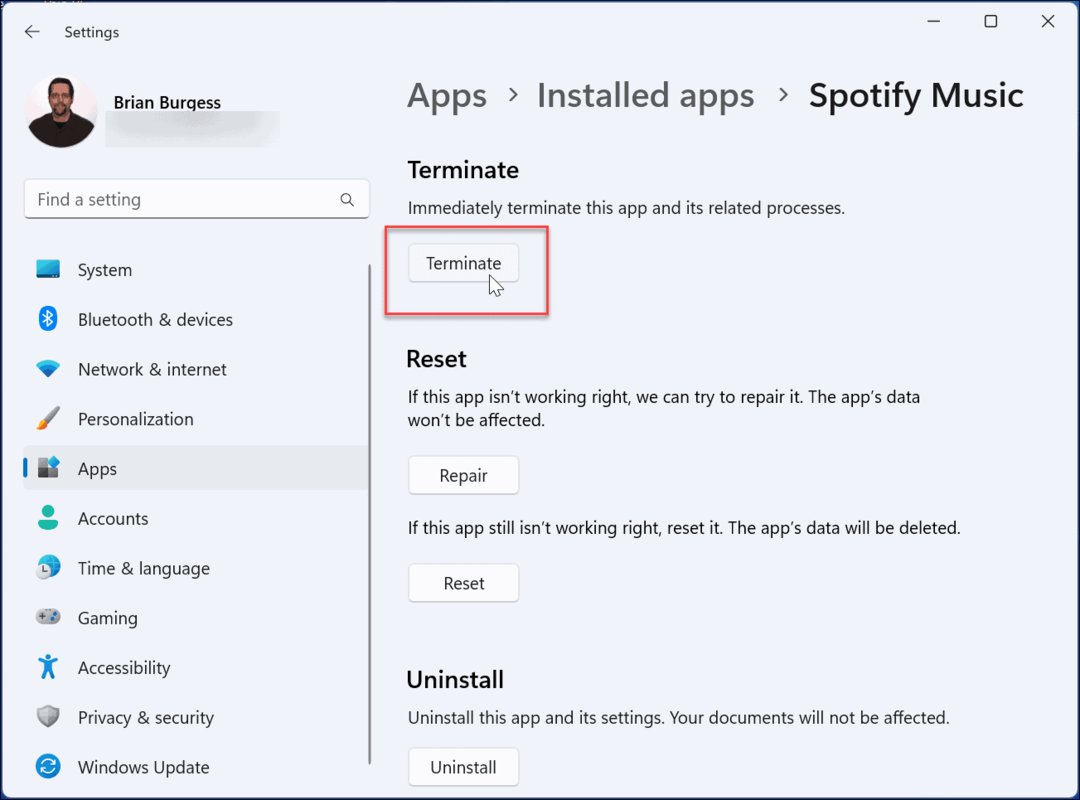
Kako prisilno zatvoriti aplikacije putem PowerShell-a u sustavu Windows 11
Osim gore navedenih opcija, možete prisilno zatvoriti aplikacije putem terminala PowerShell. Ovo je dobra opcija ako volite raditi s naredbenim redkom.
Isti će koraci funkcionirati i za noviji Windows terminal.
Za prisilno zatvaranje aplikacija koje ne reagiraju putem PowerShell-a:
- Otvorite izbornik Start.
- Traziti PowerShell i odaberite Pokreni kao administrator opcija na desnoj strani.
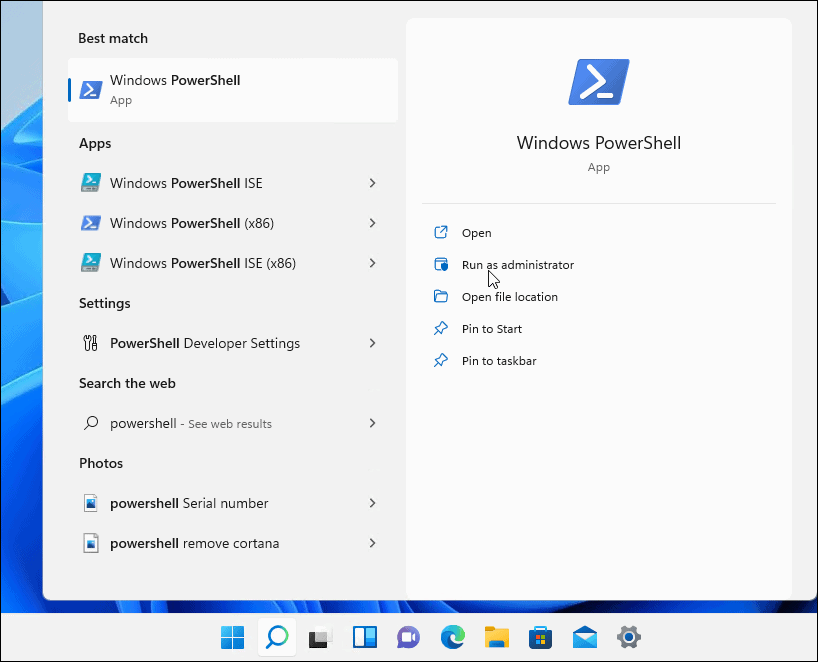
- Pokrenite sljedeću naredbu i pritisnite Unesi:
Get-Process
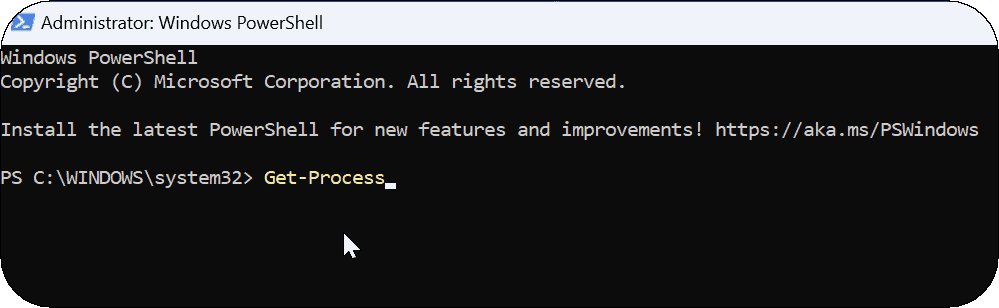
- Na zaslonu PowerShell prikazat će se dugačak popis aplikacija i procesa. Pokrenite sljedeću naredbu i pritisnite Unesi.
Stop-Process -Name ProcessName
"Naziv procesa" u gornjoj naredbi je naziv aplikacije kako se pojavljuje na prethodnom zaslonu. Tako, na primjer, ovdje želim završiti VLC, pa će naredba glasiti:
Stop-Process -Ime vlc

Rješavanje problema s Windows 11 aplikacijama
Bitno je izvući maksimum iz svojih aplikacija u sustavu Windows 11, ali ponekad one djeluju. Ako se aplikacija zamrzne ili prestane reagirati, korištenje jednog od gore navedenih rješenja će vas pokrenuti. Nakon što prisilno zatvorite aplikacije koje ne reagiraju na Windows 11, možete ih ponovno pokrenuti i nadati se da će raditi. Ako se ne dogodi, morat ćete dodatno riješiti problem.
Windows oslobađa rijetko korištene aplikacije Microsoft Storea ako omogućite značajku arhiviranja aplikacija. Pomaže uštedjeti propusnost i resurse sustava. Također, ako želite određene aplikacije spremne, naučite kako pokretanje aplikacija tijekom pokretanja sustava Windows 11.
Ako više ne trebate aplikaciju ili želite uštedjeti malo prostora na disku, provjerite kako deinstalirati aplikacije. A ako za aplikacije koristite izbornik Start, provjerite ovaj trik za pronalaženje aplikacija po prvom slovu. Važno je napomenuti da možete instalirajte Android aplikacije na Windows 11 isto.
Kako pronaći ključ proizvoda za Windows 11
Ako trebate prenijeti ključ proizvoda za Windows 11 ili vam je samo potreban za čistu instalaciju OS-a,...
Kako očistiti Google Chrome predmemoriju, kolačiće i povijest pregledavanja
Chrome izvrsno pohranjuje vašu povijest pregledavanja, predmemoriju i kolačiće za optimizaciju rada vašeg preglednika na mreži. Njen način...
Usklađivanje cijena u trgovini: Kako doći do online cijena dok kupujete u trgovini
Kupnja u trgovini ne znači da morate platiti više cijene. Zahvaljujući jamstvu usklađenosti cijena, možete ostvariti online popuste dok kupujete u...



