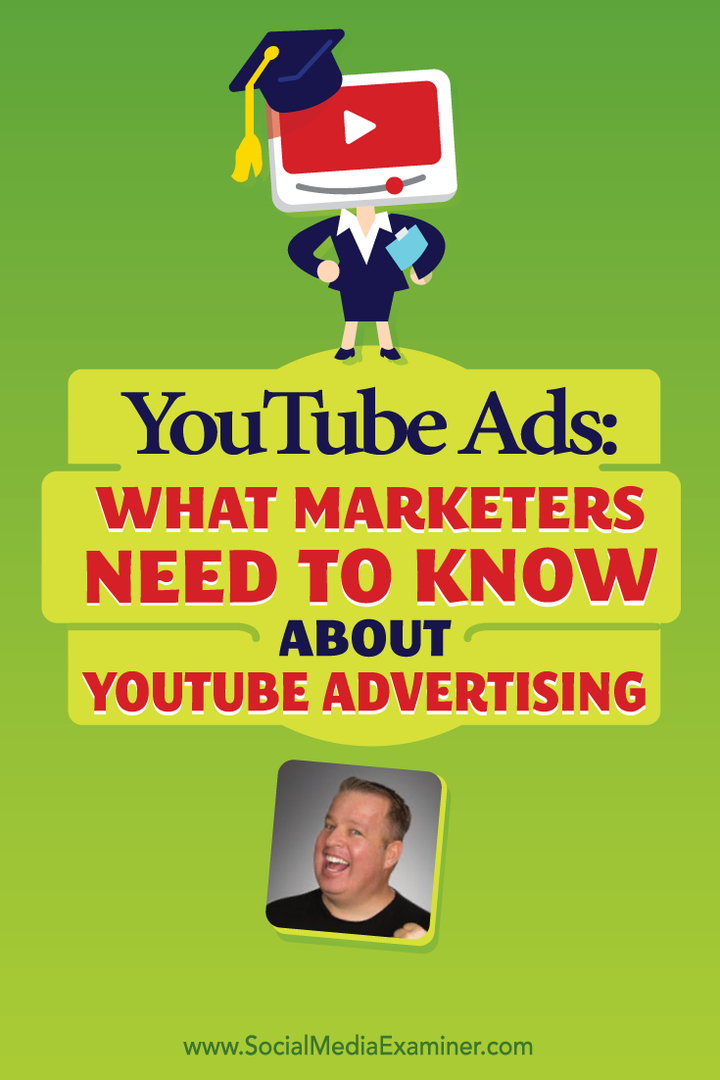Kako upravljati i rješavati probleme preuzimanja u sustavu Windows 10
Microsoft Windows 10 / / March 18, 2020
Ažurirano dana

Kada preuzimate datoteke u sustavu Windows 10, ponekad biste trebali promijeniti zadanu lokaciju ili imate poteškoće s prikupljanjem datoteka. Evo nekoliko savjeta za isprobavanje.
Preuzimanje datoteka s Interneta jedna je od najčešćih aktivnosti koje radimo na našem računalu. Bilo da se radi o preuzimanju dokumenata, glazbe, filmova, softvera, volimo čuvati, dobro znam da znam. Ovisno o vašem web pregledniku, upravljanje preuzimanjima može varirati. Preuzimanje datoteka jedna je od najjednostavnijih stvari za napraviti, ali ako naiđete na probleme, evo nekoliko savjeta za rješavanje stvari.
Pronalaženje i upravljanje mjestima za pohranu u sustavu Windows 10
Moderni web preglednici prema zadanim postavkama spremaju datoteke u mapu Preuzimanja pod vašim korisničkim računom. Možete preuzeti navigaciju za Preuzimanja na nekoliko različitih načina.
Ili idite na Start> Istraživač datoteka> Ovo računalo> Preuzimanja ili pritisnite Windows tipka + R zatim tip: % Userprofile% / preuzimanja a zatim pritisnite Enter.
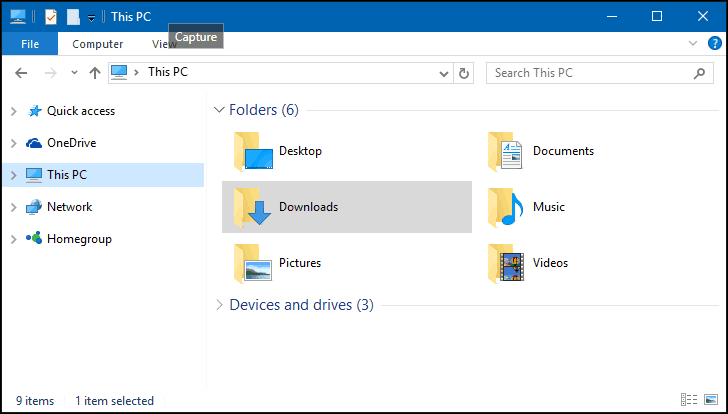
Također možete dodati prečac u izbornik Start za Preuzimanja. tisak Windows ključ + ja a zatim kliknite Personalizacija, Odaberi Početak, am kliknite vezu Odaberite mape koje se prikazuju u programu Start.
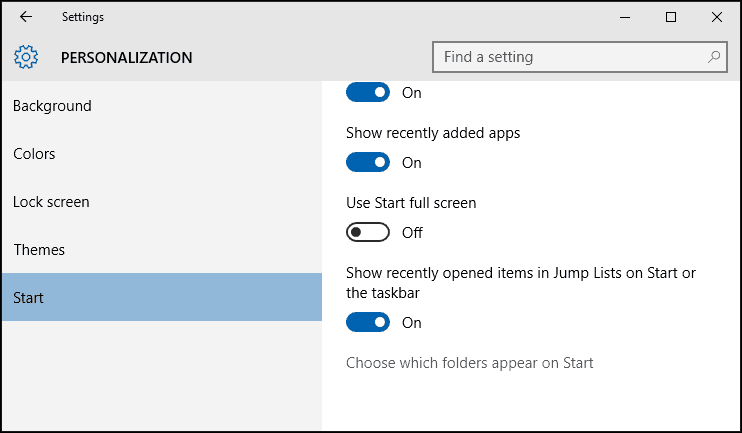
Uključite se Preuzimanja tada će se pojaviti na izborniku Start. Više o dodavanju lokacija sustava za početak pročitajte u našem članku: Dodajte više lokacija mapa u izbornik Start 10 na Windows 10.
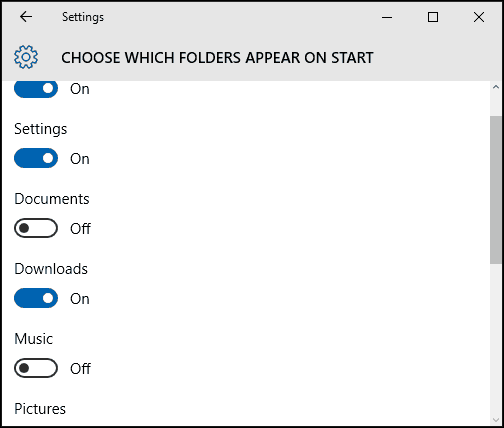
Promijenite zadanu lokaciju svojih preuzimanja
Svaki web preglednik čuva povijest preuzimanja, pritisnite Ctrl + J (u bilo kojem pregledniku) kako biste ih vidjeli.
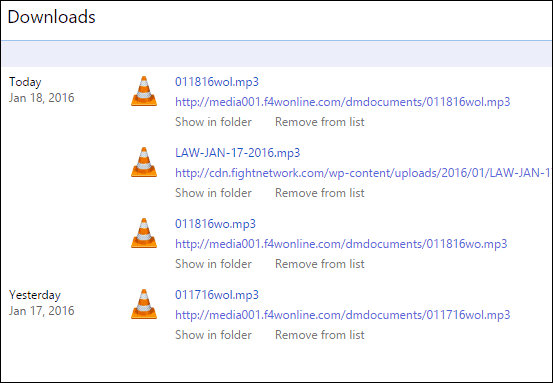
Možete promijeniti i zadanu lokaciju svojih preuzimanja u većini web preglednika. Evo pogledati kako to možete učiniti kod najkorištenijih.
Google Chrome
Kliknite gumb Prilagodite i kontrolirajte izbornik Google Chrome i idite na Napredne postavke. Zatim u odjeljku Preuzimanja odaberite novo mjesto.
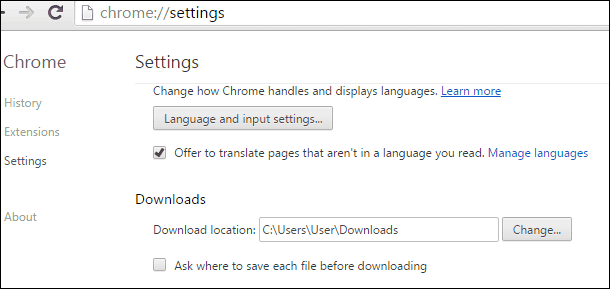
Firefox
Za Firefox otvorite Postavke i na kartici Općenito pomaknite se prema dolje do odjeljka za preuzimanje i promijenite lokaciju.
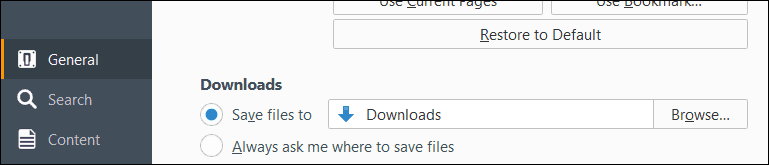
Internet Explorer
tisak Ctrl + J a zatim kliknite Mogućnosti, kliknite Pregledaj, pomaknite se do mape u koju želite pohraniti preuzimanja pa kliknite Odaberite Mapa.
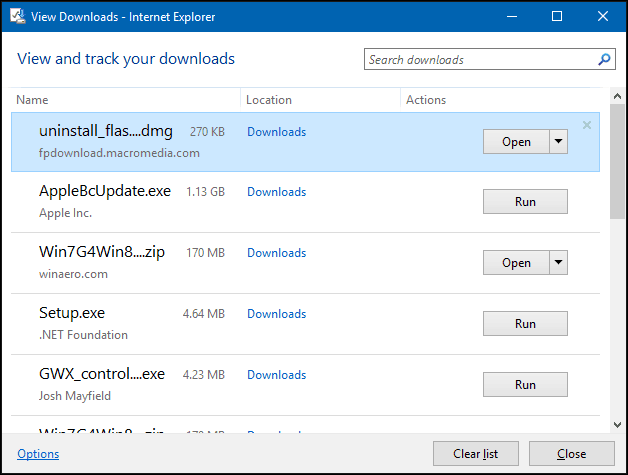
Microsoft Edge
Još uvijek je u tijeku, nema dostupnih opcija za prilagodbu lokacije za preuzimanje u programu Microsoft Edge. Ali pronaći ćete da je zadana lokacija Ovo računalo> Preuzimanja.
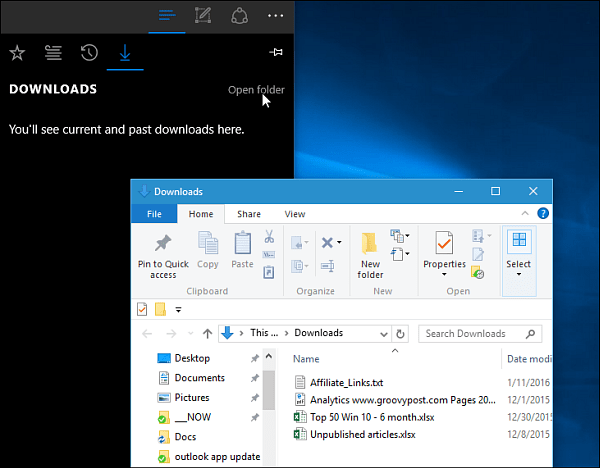
Rješavanje problema preuzimanja u sustavu Windows 10
Mnogo je razloga zbog kojih preuzimanja ne mogu uspjeti. Najčešći je, vaš antivirusni program blokira preuzimanje. Iako ne preporučujem da onemogućite svoj Antivirus, ponekad će vam možda trebati. Svakako budite razumni ako to trebate učiniti, i pobrinite se da točno znate što preuzimate.
Vaš vatrozid također može biti faktor zašto je preuzimanje blokirano, još jedna važna sigurnosna komponenta, ako primate upozorenje, vjerovatno nije sigurna. Umjesto toga, pokušajte preuzeti iz pouzdanog izvora, ponekad će web stranice treće strane ugostiti preuzimanja za popularne aplikacije. Pokušajte pronaći web lokaciju stvarnih programera za izravno preuzimanje.
Windows SmartScreen Filter, sigurnosna značajka ugrađena u Windows 10, provjerava integritet web stranica. Ponekad to ne uspije, isključenje isključiti će preuzimanje. Opet, učinite to od slučaja do slučaja. Filter Internet SmartScreen možete isključiti u programu Internet Explorer klikom na ikonu alat izbornik, a zatim odaberite sigurnosni a zatim kliknite Isključite filter SmartScreen.
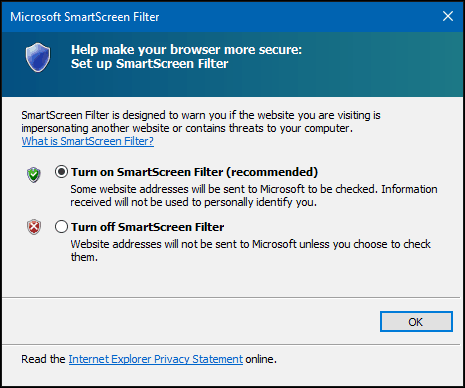
U programu Microsoft Edge kliknite ikonu Vise akcije izbornika, a zatim idite na Postavke> Pregled naprednih postavki. Zatim se pomaknite prema dolje i isključite se Pomoć zaštitite me od zlonamjernih web mjesta i preuzimanja pomoću SmartScreen filtra
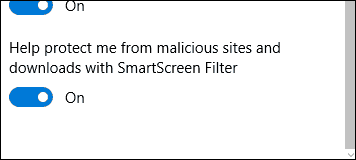
Drugi razlog za preuzimanje nije uspio, može se pripisati oštećenim privremenim datotekama. Pokušajte očistiti mapu privremenih datoteka, pogledajte naš članak za upute. Također, prilikom preuzimanja instalacijskih datoteka za aplikacije nemojte ih pokretati s trenutnog mjesta, već ih prvo spremite na tvrdi disk, a zatim izvršite instalaciju odatle.
Povezivanje s internetom ponekad može utjecati na vaša preuzimanja; to možete popraviti prebacivanjem s bežične na žičnu vezu ili pokušajte resetirati internetsku vezu.
tisak Windows tipka + X klik Komandni redak (admin).
U naredbeni redak upišite sljedeće naredbe:
- Tip: ipconfig / otpuštanje zatim pritisnite Enter - ova naredba baca vašu trenutnu IP adresu koju je dodijelio DHCP poslužitelj.
- Tip: ipconfig / renew zatim pritisnite Enter - ova naredba dobiva novu adresu sa DHCP poslužitelja.
- Tip: ipconfig / flushdns zatim pritisnite Enter - ova naredba resetira DNS (Domain Name System) rezolucijsku predmemoriju.
Ostali savjeti za uklanjanje problema
- Provjerite jesu li datum i vrijeme vašeg sustava točni.
- Možda ćete trebati resetirati usmjerivač. Ruter možete resetirati tako da ga uključite, isključite i pričekajte 10 minuta. Ponovno priključite napajanje na usmjerivač, a zatim ga ponovo pokrenite, a zatim pokušajte ponovo preuzeti.
- Ako su vam postavke internetske sigurnosti postavljene previsoko, to može utjecati i na vaša preuzimanja. Kliknite Start, utipkajte: Internet opcije a zatim pritisnite Enter. Odaberite sigurnosti zatim povucite gumb na Srednje visok pod, ispod Razina sigurnosti za ovu zonu. Također možete kliknuti Vrati sve zone na zadanu razinu.
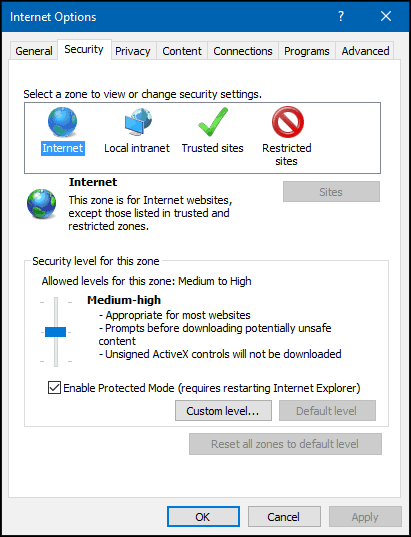
Preuzimanje velikih datoteka
Moguće je preuzeti velike datoteke kao što su ISO slika, film ili igra u vaš web preglednik, ne preporučujem ga. Popularni web preglednici spomenuti u ovom članku; svi uključuju mogućnost ponovnog pokretanja neuspjelih preuzimanja, ali često ne funkcioniraju ili ne rezultiraju korumpiranim preuzimanjima. Umjesto toga, preporučam vam da koristite namjenski upravitelj preuzimanja. Mnogo je opcija koje možete odabrati, ipak većina je shareware. Prvi koji bih vam preporučio da isprobate je Microsoftov besplatni upravitelj preuzimanja drugi je, ToneC-ov Upravitelj internetskih preuzimanja, besplatan je samo na probnoj osnovi, ali djeluje izuzetno dobro, posebno za velika preuzimanja.
Dakako, ovo je puno za preuzimanje datoteka u sustavu Windows. Ako imate savjete koje želite podijeliti o svom iskustvu preuzimanja u sustavu Windows, ostavite komentar.