Kako koristiti ponovno pokretanje u hitnim slučajevima na Windows 11
Microsoft Windows 11 Junak / / July 20, 2023

Objavljeno
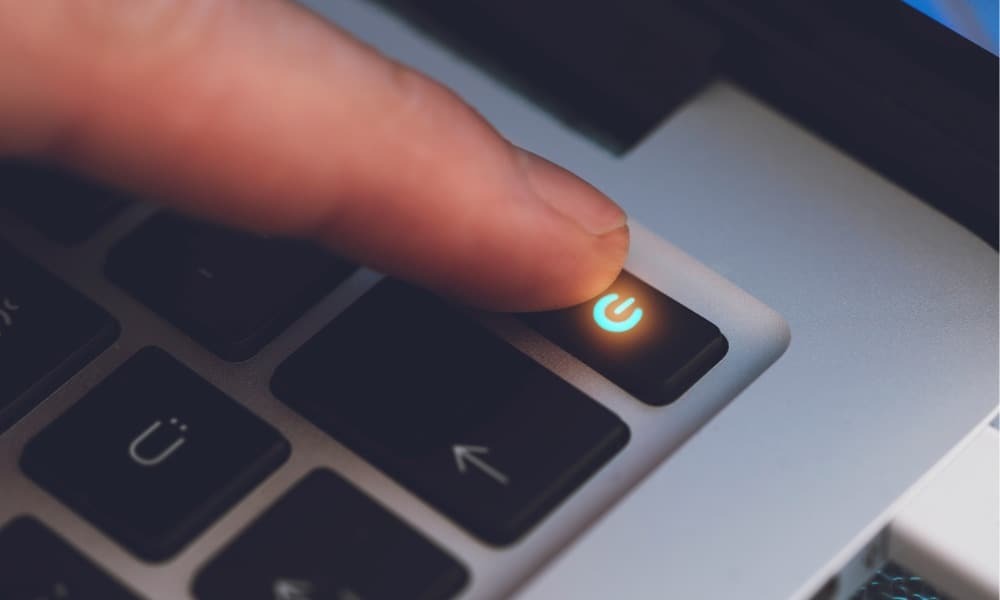
Možete koristiti značajku hitnog ponovnog pokretanja u sustavu Windows 11 kako biste vratili svoj sustav na pravi put. Evo kako.
Ako vaše Windows računalo prestane reagirati, možete pokušati riješiti problem na nekoliko načina, npr prisilno zatvoriti aplikaciju koja ne reagira ili pogoditi Ctrl + Alt + Delete na tipkovnici za ponovno pokrenite File Explorer iz Task Managera. Druga je mogućnost korištenje opcije hitnog ponovnog pokretanja u sustavu Windows 11.
Funkcija ponovnog pokretanja u nuždi skrivena je značajka koje mnogi korisnici nisu svjesni. Ponovno pokretanje u nuždi je jednostavno—pod uvjetom da znate kako to učiniti.
U ovom vodiču ćemo vam pokazati kako to učiniti i što to znači za vaš Windows sustav.
Kako koristiti ponovno pokretanje u hitnim slučajevima na Windows 11
Ideja je jednostavna: počinjete s kombinacijom tipkovnice, svim korisnicima Windowsa ugodno je koristiti tipkovni prečac Ctrl + Alt + Del. Opcija ponovnog pokretanja u nuždi namijenjena je zamjeni teškog isključivanja pri kojem držite fizičku tipku za napajanje 10-12 sekundi dok se računalo potpuno ne isključi.
Možda ćete trebati izvršiti teško isključivanje kada su ostale mogućnosti iscrpljene, ali to (kao što ime implicira) može biti teško za vaš sustav. Umjesto toga, pokušajte upotrijebiti hitno ponovno pokretanje kao alternativu.
Za korištenje hitnog ponovnog pokretanja u sustavu Windows 11:
- Pritisnite Ctrl + Alt + Del otkriti brava, Upravitelj zadataka, Odjavite se i Promijeni korisnika opcije.
- Pritisnite i držite Ctrl tipku i kliknite na Vlast tipku miša u donjem desnom kutu.
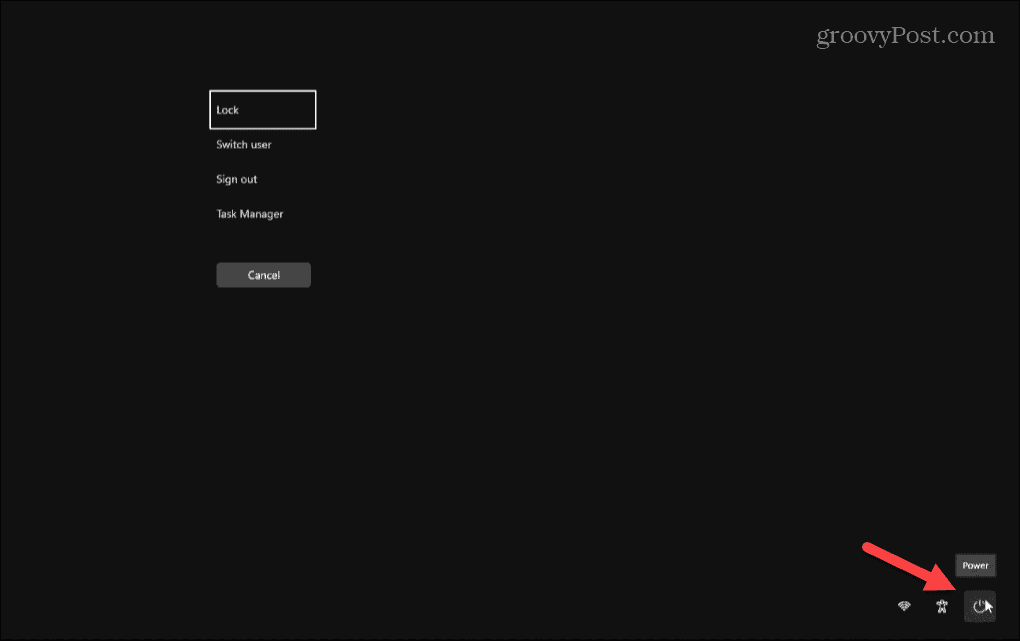
- The Ponovno pokretanje u nuždi pojavit će se izbornik s porukom "Kliknite OK za odmah ponovno pokretanje. Svi nespremljeni podaci bit će izgubljeni. Koristite ovo samo kao posljednje sredstvo.”

- Klik u redu da biste ponovno pokrenuli računalo bez daljnjih upita, i bit će lakše za komponente sustava. Ako se predomislite, kliknite Otkazati odustati od operacije.
Nakon što kliknete OK na ponovnom pokretanju u hitnim slučajevima, Windows neće prvo isključiti aplikacije i usluge. Umjesto toga, zanemaruje pokrenute aplikacije i usluge i ponovno pokreće vaše računalo bez spremanja posla.
Opet, pobrinite se da ovo koristite kao posljednje sredstvo, ali ako su sve druge mogućnosti isključivanja ili ponovnog pokretanja iscrpljene, daje vam drugu opciju za ponovno pokretanje sustava. Također je važno napomenuti da je ova opcija dio Windowsa za nekoliko verzija. Dakle, radit će i na Windows 10 i starijim.
Isključivanje Windowsa
Postoji mnogo načina da se isključite ili ponovno pokrenite Windows 11, a tradicionalne metode uvijek su najbolji izbor. Međutim, ponovno pokretanje u nuždi daje vam još jednu bolju opciju za vaš sustav od tvrdog ili "hladnog" isključivanja pomoću fizičke tipke za napajanje.
Za više informacija o postavkama napajanja za Windows 11 pogledajte kako staviti računalo u stanje mirovanja. Ili biste radije radije saznali više o korištenju načina hibernacije. Osim toga, provjerite konfiguriranje vremena hibernacije na vašem Windows 11 sustavu.
A ako još niste na Windows 11, bez brige. Provjerite naš vodič na Isključivanje, ponovno pokretanje, hibernacija i stanje mirovanja sustava Windows 10 opcije.
