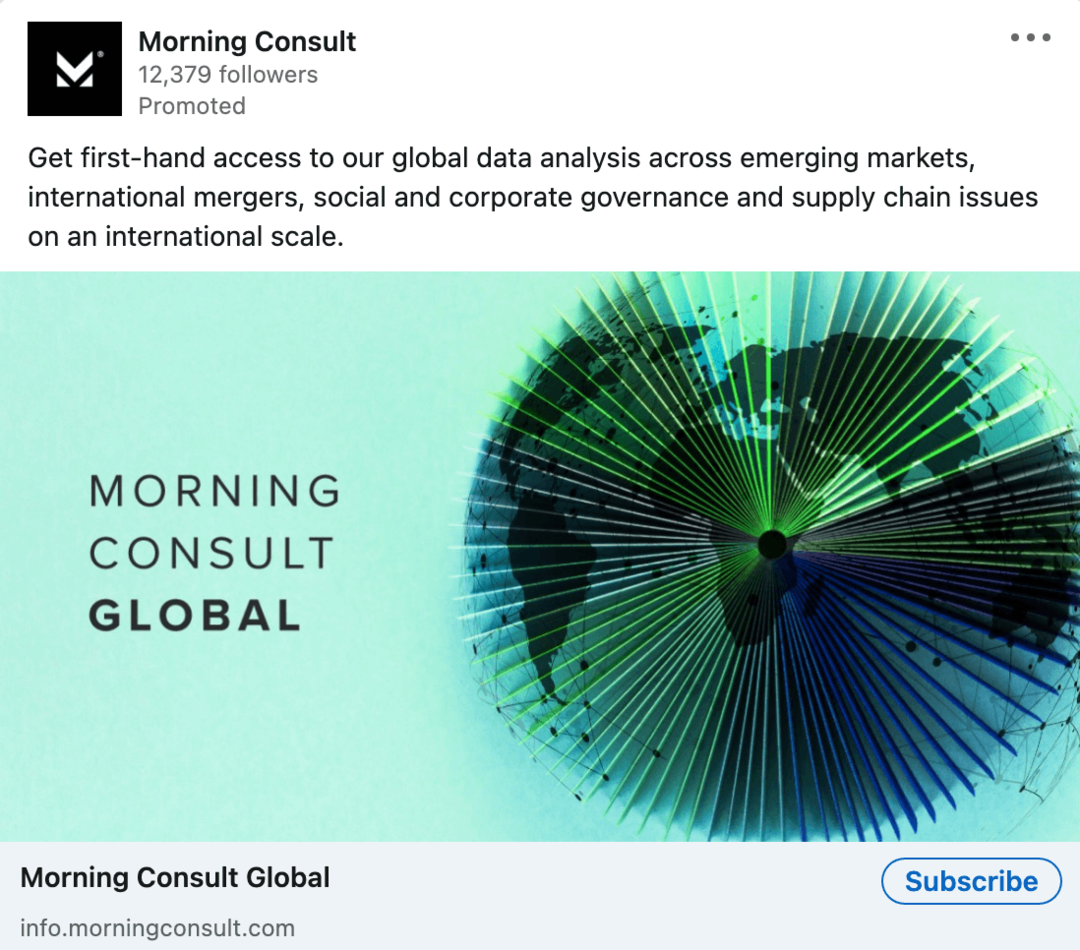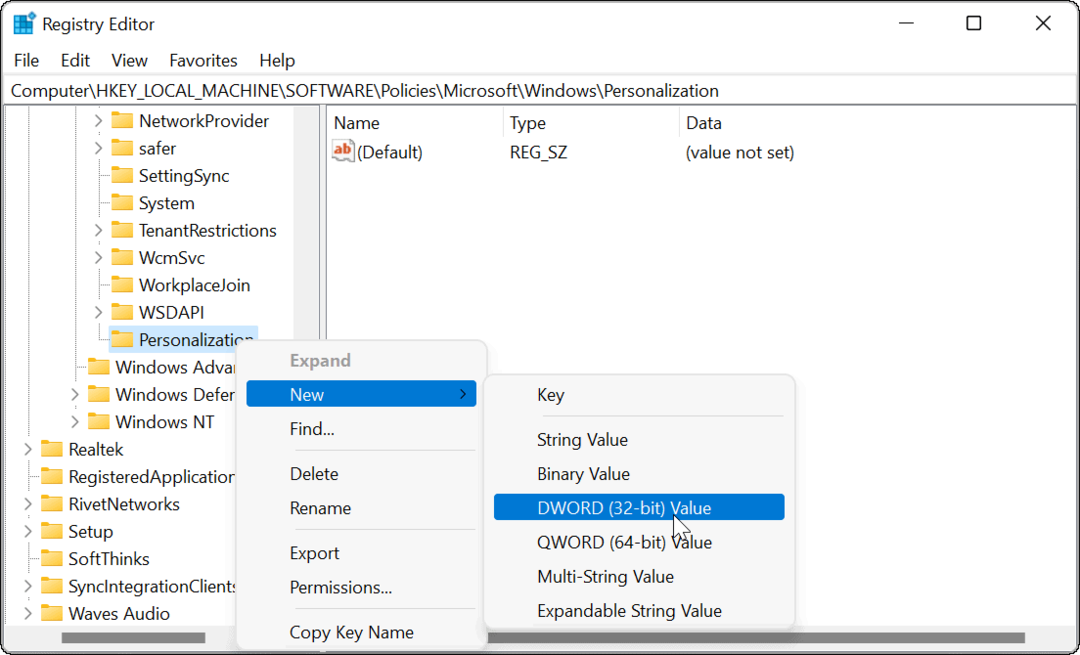Kako instalirati Windows 8 na Virtualbox
Microsoft Windows 8 Virtual Box Virtualizacija / / March 19, 2020
Instalirati Windows 8 kao VirtualBox VM odlična je opcija ako želite testirati stvari prije nego što 100% uskočite u VM. Evo kako to funkcionira.
Konfigurirajte VirtualBox
VirtualBox konfigurirat će vaš VM na postavke koje ste odabrali u čarobnjaku. Sada je vrijeme za prilagodbu VM-a kako bi bio kompatibilan sa sustavom Windows 8.
Započnite Odabir vaš Windows 8 VM i Klikompostavke.
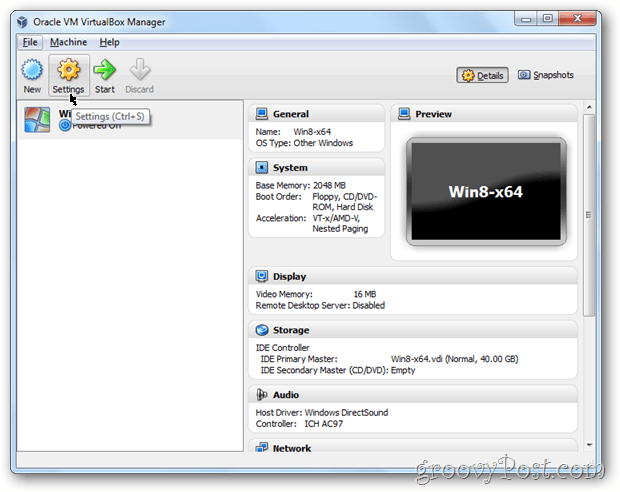
Klik Sustav karticu s lijeve strane zatim matična ploča Tab. Ček kutija Omogući IO APIC i Omogući apsolutni pokazivački uređaj. Trebao bi izgledati kao moj snimak zaslona u nastavku kada završite.
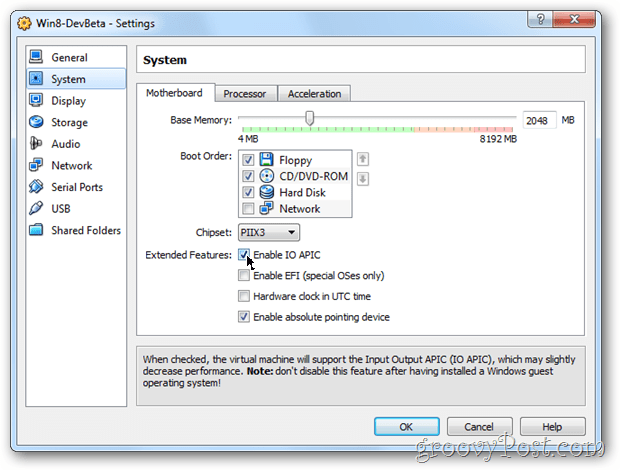
Kliknite gumb Procesor Kartica i potvrdite okvir Omogući PAE / NX.
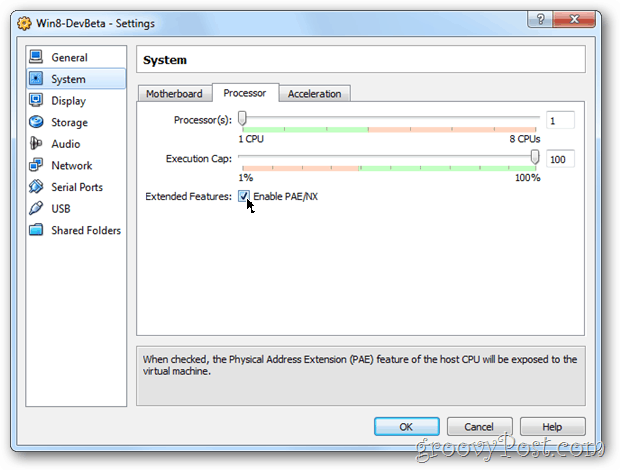
Kliknite gumb Ubrzanje Kartica i potvrdite okvir Omogući VT-x / AMD-V ako već nije odabrano. Ako su ove kutije zasivljene... imate problema. Vaš CPU ne podržava virtualizaciju hardvera, što znači da bi se i vi mogli zaustaviti.
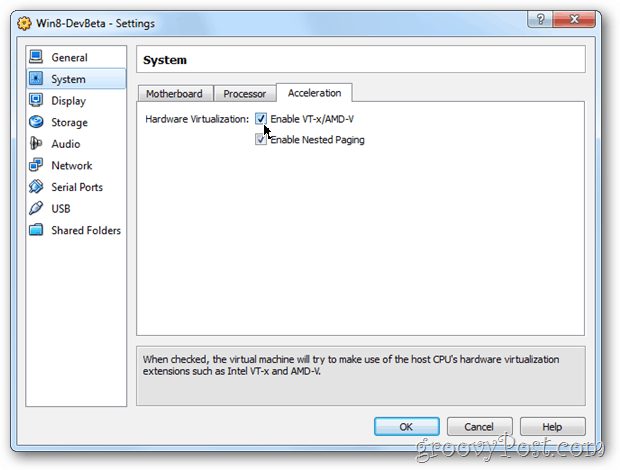
Klik Prikaz Kartica na lijevoj i ispod prozora Video, preporučujem vam da povećate video memoriju na minimum 32MB i Ček kutija Omogući 3D ubrzanje.
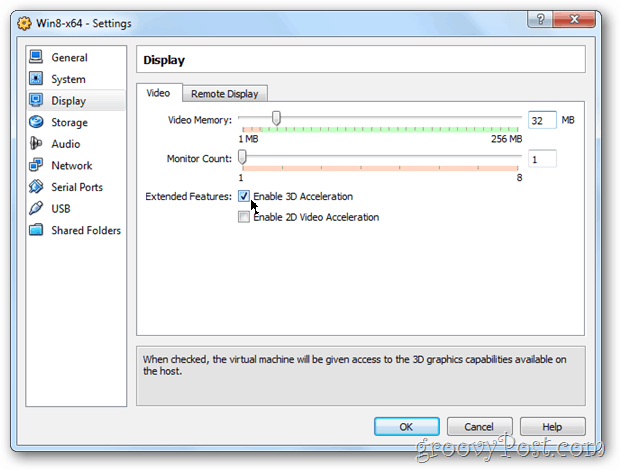
Klik skladištenje karticu s lijeve strane, Klik Prazan pogon pod IDE kontrolerom i Klik Ikona diska.
Napomena: Ako vaš Windows 8 VM ne instalira s ISO-a, već umjesto DVD-a, preskočite ovaj korak i kliknite U redu da biste spremili svoj config. Zatim pokrenite svoj VM prikazan je nekoliko snimaka zaslona u nastavku.
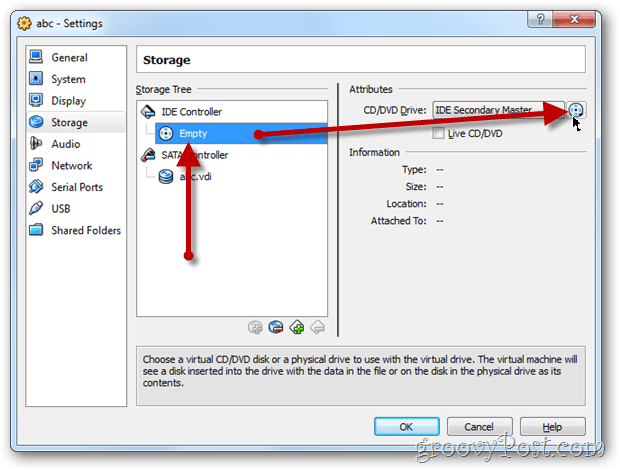
KlikOdaberite datoteku virtualnog CD / DVD diska ...
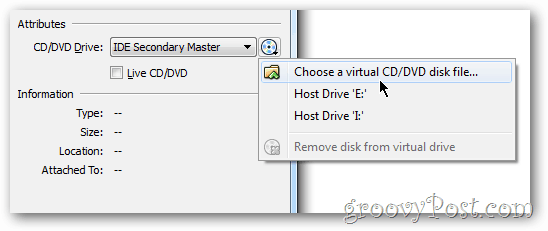
Kretanje do mjesta gdje ste spremili Windows 8 .ISO datoteka. Odaberite ga tada KlikOtvoren
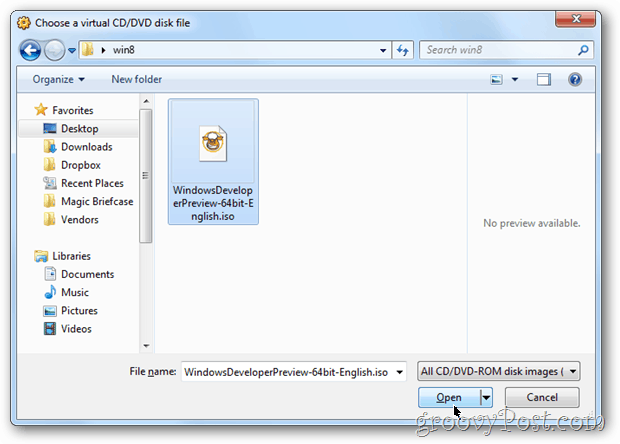
Gotovo! Kliku redu da biste spremili sve promjene konfiguracije.
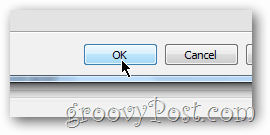
Sada je vrijeme za pokretanje VM-a. Klik VM i KlikPočetak
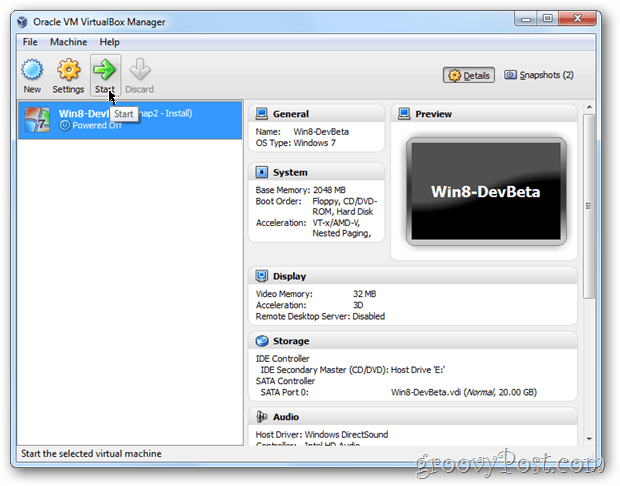
Može doći do upozorenja, govoreći vam o tipkovnici za automatsko snimanje itd. Sve to znači dok je VM trčanje, morat ćete pritisnuti tipku Right-Ctrl da biste oslobodili tipkovnicu i miš svog domaćina PC. bla bla bla…
Kliku redu
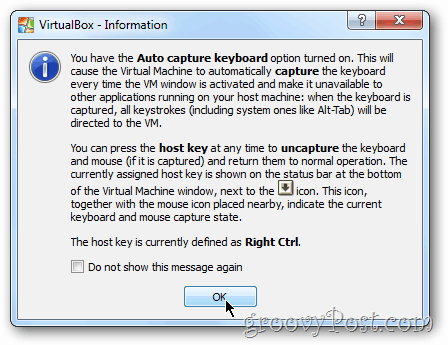
Po zadanom će se pojaviti nekoliko zaslona koji će vam dati do znanja da stvari rade.
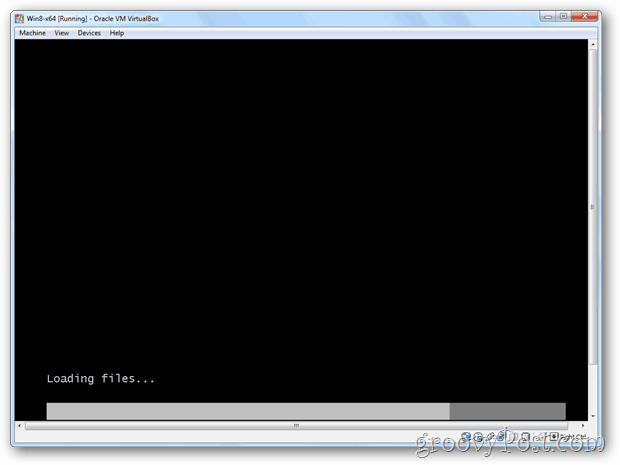
stranice: 1234